Как найти сертификат ЭЦП на компьютере
Электронную подпись можно использовать на сколь угодно компьютерах, в том числе и одновременно. Но для того же переноса сертификата необходимо понимать, где он хранится на самом компьютере и каким образом его можно найти. К тому же, для переноса ЭЦП потребуется не только сам личный сертификат, но и удостоверяющего доверенного центра, который электронную подпись и выдал. Так где хранятся сертификаты ЭЦП на компьютере?
Читайте в статье
Как скопировать сертификат криптопро с одного компьютера на другой
Экспортировать сертификат открытого ключа можно одним из способов:
«Панель управления Рутокен» — вкладка «Сертификаты» — выделяем сертификат, открытый ключ которого нужно выгрузить — кнопка «Экспортировать»
В окне экспорта личного сертификата оставляем пункт «DER-кодированный файл x509 (.CER)»
Нажимаем кнопку «Обзор» и выбираем путь куда будет сохранен экспортированный файл сертификата, после чего нажимаем кнопку «Экспортировать».
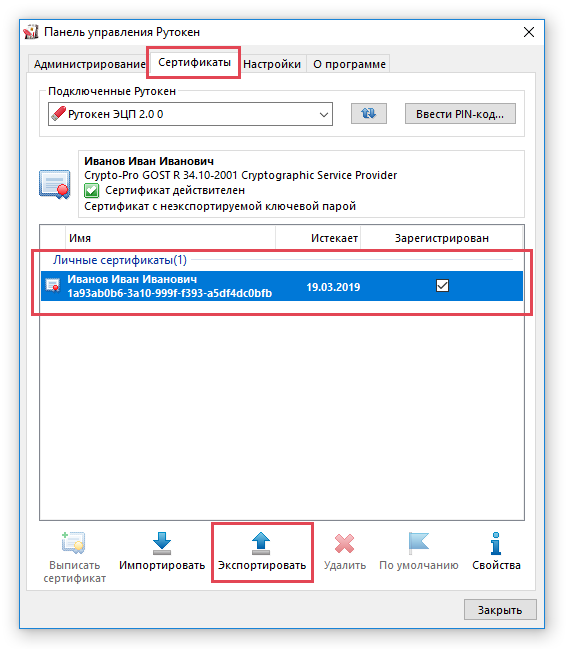
После получения сообщения об успешном выполнении экспорта, вы можете найти на компьютере экспортированный файл сертификата открытого ключа с расширением файла .CER
Как скопировать сертификат криптопро с одного компьютера на другой
Если для работы используется дискета или flash-накопитель, копирование можно выполнить средствами Windows (этот способ подходит для версий КриптоПро CSP не ниже 3.0). Папку с закрытым ключом (и файл сертификата — открытый ключ, если он есть) необходимо поместить в корень дискеты (flash-накопителя). Название папки при копировании рекомендуется не изменять. Папка с закрытым ключом должна содержать 6 файлов с расширением.key.
Пример закрытого ключа — папки с шестью файлами, и открытого ключа — файла с расширением.cer.


Закрытый ключ Открытый ключ
Как правило, в закрытом ключе присутствует открытый ключ (файл header.key в этом случае будет весить больше 1 Кб). В этом случае копирование открытого ключа выполнять не обязательно.
Копирование контейнера также можно выполнить с помощью КриптоПро CSP. Для этого необходимо выполнить следующие шаги:
1. Выбрать Пуск / Панель Управления / КриптоПро CSP.
2. Перейти на вкладку Сервис и кликнуть по кнопке Скопировать контейнер (см. рис. 1).

Рис. 1. Окно «Свойства КриптоПро CSP»
3. В окне Копирование контейнера закрытого ключа нажать на кнопку Обзор (см. рис. 2).

Рис. 2. Копирование контейнера закрытого ключа
4. Выбрать контейнер из списка, кликнуть по кнопке Ок, затем Далее (см. рис. 3).

Рис. 3. Выбор контейнера
Если копирование производится с рутокена, то появится окно ввода пин-кода, в котором следует указать стандартный pin-код — 12345678.
5. Далее необходимо указать вручную имя контейнера, на который будет выполнено копирование. В названии контейнера допускается русская раскладка и пробелы. Затем выбрать Готово (см. рис. 4).

Рис. 4. Имя ключевого контейнера
6. В окне Вставьте чистый ключевой носитель необходимо выбрать носитель, на который будет помещен новый контейнер (см. рис. 5).

Рис. 5. Выбор чистого ключевого носителя
7. На новый контейнер будет предложено установить пароль. Установка пароля не является обязательной, можно оставить поле пустым и нажать на кнопку Ок (см. рис. 6).

Рис. 6. Установка пароля на контейнер
Если копирование выполняется на смарт-карту ruToken, сообщение будет звучать иначе (см. рис. 7). Следует указать стандартный pin-код — 12345678.

Рис. 7. Pin-код для контейнера
Обращаем ваше внимание: в случае утери пароля/pin-кода использование контейнера станет невозможным.
8. После выполнения копирования система вернется на вкладку Сервис в окне КриптоПро CSP. Копирование завершено. Если планируется использовать для работы в системе «Контур-Экстерн» новый ключевой контейнер, необходимо установить личный сертификат (см. Как установить личный сертификат?).
Как скопировать контейнер закрытого ключа VipNet CSP?
Откройте программу ViPNet CSP. Для этого перейдите в меню Пуск → Все программы → ViPNet → ViPNet CSP.
В открывшемся окне перейдите на вкладку Контейнеры, выделите нужный контейнер одним нажатием левой кнопки мыши, и нажмите кнопку Копировать.

Выберите путь сохранения копии контейнера ключа. Для этого нажмите кнопку Обзор.

Укажите папку, в которую хотите поместить копию контейнера ключа, и нажмите ОК. Введите пароль контейнера ключа, после чего задайте новый пароль, и подтвердите его.
Пароль должен содержать в себе не менее 6 символов.
На вкладке Контейнеры появится копия Вашего контейнера с указание места хранения.
Установка сертификата из закрытого ключа
Теперь нам нужно получить сертификат, сделать это можно следующим образом:
- Открываем КриптоПро CSP
- Заходим на вкладку Сервис
- Нажимаем кнопку Просмотреть сертификаты в контейнере, нажимаем Обзор и здесь (если на предыдущих шагах сделали все правильно) у нас появится наш контейнер. Нажимаем кнопку Далее, появятся сведения о сертификате и тут нажимаем кнопку Установить (программа может задать вопрос проставить ли ссылку на закрытый ключ, ответьте «Да»)
- После этого сертификат будет установлен в хранилище и станет возможным подписание документов (при этом, в момент подписания документа, нужно будет чтобы флешка или токен были вставлены в компьютер)
ИТС ЛК
- Неограниченное количество консультаций
- Помощь по телефону и email
- Помощь по удаленному подключению
- Помощь специалиста в обновлениях и настройке программы
- Неограниченное количество консультаций
- Доступ к сервисам 1С .
Вопрос: Как скопировать ключ КриптоПро на флешку
Выберите «Пуск» > «Панель управления» > «КриптоПро CSP». Перейдите на вкладку «Сервис» и кликните по кнопке «Скопировать» (или «Скопировать контейнер»).В окне «Копирование контейнера закрытого ключа» нажмите на кнопку «Обзор».Выберите контейнер, который необходимо скопировать, и кликните по кнопке «Ок», затем «Далее». если при генерации ключа был указан пароль, введите его. Далее придумайте и укажите вручную имя для нового контейнера. В названии контейнера допускается русская раскладка и пробелы. Затем кликните «Готово». В окне «Вставьте ключевой носитель» выберите носитель, на который будет помещен новый контейнер. На новый контейнер будет предложено установить пароль. Устанавливать пароль необязательно, можете оставить поле пустым и нажать на кнопку «Ок». В случае утери пароля/pin-кода использование контейнера станет невозможным. После копирования система вернется на вкладку «Сервис» КриптоПро CSP. Копирование завершено.
перейдя на рабочее место куда вы хотите сохранить ключи, произведите ту же процедуру, до момента сохранения. В окне «Вставьте ключевой носитель» выберите Реестр.
после этого на вкладке «Сервис» нажать на «Просмотреть сертификаты в контейнере». нажать на «Обзор» и выбрать контейнер который сохранен в Реестре. нажать «Далее». в открывшемся окне нажать «Установить»

Разобраться в проблеме самостоятельно – хорошее решение. Но время – деньги. Каждый месяц команда нашей линии консультаций отвечает на 4 тысячи вопросов.
Доверьтесь специалистам — сохраните свое время!











