Может ли компьютер работать без видеокарты или это всё шутки?
Доброго времени суток, моим постоянным и новым читателям. Я знаю, что этот вопрос мучает каждого, кто планирует сборку нового ПК. Или всем сердцем переживает за функциональность его компонентов. Итак, сегодня я расскажу, может ли компьютер работать без видеокарты.
Причины, по которой пользователей интересует эта тема, могут быть разные. Но чаще всего она связана с отсутствием или выходом из строя графического ускорителя. Не будем заморачиваться на обстоятельствах, просто представим себе компьютер без видюхи. Запустится он или нет?
Технические особенности
Загруженность ядер зависит от занятости устройства. Каждый элемент способен самостоятельно, если при настройках BIOS или ПО.
Определить количество комплектующих можно несколькими способами:
- В инструкции к компьютеру (описаны все технические характеристики центрального процессора)
- Диспетчер устройств (в списке есть детальная информация о комплектации компьютера)
- Программы (CPU-Z, AIDA64).
В многоядерном устройстве работают все элементы, но на разной частоте, чтобы вычисления были максимально эффективными. Каждая компьютерная программа оптимизирована под определенное количество ядер. Превышение числа элементов не увеличит функциональность больше максимума.
Включить все комплектующие можно в самом Windows или в BIOS. Второй вариант нужно использовать, только если ПК работает нестабильно. Так как BIOS у разных производителей и моделей неодинаковый, необходимо разбираться с каждым случаем отдельно. Такую процедуру может проделать только компьютерный специалист.
1 элемент двухъядерного процессора будет работать самостоятельно, только при запуске ОС. После полного включения компьютера, начинает функционировать второе ядро.

Проверка процессора, его разгон в программе AIDA64
AIDA64 — мощная диагностическая утилита, известная продвинутым пользователям. Она дает сведения о программной составляющей компьютера, состоянии всех видов памяти, температурах и многом другом, в чем человеку малосведущему вряд ли удастся разобраться.
Базовую программу AIDA64 Extreme можно скачать на сайте программы https://www.aida64.com. Производитель предлагает и более продвинутые версии, выполняющие углубленную диагностику и диагностику серверного оборудования.
После установки и запуска программы попадаем на вкладку «Меню», в которой необходимо выбрать каталог «Системная плата», а потом уже раздел «ЦП». В нем узнаете все о процессоре, его марке, производителе, составных элементах. Впечатляет количество транзисторов, которое составляет 228 млн. Программа покажет и тактовую частоту процессора.

Программа позволяет провести тест стабильности системы при полной загруженности CPU или, как говорят пользователи, разогнать процессор.
Что такое разгон процессора и зачем его необходимо разгонять
Стоит ли разгонять процессор, решайте сами. Максимальная загрузка процессора (разгон) выявляет слабые стороны в работе устройства. В этот момент может появиться синий экран, зависнуть система. Эти факторы свидетельствуют о том, что есть проблема, которая не всегда видна при спокойной работе. Определим, зачем надо разгонять процессор. В ходе этой процедуры можно обнаружить наличие перегрева ЦПУ, материнской платы и других устройств.
Существует несколько способов разгона процессора. ЦПУ способен дать максимальную загрузку, когда происходит архивирование документов, при обработке видеофайлов в программах, таких как Camtasia Studio, ProShow Producer и др. В момент работы этих программ можете вызвать Диспетчер задач и понаблюдать за динамикой CPU.
Разгон процессора программой AIDA
Самый простой и эффективный способ разгона ЦПУ — тестирование системной стабильности в программе AIDA64. На рисунке ниже представлена работа процессора до разгона.

В ходе тестирования температуру можно проконтролировать на отдельной вкладке. Для этого выводите на экран монитора рабочий стол программы и выбираете раздел «Датчик». Левая вкладка демонстрирует температуру и вольтаж элементов ЦПУ.

В окне Диспетчер задач видно, что ЦПУ действительно загружен максимально. Тестирование продолжается более 3 минут.
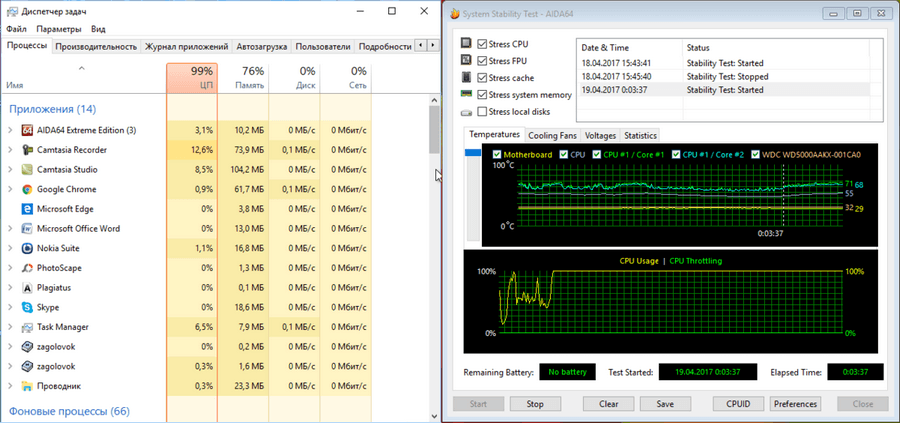
И наконец, на последнем рисунке представлено завершение тестирования. Нажимаете кнопку Stop . Все графики медленно опускаются вниз. Падает нагрузка, происходит постепенное остывание ЦПУ, материнской платы, ядер.
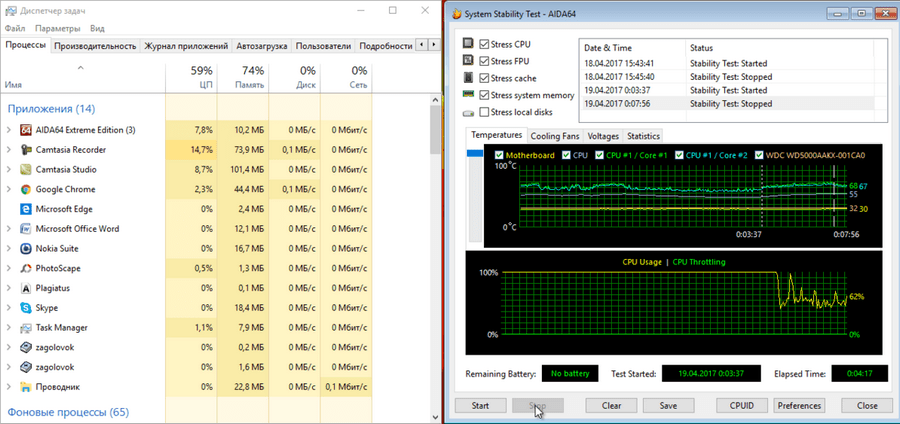
AIDA даст информацию не только о процессоре, но и обо всех составляющих компьютера: материнской плате, состоянии дисков, планках памяти, их количестве, моделях и наличии этой самой памяти у компьютера. Программа разглядела и выдала даже открытую крышку системного блока.
Что произойдет, если вы включите компьютер без процессора?
Ни ЦП, ни питание компонентов не подается. Некоторые материнские платы Intel позволяют обновлять BIOS без процессора, но, как правило, они довольно высокого класса, и это рекламируемая функция.
Да, конечно. Требуется кулер для процессора. Он предназначен для отвода тепла, выделяемого ЦП, от ЦП, чтобы ЦП мог работать при предельной температуре.
Предназначение
Во время работы часть оперативной памяти захватывается операционной системой, которой управляется компьютер. В этой части располагается ядро ОС, и в нее подгружаются необходимые для работы динамические библиотеки. В оперативной памяти размещаются служебные программы для управления периферийными устройствами (драйвера) и прикладные программы пользователя. В ОЗУ находятся данные и кэш программ, с которыми в этот момент работает пользователь.
После включения устройства управление передается базовой системе ввода-вывода (BIOS), которая располагается в чипе долговременной памяти (ПЗУ). БИОС выполняет POST-test, то есть анализирует саму себя, структуру ПК, наличие или отсутствие отдельных ключевых компонентов, в том числе наличие, исправность и доступный объем оперативной памяти.
Если оперативка физически не установлена или неисправна, то БИОС выдаст звуковой сигнал (пропищит) и остановит процесс загрузки.
Нюансы в процессе загрузки
Большинство БИОС не требуют для своей работы наличие внешней оперативной памяти, и запускаются в любом случае при подаче питания. Но на некоторых материнских платах реализована архитектура, при которой БИОС предварительно развертывается в верхних адресах ОЗУ, и только потом получает управление.
При такой организации процесса запуска, диагностика наличия / целостности ОЗУ перед развертыванием не производится и возникает ошибка контрольной суммы (check sum error) БИОС, которая не смогла расположить себя в отсутствующем оперативном запоминающем устройстве.
- в первом варианте БИОС запустится без ОЗУ, и на монитор будут выведено стандартное окно системы. Будет функционировать клавиатура, можно проверить настройки и посмотреть основные параметры системного блока;
- во втором варианте базовая система ввода-вывода, следовательно и интерфейс пользователя, не запустится. На монитор не будет выводиться информация, клавиатура не будет функционировать.
С точки зрения пользователя компьютер включится, и тут же «зависнет», при этом будут работать вентиляторы охлаждения процессора и блока питания.
Возможна ли совместная работа нового процессора и старой Windows?

В большинстве случаев да, возможна. Если новый ЦП совместим с материнской платой вашего компьютера (возможность установки в сокет еще не гарантирует совместную работу устройств, поддержка должна быть реализована на уровне BIOS), то он совместим и с Windows.
По крайней мере, система должна загрузиться без переустановки.
Видеокарта
Если компьютер включается, но изображение на мониторе отсутствует или оно имеет дефекты, например, полосы, то причина, скорее всего кроется в видеокарте.
Сначала проверяются такие банальные вещи, как кабель подключения монитора к видеокарте (системному блоку).

Затем уже заглядываем внутрь корпуса и убеждаемся, что видеокарта надежно установлена в слот на материнской плате. Если есть возможность, то временно заменяем видеокарту на другую.

Также нельзя исключать поломку монитора или выход из строя кабеля, но это встречается реже.
Симптомы сбоя процессора
По замыслу, современные компьютеры не будут загружать операционную систему, если не работает такой важный компонент, как процессор. Другими словами, обычный процесс загрузки не может быть завершен, так как самотестирование POST или Power-On укажет на то, что в системе отсутствует критический компонент.
Другие компоненты, такие как вентиляторы, жесткий диск и материнская плата в целом, продолжат работать, но процесс загрузки в конечном итоге закончится синим экраном ошибки смерти. Тем не менее, есть и другие наблюдаемые симптомы до и во время сбоев процессора, о которых вы должны знать. Знание их поможет вам быстрее определить проблему и сократить время простоя.
Блокировка и перегрев непосредственно перед выключением ПК, Если вы заметили, что на вашем компьютере были заблокированные экземпляры до окончательного сбоя, вам следует иметь в виду что у вас барахлит процессор. Возможно, он перегрелся, что привело к автоматическому отключению системы, чтобы предотвратить дальнейшее повреждение.
Процессор имеет свою систему охлаждения — на нем установлен вентилятор с радиатором, который обеспечивает его охлаждение, но если вентилятор по какой-либо причине выходит из строя, процессор может довольно быстро перегреться. Это одна из причин, по которой вам следует проверять и чистить все вентиляторы на вашем компьютере один раз в год.
Иногда пыль может прекратить нормальную вентиляцию, поэтому регулярное ее хранение может привести к разрушению системы. Если ваш процессор страдает от частого перегрева, сначала подумайте о чистке его системы охлаждения. Если это не сработает, проверьте BIOS, чтобы узнать, есть ли у вас способ снизить его RPM. Это может оказать значительное влияние на производительность,
Имейте в виду, что длительный перегрев может привести к необратимому повреждению процессора. Если вы на 100% уверены, что процессор перегревается (на некоторых материнских платах есть диагностические инструменты, позволяющие отслеживать температуру процессора). Тут — просто найдите способ понизить температуру процессора или проконсультируйтесь со специалистом, чтобы узнать как это исправить.
Распространенные симптомы сбоя процессора
Пищит при запуске. Как упомянуто выше, ваш компьютер выполняет самопроверку (POST). Просто чтобы проверить, все ли периферийные устройства работают или нет. Если тест обнаружит, что процессор не работает, процесс загрузки будет прерван, и материнская плата издаст соответствующий звуковой сигнал. Звуковые сигналы на самом деле являются кодами, которые помогают специалисту определить проблему. И поэтому убедитесь, что вы заметили, сколько звуковых сигналов и какие сигналы вы услышали. Затем вы можете поискать в Google, что означает ваш звуковой код.
Обугленная материнская плата или процессор. Сильный перегрев может растопить или создать обугленный внешний вид как на материнской плате, так и на самом процессоре. Попробуйте снять материнскую плату с креплений и отсоединить процессор, чтобы увидеть, так ли это.
Если перегрев был сильным, процессор может быть поврежден, причем конкретно и навсегда. В этом случае вы ничего не можете с этим поделать. Просто замените его и все будет работать как нужно. В зависимости от повреждения, материнская плата также может оказаться бесполезной, поэтому убедитесь, что вы учли и устранили неполадки с материнской платой, которые могли возникнуть.
Таблица звуков, оповещающих о проблеме неисправности материнской платы:
Всего существует 3 типа BIOS, каждый из которых наделен собственной логикой.
О том, какой стоит у вас, можно узнать по маркировке материнской платы.
Звуки для каждого следующие:
Таблица звуков BIOS — спикера, оповещающих о проблеме неисправности материнской платы AMI:

Таблица звуков BIOS — спикера, оповещающих о проблеме неисправности материнской платы Award:

Таблица звуков BIOS — спикера, оповещающих о проблеме неисправности материнской платы Phoenix:

Порядок дальнейших действий:
Выключаем материнскую плату, и первым делом вставляет одну плашку ОЗУ (оперативная память).
Запускаем повторно и слушаем.
В случае успеха нас ждет предупреждение о неисправности видеокарты (смотрите табличку со звуками и их последовательностью).
Подключаем видеоадаптер и, если требуется, дополнительное питание. Дополнительно подсоединяем монитор для вывода визуального сигнала.
Включаем компьютер и ждем сигнал спикера.
Если он одиночный и короткий, то с вашей машиной все в порядке. Причиной служила пыль, металлическая стружка или погнутый контакт, которому вернули первоначальную форму. Это в случае, если с конденсаторами все в порядке.
Но если звук неисправности видеокарты никуда не исчез, значит она и виновата.
В противном случае искать стоит среди звуковых адаптеров, винчестеров и прочей подключаемой периферии.
Итоги:
Не спешите хоронить материнскую плату при первой возможности.
Тщательно осмотрите устройство, руководствуясь инструкцией, затем начните поочередно и в определенной последовательности отсекать «хвосты» в виде всего дополнительного устанавливаемого оборудования, пока не наткнетесь на причину всех бед.












