Стоит ли переносить Windows с одного компьютера на другой?
Если вы только что собрали или приобрели новый компьютер то вас может заинтересовать, возможно ли переставить жесткий диск из старого компьютера в новый, перенеся таким образом, все установки без каких либо потерь. Но не всё так просто как кажется.
Linux системы в основном загружают все драйвера во время запуска, это говорит о том, что они намного более портативные. Именно поэтому Linux можно спокойно загружать с помощью Live USB или Live CD drive. Но Windows работает по-другому. Устанавливаясь, Windows привязывается к начинке конкретного компьютера, и если переставить жесткий диск с системой на другой компьютер, то мы столкнёмся с определёнными проблемами.
Если вы только что собрали или приобрели новый компьютер то вас может заинтересовать, возможно ли переставить жесткий диск из старого компьютера в новый, перенеся таким образом, все установки без каких либо потерь. Но не всё так просто как кажется.
Linux системы в основном загружают все драйвера во время запуска, это говорит о том, что они намного более портативные. Именно поэтому Linux можно спокойно загружать с помощью Live USB или Live CD drive. Но Windows работает по-другому. Устанавливаясь, Windows привязывается к начинке конкретного компьютера, и если переставить жесткий диск с системой на другой компьютер, то мы столкнёмся с определёнными проблемами.
Если вы всё-таки попробуете переставить винт с операционной системой на другой ПК и запустить его с него или с созданного раннее образа – то скорее всего Windows не сможет корректно загрузиться. Будет сообщение об ошибке или проблемах на аппаратном уровне или “hal.dll”, или даже возникновение синего экрана в процессе загрузки.
А это всё потому, что при установке на компьютер Windows сопоставляет себя с драйверами и устройствами конкретного компьютера, его материнской платой и чипсетом. Драйвера для контроллера системы хранения, которые позволяют материнской плате взаимодействовать с жестким диском, очень важны. Когда Windows загружается на другом железе, он не знает как управлять данным устройством и не загрузится правильно.
Активация Windows, является еще одним препятствием в данном процессе. Часто люди покупают компьютер с уже установленной операционной системой. Версия такого Windows называется ОЕМ копия (“original equipment manufacturer”), и она ограничена для использования на данном конкретном компьютере. Microsoft не даёт возможности перемещать на другой компьютер данную ОЕМ версию Windows.
Если же вы устанавливали Windows сами, то всё не так плохо. При замене какого-то железа компьютера, например материнской платы, Windows деактивируется. Но в таком случае его просто нужно будет активировать ещё раз.
Исходя из сказанного выше можно сделать вывод, что перенос Windows на другой компьютер возможен, но с определёнными нюансами: она потребует больше твиков, нет гарантий корректной работы и загрузки, и, как правило, такая операционная система не поддерживается корпорацией Microsoft.
Для таких целей Microsoft предлагает инструмент “sysprep” или «Программа подготовки системы». Она предназначена для производителей компьютеров и позволяет им создавать образ Windows и развёртывать его на других компьютерах. Производители ПК используют данный метод для развёртывания образа системы с разными настройками и установленным программным обеспечением на разных компьютерах, или для установки специальных версий Windows на компьютеры перед их продажей. Данный инструмент не предназначен для обычного или даже продвинутого пользователя, но он и не будет работать на предустановленной копии Windows, а только на установленной вручную.
Вот что об этом говорится на сайте Microsoft:
«При необходимости переноса образа Windows на другой компьютер необходимо выполнить команду sysprep /generalize, даже если этот компьютер имеет такую же конфигурацию оборудования. Команда sysprep /generalize удаляет уникальные сведения из образа установки Windows, что позволяет использовать этот образ на различных компьютерах. В следующий раз при загрузке образа Windows выполняется настройка конфигурации. Во время этой настройки для многих компонентов выполняются действия, необходимые при загрузке образа Windows на новом компьютере. При любом способе переноса образа Windows на новый компьютер — при переносе образа, при копировании жесткого диска или использовании любого другого способа необходим запуск команды sysprep /generalize. Перенос или копирование образа Windows на другой компьютер без выполнения команды sysprep /generalize не поддерживается.»
Некоторые пользователи пытаются использовать «Sysprep / generalize » на установке Windows, прежде чем перенести её на новый компьютер. Это работает, но так как Microsoft не поддерживает это, много чего может пойти не так. Никаких гарантий.
Другие инструменты для создания образов также пытаются внедрять похожие функции. Например, Acronis предлагает Acronis Universal Restore который используется с Acronis True Image для создания образов системы. По сути, он переносит слой абстрагирования оборудования (HAL) и драйвера контроллера жесткого диска в существующую установку Windows.
Это деактивирует Windows и после этого нужно будет заново активировать его. И если у вас OEM версия Windows, то такая лицензия не даст вам возможности перенести её на другой ПК.
—
Вы можете попробовать повозиться с Sysprep или каким-то другим методом или инструментом, который позволит вашей инсталляции Windows загружаться на другом компьютере. Но, по правде говоря, лучше не тратить на это время. Если вы меняете компьютер, лучше переустановить Windows, установить необходимые программы и перенести необходимые файлы со старого компьютера, чем пытаться полностью мигрировать операционную систему.
Если необходимо восстановить файлы с жесткого диска нерабочего компьютера, то нет необходимости загружать Windows именно с этого жесткого диска. Просто подключите его к другому компьютеру и скопируйте файлы с помощью операционной системы другого компьютера.
Но что же делать если после подключения жесткого диска к другому компьютеру вы всё-таки обнаруживаете, что на нём отсутствуют данные или их часть? Именно для таких случаев и предусмотрены некоторые программы для восстановления данных, которые могут восстановить файлы даже с нерабочего или сбойного жесткого диска.
Windows не предназначен для переноса с одного компьютера на другой, без полной переустановки. Поэтому, работая с важными данными лучше всегда делать их резервную копию c использованием истории файлов или любого другого инструмента резервирования, чем потом создавать резервную копию образа системы. Такие резервные копии образов системы хорошо работают только на тех компьютерах, на которых они были созданы. Конечно же, можно достать некоторые файлы из образа системы, но это совсем не просто.
Подпишитесь на наш канал в Яндекс.Дзен или telegram-канал @overclockers_news — это удобные способы следить за новыми материалами на сайте. С картинками, расширенными описаниями и без рекламы.
Можно ли перенести установленную Windows на другой компьютер?

Системы из семейства Linux обычно загружают все драйверы при запуске, поэтому более портативны – именно благодаря этому возможно существование так называемых Live CD или Live USB для запуска Linux без установки. Но вот Windows так не работает. При установке она привязывается к аппаратной конфигурации конкретного компьютера, поэтому в случае переноса системы на другой компьютер возникают определенные сложности.
Технические проблемы: драйверы
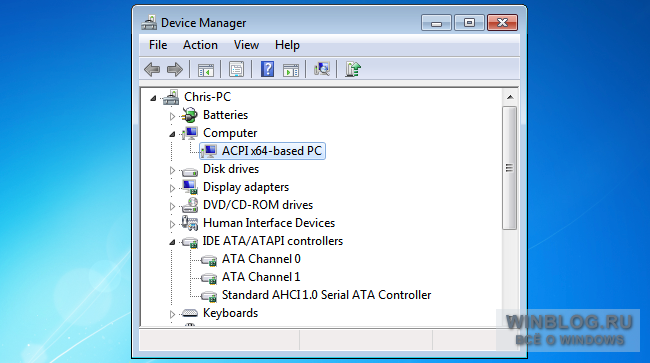
Если перенести диск с Windows на другой компьютер или попытаться восстановить систему из образа, загрузиться нормальным способом не получится. Всплывет сообщение об ошибке, связанной с «уровнем аппаратных абстракций» или «hal.dll», либо вообще появится синий экран.
Дело в том, что при установке Windows ставятся драйверы, подходящие для материнской платы и чипсета конкретного компьютера. Драйверы для контроллера накопителей, позволяющего материнской плате взаимодействовать с жестким диском, имеют большое значение. Поэтому при загрузке Windows на другом компьютере система просто не знает, как обращаться с незнакомым оборудованием, и не загружается.
Проблемы с лицензией: активация Windows
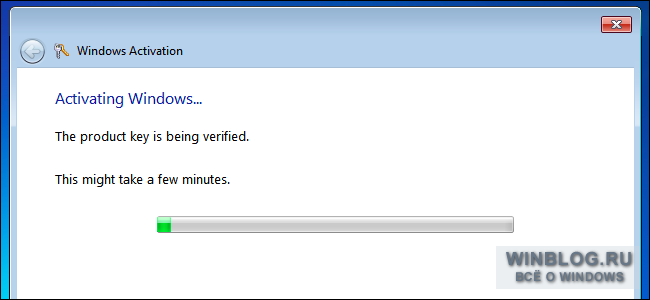
Активация Windows тоже может создать трудности при переносе системы. В большинстве случаев Windows поставляется предустановленной на компьютер. Предустановленная система имеет лицензию OEM (для поставщика оригинального оборудования), что подразумевает привязку к тому оборудованию, на котором она изначально установлена. Microsoft не разрешает перенос OEM-версий Windows с одного компьютера на другой.
Но если вы купили розничную версию Windows и установили ее самостоятельно, все не так плохо. Процесс активации Windows направлен на то, чтобы гарантировать, что операционная система в данный момент установлена только на одном компьютере, поэтому при смене материнской платы или некоторых других комплектующих активация Windows перестает действовать. К счастью, для решения проблемы достаточно повторно ввести ключ активации.
Вывод: перенести Windows на другой компьютер нелегко
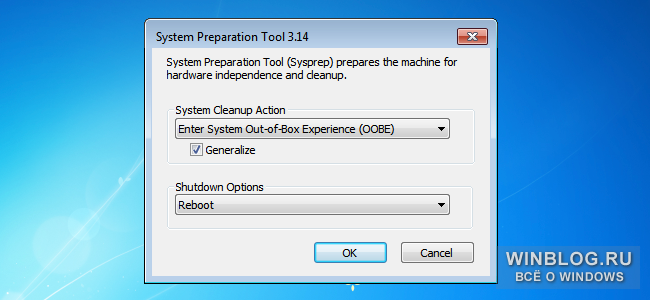
Несмотря на все вышесказанное, перенести Windows на другой компьютер все-таки возможно. в некоторых случаях. Но для этого придется повозиться с настройками, причем результат не гарантирован, и Microsoft такую практику не поддерживает.
Тем не менее, у Microsoft есть утилита System Preparation, или sysprep, как раз для таких целей. Она предназначена для крупных организаций и производителей компьютеров. С помощью этой утилиты можно создать образ Windows для установки, или развертывания, на множестве самых разных компьютеров. Организации могут использовать этот метод для развертывания образа Windows с готовыми настройками и предустановленным ПО на все свои компьютеры, а производители – для установки Windows с особыми настройками на ПК перед продажей. Но на среднестатистических пользователей Windows этот метод не рассчитан, а кроме того, он не работает с обновлением – только при условии установки Windows с нуля. Вот что говорится на странице поддержки Microsoft:
Если вы намереваетесь перенести образ Windows на другой компьютер, необходимо выполнить команду sysprep /generalize, даже если у другого компьютера такая же аппаратная конфигурация. Команда sysprep /generalize удаляет из установки Windows уникальную информацию, что позволяет использовать образ на других компьютерах. При следующем запуске такого образа Windows выполняется этап настройки specialize. При переносе Windows на другой компьютер любым способом, будь то посредством установки образа, дупликации жесткого диска или любым другим методом, необходимо выполнить подготовку с помощью команды sysprep /generalize. Перенос или копирование образа Windows на другой компьютер без предварительного использования команды sysprep /generalize не поддерживается.
Некоторые энтузиасты пробовали использовать команду sysprep /generalize перед переносом Windows на другой компьютер. Иногда это получается, но поскольку Microsoft не поддерживает такую практику для домашнего использования, могут возникнуть разнообразные проблемы. Успех не гарантирован.
Для этих же целей можно попытаться использовать и другие инструменты по созданию образов диска. Например, у Acronis есть утилита Acronis Universal Restore для использования вместе с ПО Acronis True Image по созданию образов. По сути, она заменяет уровень аппаратных абстракций (HAL) и драйверы контроллера жестких дисков в существующей установке Windows.
При этом Windows деактивируется, так что активацию придется проходить заново. Если у вас розничный экземпляр (так называемая «полная версия») Windows, достаточно ввести ключ активации. Но вот если у вас OEM-версия (для сборки компьютера), лицензия не позволяет перенести ее на другой компьютер. Впрочем, активация все равно может сработать, если выполнить ее по телефону (изначально этот метод рассчитан на тех, у кого нет доступа к Интернету). Попробуйте – может быть, получится. Но если OEM-версия поставлялась предустановленной на компьютер, повторно активировать ее точно не удастся.
Проще переустановить
Можно, конечно, ковыряться с sysprep, Acronis Universal Restore или любыми другими инструментами для переноса Windows на другой компьютер. Но честно говоря, лучше не связываться – не стоит оно тех сил и времени, которые придется потратить. При смене компьютера проще установить на него Windows с нуля или использовать новую Windows, предустановленную на него. Лучше заново поставить нужные программы и перенести файлы со старого компьютера, чем перемещать всю Windows целиком.
А если требуется восстановить файлы с нерабочего компьютера, запускать установленную на нем Windows вовсе не обязательно. Снимите с него жесткий диск, подключите к другому компьютеру и скопируйте все нужные файлы, пользуясь новой Windows.
Ну а если для вас имеет большое значение конкретная конфигурация Windows, может быть, лучше будет превратить ее в виртуальную машину, которую можно запускать с помощью специального ПО на любом другом компьютере.
Автор: Chris Hoffman
Перевод SVET
Оцените статью: Голосов
Copyright © 2006-2022 Winblog.ru All rights reserved.
Права на статьи принадлежат их авторам. Копирование и использование материалов разрешается только в случае указания явной гиперссылки на веб-сайт winblog.ru, как на источник получения информации.
Сайт для посетителей возрастом 18+
Samsung Data Migration
Диски SSD от Samsung — одни из самых популярных, а официальная программа Samsung Data Migration для переноса системы с жесткого диска или другого SSD на накопители Samsung — одна из самых простых в использовании. Обычно всё, что потребуется — указать исходный и целевой диски и начать перенос.

По завершении останется установить загрузку с нового SSD в системе и использовать старый диск для любых иных задач. Инструкция и загрузка программы доступны на официальном сайте Samsung — https://www.samsung.com/ru/support/mobile-devices/how-can-i-transfer-windows-to-my-new-ssd-samsung/
Как определить, можно ли перенести лицензию Windows 10
Хотя Microsoft использует разные каналы распространения лицензий Windows 10, для потребителей доступны только два варианта: розница и Original Equipment Manufacturer (OEM).
Если у вас розничная лицензия Windows 10, можно перенести её на другой компьютер. Если вы обновились до Windows 10 с розничной копии Windows 8.1 или Windows 7, также можно перенести ключ на другой компьютер.
Обычно нет ограничений на количество раз, когда вы можете переносить лицензию, если правильно деактивировать предыдущую копию. Иногда могут возникнуть ошибки активации, которые невозможно решить без помощи техподдержки Microsoft.
Если у вас компьютер с предустановленной Windows 10, у вас лицензия OEM. В таком случае ключ не переносится и с его помощью нельзя активировать Windows 10 на другом компьютере. Если вы обновились до Windows 10 с Windows 10 Home при помощи покупки в магазине Microsoft Store, перенести лицензию на новый компьютер можно, поскольку ключ продукта будет преобразован в связанную с учётной записью Microsoft цифровую лицензию.
Способ второй — System Preparation Tool
А вот это уже вполне официальный вариант. Sysprep — мощный, вшитый в Windows инструмент, позволяющий подготовить жёсткий диск к переезду на новую сборку. Да так, чтобы работали все программы, установленные помимо Windows. Именно этот вариант рекомендуется, когда:
- жёсткий диск со старого компьютера переносится на новую сборку
- на старом компьютере меняется материнская плата и/или процессор (а то и всё вместе, включая графические GPU)
В этом случае установленная Windows, программы к ней и профили пользователей останутся на своих местах. Однако и у этого метода есть небольшие допущения (подробнее — в ссылке по статье об утилите):
- фактически — это новая установка Windows; процесс первоначальной настройки нужно будет проходить заново ПОД ИМЕНЕМ НОВОГО ПОЛЬЗОВАТЕЛЯ
- активация Windows слетает в любом случае; если вы ей дорожите, выход один — звонок в службу активации
- способ на RAID массивах объединённых дисков не прокатывает (у меня никогда не получалось)
- обновлённая Windows через сеть (например, с Windows 7 на Windows 10, с Домашней на Максимальную) также часто не поддаётся переезду: sysprep не прокатит
- если использовалась переустановка обновлением — sysprep также не поможет
Облако меток
Для показа облака WP-Cumulus необходим Flash Player 9 или выше.

12 октября 2014 года Категория: Windows 7, Статьи Smile
Перенос Windows 7 на другое железо. Отвязка от старого.
Иногда случается так, что необходимо поменять старое отжившее железо на новое. Обычно проблем с этим не возникает, старое снял — новое поставил, за исключением замены материнской платы. С ней все так просто не получается. Если мы просто заменим плату, то при загрузке, где то в районе мерцающих флажков, увидим всеми «любимый» синий экран (BSOD) с ошибкой STOP 0x0000007B.

Как мы уже знаем, на материнской плате есть чипсет и контроллеры которым устанавливаются собственные драйвера, при замене, драйвера в операционной системе остаются старые, а вот чипсет и контроллеры меняются, в итоге запуск становится не возможен. Обычно проблема появляется из-за смены контроллера шины ATA/SATA, Windows не может самостоятельно поменять драйвер контроллера во время загрузки и теряет жесткий диск, запуск становится не возможен.
Хочу сразу оговориться, проблема возникает не в 100% случаев. При замене материнской платы в пределах одного сокета, чипсета большая вероятность запуска системы без появления синего экрана (BSOD) с ошибкой STOP 0x0000007B.
Собственно на этом теория заканчивается и возникает извечный вопрос: «Что делать?». Скажу не томя, есть два варианта решения данной проблемы, простой и посложней (вариант с переустановкой ОС, даже не рассматриваем).
Вариант 1.
Перед переносом нашего HDD с установленой Windows 7 на новое железо, необходимо воспользоваться штатной утилитой sysprep.
Нажимаем «Пуск», в строке поиска (она в самом низу) набираем CMD, в найденных программах (обычно самая первая) наводим курсор и нажимаем правую кнопку мыши и запустить от имени администратора, подтверждаем запуск. Набираем: C:Windowssystem32sysprepsysprep.exe и нажимаем Enter (можно просто дойти до файла по этому адресу и запустить двойным кликом левой кнопки мыши).
Запускается Программа подготовки системы 3.14 которая откатывает Windows до состояния первого входа в систему, к тому моменту, когда операционная система не была привязана к оборудованию, путем удаления драйверов устройств.
После завершения работы программы заменяем материнскую плату и прочее «железо», и запускаем компьютер. Начинается процесс, происходящий на финальном этапе установки ОС Windows. Необходимо ввести имя пользователя (не должно совпадать с прежним, т.к. та учетная запись уже есть в системе) и имя компьютера и завершить установку. Перезагружаем компьютер (или выходим через завершение сеанса) и авторизуемся под своей учетной записью (на экране приветствия будет как новая, так и старая). После входа удаляем созданную учетную запись и ее профиль. Теперь остается установить новые драйвера и на этом перенос окончен.

Однако у данного метода есть недостаток, активация Windows и большинства софта слетает, так что нужно будет активировать все заново
Данный вариант очень прост и рассматривался в сжатом виде. Спросите почему в сжатом? Все просто, мы же не ищем легких путей! У меня обычно бывает так: Сначала меняю железо, потом соображаю, что ОС запускаться не хочет (по этому Вариант 1 описан с теоретической точки зрения основываясь на базе знания windows) и начинается поиск решения ( не пересобирать же обратно железо). Как раз для таких как я есть вариант два, на нем остановимся подробней.
Вариант 2.
Он то же не сложен, хотя манипуляций потребуется несколько больше. Старое железо отвяжем путем прямой правки реестра. Но обо всем по порядку:
- Нам потребуется образ WindowsPE (среда предустановки Windows, использующаяся для подготовки к установке операционных систем Windows), либо образ ОС ( ее то же называют WindowsPE, хотя это уже не просто среда для подготовки, а практически полноценная ОС) не привязанная ни к какому железу установленные на флешку или USB HDD. Все это можно найти на просторах сети.
- Загружаемся и если это «полноценная» ОС загружаемся и запускаем редактор реестра (он обычно присутствует), выбираем нашу ОС и подключаемся к ней. Если загружаемся с WindowsPE, то выбираем восстановление системы и выбираем пункт выбираем пункт Microsoft Diagnostics and Recovery Toolset.
- Запускаем редактор реестра.
- Сначала удаляем ветку реестра HKLMSYSTEMMountedDevices
- Далее включаем запуск сервисов, загружающих стандартные драйвера контроллеров IDE иSATA. Для этого раскрываем ветку HKLMSYSTEMCurrentControlSetservices заходим в раздел amdide. Находим параметр Start и выставляем его значение 0х00000000 (0), если оно иное (Start=0 — запуск сервиса при загрузке Windows) Для этого дважды кликаем на имени параметра Start и заменяем значение на 0 (ноль) и жмем ОК. Так же поступаем в разделах: amdsata, amdxata, atapi, intelide, msahci, pciide
- После окончания правки закрываем редактор реестра, перезагружаем компьютер в нормальном режиме и устанавливаем драйвера.

В принципе для запуска этого достаточно и у меня дополнительной правки не требовалось, но в случае если это не помогло загружаемся еще раз и правим параметр Start в следующих сервисах: adp94xx, adpahci, adpu320, aic78xx, amdsbs, arc, arcsas, elxstor, HpSAMD, iaStorV, iirsp, LSI_FC, LSI_SAS, LSI_SAS2, LSI_SCSI, megasas, MegaSR, nfrd960, nvraid, nvstor, ql2300, ql40xx, SiSRaid2, SiSRaid4, vhdmp, vsmraid, aliide, cmdide, nvraid, viaide.









