Как найти или изменить папку, куда Стим устанавливает игры по умолчанию
Steam представляет собой онлайн-сервис, где можно приобрести цифровые копии различных игр. Чтобы скачать их, требуется установить клиент Steam, только через него можно получить доступ к контенту магазина.
Перед установкой клиента требуется указать место, куда Стим будет устанавливать игры и где будут располагаться все необходимые ему файлы, в том числе и место для скачиваемого контента. В свою очередь перед установкой Steam конкретно предлагает выбрать точный путь расположения. Если надо найти папку с играми в Стиме на компьютере, то достаточно следовать такому алгоритму:
- Нужно перейти во вкладку «Библиотека» клиента.
- Выбрать приложение.
- Нажать на нём правой кнопкой мыши и кликните на «Свойства».
- В меню свойств будет ещё одна вкладка «локальные файлы» — это нам и нужно.
- Нажмите на «просмотреть локальные данные» — это действие откроет нужный каталог.
Если подняться на один уровень проводника выше, то мы попадём в общую директорию, где и находятся скачанные игры.
Где находятся папки с играми Steam
Если Вы купили игру в Steam и установили ее, но не можете найти в какой папке она лежит, клиент Steam поможет найти ответ на этот вопрос.
Откройте свой клиент Steam и перейдите к библиотеке игр. Найдите там игру, расположение которой необходимо определить. Щелкните, по названию, правой кнопкой мыши, в открывшемся окне, выберите пункт свойства и щелкните на нем левой кнопкой мыши.
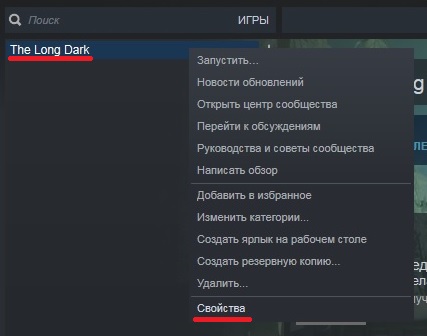
В открывшемся окне, со свойствами игры, выберите третью вкладку — «Локальные файлы» и нажмите на кнопку — «Посмотреть локальные файлы».
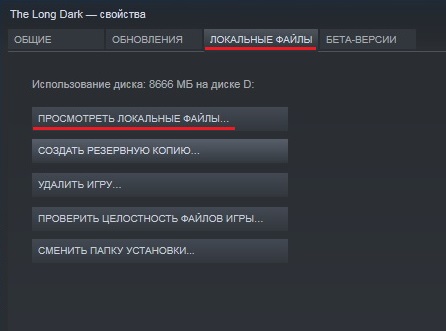
После этого, в проводнике Windows, откроется окно с основной папкой игры. Если Вам этого достаточно — отлично, значит вопрос решен
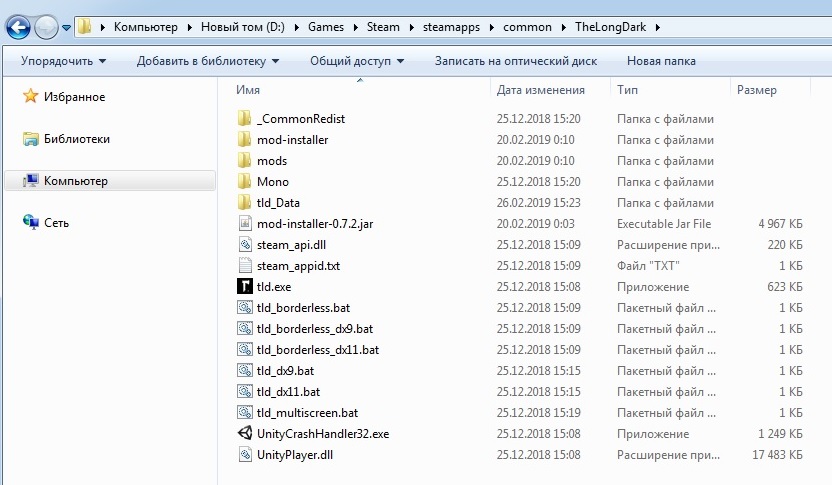
Если необходимо ввести место расположения игры в каком-либо диалоговом окне, тогда необходимо щелкнуть левой кнопкой мышки по свободному месту в адресной строке, расположенной в верхней части окна.
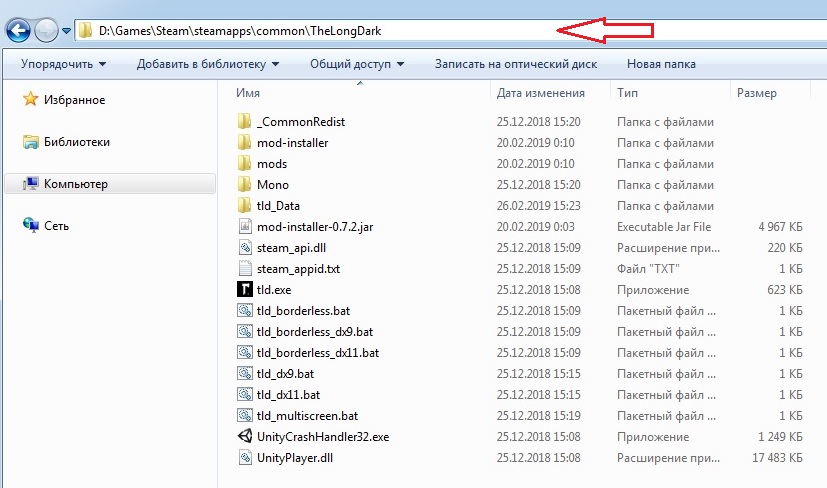
Таким образом Вы выделите фактический путь к этой папке и, нажав комбинацию клавиш CTRL + C, сможете скопировать его в буфер обмена. Далее, перейдите в нужное окно и нажмите CTRL + V, чтобы вставить адрес пути который был скопирован в буфер.
Надеюсь смог помочь. Пусть согревает Вас дух огня в холодные зимние ночи!
Что делать
При появлении трудностей многие пользователи сразу сдаются или предпринимают кардинальные шаги, к примеру, переустанавливают ОС. Но в ситуации, когда Steam не видит установленную игру или игра не запускается, многие проблемы можно решить самостоятельно. Для этого следуйте инструкции, приведенной в статье.
Переустановите игровой софт без загрузки
В ситуации, когда Стим почему-то не показывает и не видит установленную игру в библиотеке (одну или несколько), попробуйте переустановить ее с нуля. При наличии установочных данных в папке программ Steam можно «заставить» программу распознать игровой контент, запустив его установку. Сделайте следующее:
- Активируйте приложение Стим и войдите в Игры .
- Выберите и жмите Установить для софта, который Steam не распознает.
- Дождитесь обнаружения файлов.

Во многих случаях такой способ помогает в решении проблемы без более серьезных шагов.
Воспользуйтесь помощью acf-файлов
Часто бывает, когда Стим не видит игры, хотя они установлены и правильно настроены. Обратите внимание на acf-файлы, осуществляющие управление таким софтом. Перемещением этих документов удается устранить неисправность. Алгоритм действий такой:
- Войдите во вкладку Библиотека .
- Найдите нужный игровой софт.
- Жмите правой кнопкой мышки по записи и кликните Играть . Так как софт показывается неустановленным, запускается загрузка.
- Наведите курсор на раздел Библиотека и войдите в Загрузки . Таким способом вы приостанавливаете скачивание.

- Жмите меню Steam и выйдите из программы.
Далее сделайте следующее:
- Войдите в проводник и найдите каталог Стим. Он должен быть в Program Files , если при установке не задавался другой путь.
- Перейдите в папкыу Steamapps и найдите acf-файл . В его имени, как правило, указывается идентификатор приложения. Он может иметь следующий вид — steamdb.info/apps.

- Жмите правой кнопкой мышки по файлу и жмите Вырезать .
- Переместите acf-файл в другое место.
- Войдите в Стим и посмотрите на установленную игру. Если ПО ее видит как удаленную, выйдите из приложения и копируйте файл acf на место.
- Откройте Steam и запустите процесс обновления для загрузки недостающих элементов.
Можно сделать еще проще:
- Войдите в Стим и переместите данные игры в Steamapps.
- Запустите Steam.
- Если игра показывает, как не установленную, жмите Установить.
- Дождитесь обнаружения всех файлов. Если программа их не видит, выйдите из Стим.
- Войдите в папку Steamapps и отыщите acf файлы.
- Выполните действия с четвертого по шестой приведенной выше инструкции.
Рассмотренные выше шаги часто спасают, если игра установлена, но Стим ее не видит. При этом место перемещения не имеет особого значения.
Измените владельца
Одна из причин ошибки в том, что доступ к acf-файлу ограничивается из-за неправильных настроек владельца. В результате Стим не видит установленную игру, хотя она установлена и должна запускаться в обычном режиме. Для исправления проблемы откройте полный доступ. Для этого:
- Войдите в проводник, а после в папку Steamapp. Чаще всего ее можно найти здесь — C:Program Files (x86)Steamsteamapps .
- Кликните ПКМ на acf и войдите в Свойства.
- Перейдите в раздел Безопасность , а после Дополнительно .

- Кликните на кнопку Изменить в строчке, где указывается владелец.
- Выберите аккаунт пользователя с помощью кнопки Дополнительно или наберите в поле нужные имена, а после подтвердите действие.
- Поставьте отметку в поле Заменить владельца подконтейнеров и объектов.
- Жмите добавить и укажите аккаунт пользователя.

- В секции Общих разрешений сделайте отметку Полный доступ и примените изменения.
В случае, когда установленная игра не показывается в библиотеке Стим, следование приведенной инструкции помогает решить проблему.
Добавьте библиотеку
При рассмотрении вариантов, что делать, если Стим не видит установленную игру, многие рекомендуют добавить библиотеку вручную. Суть в том, что Steam сохраняет сведения об игровом приложении в Steamapps. При наличии другого места, где хранятся эти сведения, можно попробовать добавить его в софт для решения проблемы. Алгоритм такой:
- Запустите Стим, жмите Steam и войдите в Настройки .
- Кликните на раздел Загрузки .
- Войдите в Папки библиотеки Steam.

- Жмите Добавить … и выберите нужное место.

- Кликните Выбрать и закройте настройки.
- Выйдите из Стим и перезапустите его.
После этого проверьте, видит ли программа установленную игру. Чаще всего они должны отображаться в папке.
Распознайте установленную игру с нового места
Если Стим не отображает и не видит игры в библиотеке, причиной может быть нехватка места на жестком диске. Для решения проблемы можно перенести игровой софт в другую точку, а впоследствии добавить данные о ней вручную. К примеру, для сохранения данных в папке Games на диске D сделайте следующее:
- Создайте на диске D папку Games , а там подкатолог Steamapps , а там common .
- Войдите в Стим с рабочего стола.
- Кликните Steam и перейдите к настройкам.
- Перейдите в раздел Загрузки .
- Кликните Папка библиотеки Стим в секции Библиотеки контента.
- Жмите на Добавить …
- Выберите вновь сделанный путь.
- Подтвердите действие.
- Выйдите из приложения и перезапустите его.
Дополнительные шаги
Выше мы рассмотрели основные рекомендации, что делать, если Стим не видит установленную игру после переустановки или не распознает их в библиотеке. При отсутствии результата попробуйте дополнительные шаги:
- Проверьте целостность файлов в свойствах запускаемого ярлыка.
- Запустите Стим с правами администратора.
- Убедитесь в совместимости игры с операционной системой.
- Проверьте, чтобы брандмауэр или антивирусное ПО не блокировали игровой софт.
- Очистите кэш Steam в настройках клиента, а после перезагрузите его.
В крайних случаях, если программа не видит установленную игру, может потребоваться ее установка с нуля, а наиболее сложной ситуации — переустановка ОС. В последнем случае после завершения работы необходимо добавить папку с игровыми приложениями в библиотеку. Для надежности переустановите Виндовс с чисткой реестра.
Добавление сторонней игры (скачанной ранее)
Эта функция полезна, когда игра уже скачана и установлена на компьютер без использования Steam, и есть необходимость добавить ее в библиотеку программы для собственного удобства. Для этого необходимо выполнить несколько простых шагов.
Открываем Steam, в левом нижнем углу находим надпись «Добавить», щелкаем по ней левой кнопкой мыши. В открывшемся меню выбираем «Добавить стороннюю игру», нажимаем на нее.

В новом окне будут выведены все приложения, установленные на компьютере.
Найдите нужную игру в этом списке, и щелкните мышкой в чекбокс (стрелка №1) рядом с ее названием, чтобы там появилась галочка.
Если необходимо добавить несколько игр, то выделяем их также галочками последовательно. После окончания нажимаем кнопку «Добавить выбранные» (стрелка №2).

Если же нужной игры нет в списке, но вы точно уверены, что она установлена на компьютере, можно указать к ней путь вручную. Нажмите кнопку «Обзор», откроется окно Проводника, в котором нужно найти ее исполняемый файл. Этот файл легко узнать по иконке и расширению EXE. Находим его, выделяем мышкой, нажимаем кнопку «Открыть».

После нажатия кнопки «Добавить выбранные», указанный файл добавляется в библиотеку Steam и появляется в общем списке слева. Теперь его можно запускать напрямую из приложения при помощи кнопки «Играть».

В какой папке находятся игры стим — Способ №1
Чтобы узнать в какой папке находятся игры стим, вам нужно выполнить следующую инструкцию:
1. На рабочем столе windows, наводим курсор мыши на ярлык «Steam» и один раз нажимаем правую кнопку мыши.
В раскрывшемся контекстном меню нажмите на пункт «Свойства».
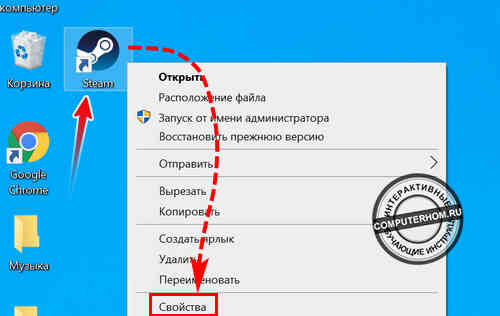
1.1 В окошке свойства стим, вам нужно нажать на вкладку «Ярлык», после чего нажимаем на кнопку «Расположение файла».
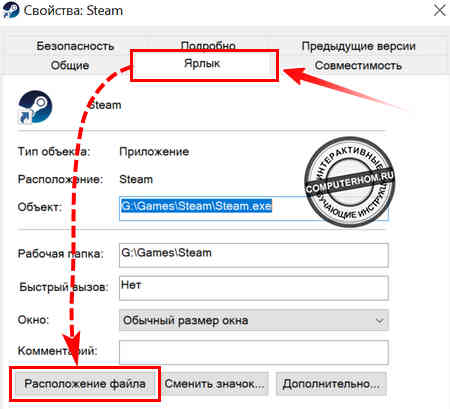
2. После всех действий, у вас откроется папка, в которой у вас установлена программа стим.
В корне папке стим, прокрутите страничку чуть вверх, где вы увидите папку «steamapps», вот эту папку нам нужно открыть.
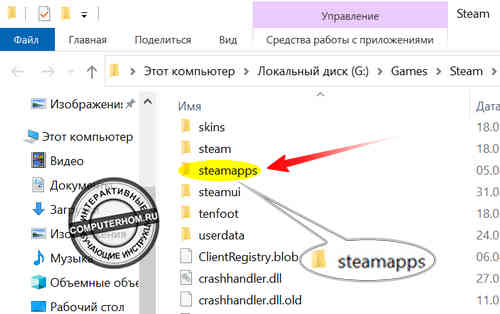
2.2 Далее в папке steamapps, вам нужно перейти в папку «common».
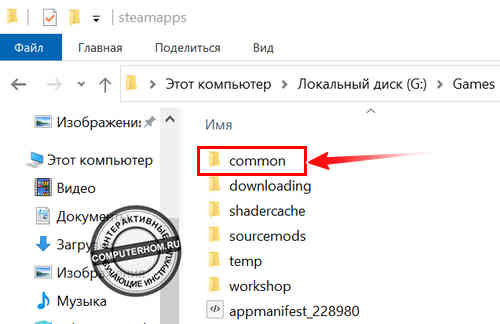
3. Когда вы откроете папку common, то вы увидите все установленные игры от стим, вот именно в эту папку устанавливаются все игры от стим.
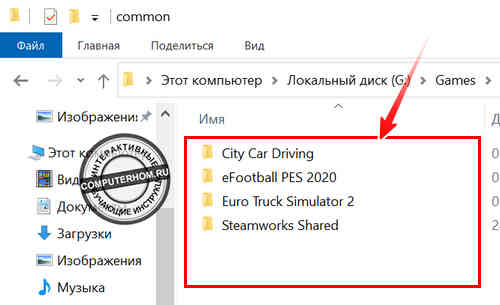
Добавление библиотеки
После переустановки Стим, вполне возможно, что он перестает видеть игры из-за потери доступа к библиотечным папкам. Чтобы исправить, выполните следующие шаги.
Разверните меню Steam и выберите «Настройки». В пункте «Загрузки» нажмите на Папки библиотеки.

Здесь увидите путь установки по умолчанию. Чтобы использовать другие локации, добавьте их путем создания новой библиотеки.

После проверьте, видит ли Steam игры, установленные во вновь добавленном месте.









