Как узнать кто подключен к моему Wi-Fi-роутеру
Во многих ситуациях бывает важно узнать, кто подключен к личному Wi-Fi-роутеру. Иногда скорость и качество интернета сильно уменьшаются: не получается посмотреть фильм, загрузить документы или просто зайти на нужный сайт. При этом провайдер сообщает, что не видит препятствий со своей стороны.
Проблема может заключаться не в самом Wi-Fi-роутере, а в пользователях, которые к нему подключаются. В статье рассказывается о том, как проверить подключившихся нарушителей. Также даются советы, как заблокировать их.
Как посмотреть список Wi-Fi клиентов на роутере
Сейчас в магазине Вы можете встретить больше 10 марок и около сотни доступных для покупки беспроводных маршрутизаторов на любой вкус. Каждая марка имеет свой графический интерфейс, который внешне отличается от других. Но отличия обычно только во внешнем виде — принцип действий везде одинаков. Вам нужно либо зайти в настройки Вай-Фая и найти там список клиентов, либо открыть параметры локальной сети LAN и посмотреть какие устройства подключены уже там. Кстати, у большинства современный беспроводных точек доступа клиентов можно увидеть прямо главной странице, как, например, на Xiaomi Mi Router:

Как Вы можете увидеть, список устройств отображает имена и аппаратные адреса всех девайсов, которые подключены сейчас к беспроводной сети. Обычный пользователь тут спросит — а что даст мне этот список, если я ничего в нём не понимаю?! Успокойтесь, всё здесь просто. Посмотрите на этот скриншот:


В списке есть имена клиентов, то есть так называемые хостнеймы — имена устройств, заданные в их настройках. Так же там есть IP и MAC-адреса, которые идентифицируют каждый гаджет. Всю эту инфу можно посмотреть на телефоне, ноутбуке, планшете и т.п. Она находится в информации о системе, как в Android’e или в сведениях о сетевом подключении, как в Windows 10. Да даже если это представляет какую-то сложность, то просто достаточно посмотреть кто подключен к Вай-Фай, посчитать их, затем пересчитать свои устройства ( в том числе СМАРТ-телевизоры, игровые консоли, ТВ приставки и т.п.) и сравнить совпадают цифры или нет. Если в списке больше, чем у Вас, тогда надо искать кто лишний туда затесался! Вот как-то так! Теперь покажу на конкретном примере.
Просканировать локальную сеть

Задать нужный вам метод сканирования можно вручную в настройках
Сканирование сети через ScanNet производится в четырёх режимах:
- Read arp
- ICM Ping
- UDP Ping
- DNS Request
По умолчанию включён режим Read arp. Его отличие состоит в том, что он, во-первых, сканирует в том числе отключенные устройства (так в моём списке оказался выключенный телевизор), а, во-вторых, работает только на локальную сеть. Поэтому, если нужно исключить выключенные устройства или выйти за пределы локальной сети, потребуется выбрать другой режим.
Важно: ScanNet запрашивает разрешение на доступ к службам геолокации. Его нужно одобрить. Это необходимо для получения SSID Wi-Fi для более точной персонализации. Ни о какой слежки за вами речи не идёт.
Приложение выдаёт устройства не просто списком, но и позволяет просмотреть информацию о каждом из них во всех подробностях. Тут будет и имя хоста, и показатели пинга, и открытые порты. В общем всё то, что может потребоваться даже профессионалам, а не только рядовым пользователям, которые и про пинг-то скорее всего не слышали, не говоря уже обо всём остальном.

Для продвинутых пользователей ScanNet предлагает широкий инструментарий конфигурации поиска

С помощью ScanNet можно просканировать нужные вам сети, порты и найти хосты, подключенные к роутеру
Для продвинутых пользователей ScanNet предлагает довольно широкий спектр настроек. Так, если стандартные установки поиска вас не устраивают, его можно сконфигурировать по своему усмотрению. При необходимости можно просканировать не только домашнюю сеть, но и вообще выбранный диапазон, выставив пределы IP-адресов.
Давайте попробуем просканировать свой диапазон IP:
- Откройте приложение ScanNet у себя на iPhone;

Сканирование внешних сетей — это, скорее, инструмент для просьюмеров и специалистов
- Нажмите на кнопку меню в правом верхнем углу;
- Выберите «Инструменты» — «Сканировать внешнюю сеть»;

ScanNet предоставит исчерпывающую информацию о искомых вами сетях, открытости портов и т.д.
- Задаём метод сканирования, устанавливаем диапазоны и нажимаем Scan.
Установка диапазонов, само собой, — это инструмент для продвинутых пользователей или, я бы даже сказал, для специалистов. Она позволяет найти нужный сервер, провести диагностику и сделать многое другое.
Единственный недостаток — это отсутствие возможности получить MAC-адрес отсканированного устройства. Однако это ограничение не приложения ScanNet, а самой iOS. Вот уже два года Apple блокирует механизмы, получающие эту информацию, запрещая разработчикам встраивать их в свой софт. Поэтому в iOS-версии ScanNet такой возможности нет, а в Android-версии — есть.
Как посмотреть подключенных к WiFi-роутеру за 6 шагов.
1. Для начала, посмотрите и сосчитайте все Ваши устройства, подключенные или подключаемые к беспроводной WiFi-сети. По возможности, желательно конечно на них всех отключить WiFi, ну или хотя бы просто выключить. Оставьте подключенным только компьютер или ноутбук, с которого будете подключаться к роутеру.
2. Посмотрите на подключенном компьютере IP-адрес и MAC-адрес с помощью команды: ipconfig /all в командной строке. Если не знаете как это сделать — смотрите статью Как узнать свой ip-адрес.
3. Заходим в настройки роутера. Если Вы испытываете сложности с этим — смотрите статью Как зайти в настройки роутера.
4. В веб-интерфейсе роутера надо найти раздел Wireless Status, Wireless Statistics или Wireless Clients. Если веб-интерфейс руссифицированный — ищите разделы Статистика беспроводного режима, Клиенты Беспроводной сети. Там будет указаны IP-адреса и MAC-адреса устройств, подключенных к Вашему роутеру.
5. Сравните адреса в списке с адресами своих устройств.
6. Если Вы обнаружили посторонее подключение, то сразу же смените пароль на WiFi. Так же Вы можете заблокировать подключенное устройство по MAC-адресу используя Фильтрацию по MAC-адресам. Хотя как показывает практика — это дело малоэффективное, так как MAC-адрес злоумышленник всегда может сменить.
Значительно эффективнее использовать ту же Фильтрацию по MAC-адресам для разрешения доступа ТОЛЬКО доверенным устройствам, а остальным запретить. Как это сделать я напишу в отдельной статье.
Давайте рассмотрим наиболее часто встречающиеся модели роутеров:
Смотрим клиентов на роутерах Asus.
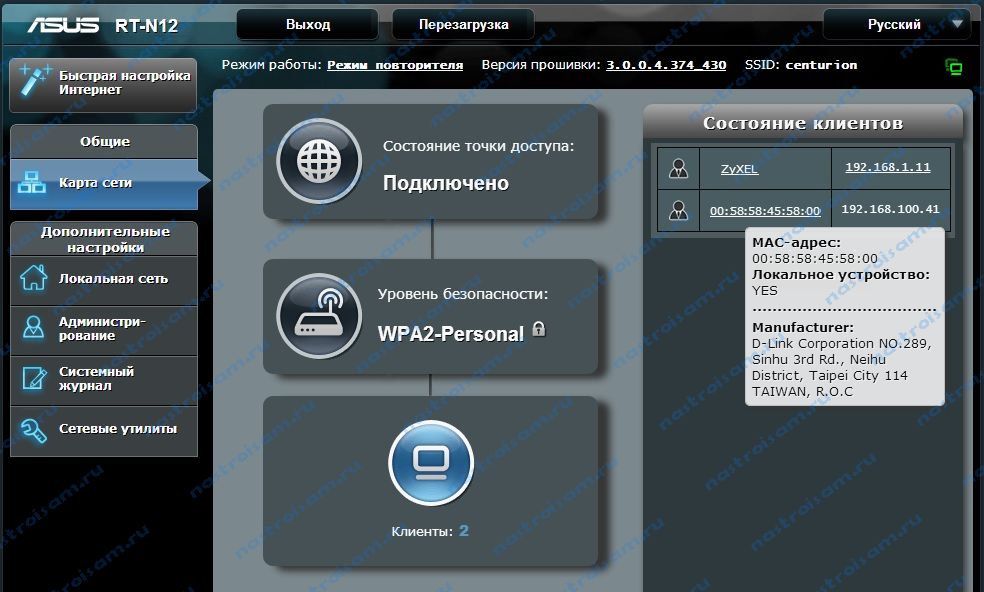
Адрес веб-интерфейса роутеров Asus — http://192.168.1.1
На всех современных роутерах Asus идет новая прошивка Asuswrt.
Здесь подключенных по беспроводной сети клиентов можно посмотреть прямо на главной странице веб-интерфейса. Достаточно кликнуть по кружку «Клиенты» и в таблице справа появятся все клиенты Вашей беспроводной сети. Замечу, что на предыдущих версиях прошивки (синий веб-интерфейс) просмотр клиентов WiFi так же был доступен на главной странице.
Маршрутизаторы TP-Link.
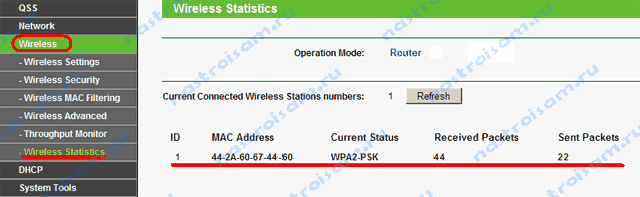
Адрес веб-конфигуратора роутеров TP-Link — http://192.168.1.1
Практически у всех современных роутеров TP-Link (TL-WR741ND, TL-WR841ND, TL-WR941ND, TL-WR1043ND) веб-интерфейс идентичный. Поэтому в меню справа находим раздел Wireless statistics (Статистика беспроводного режима в руссифицированном варианте). Вам откроется таблица со списком MAC-адресов подключенных устройств. Фильтрацию по MAC-адресам можно включить в разделе «Wireless MAC Filtering».
Клиенты беспроводной сети на роутерах D-Link:
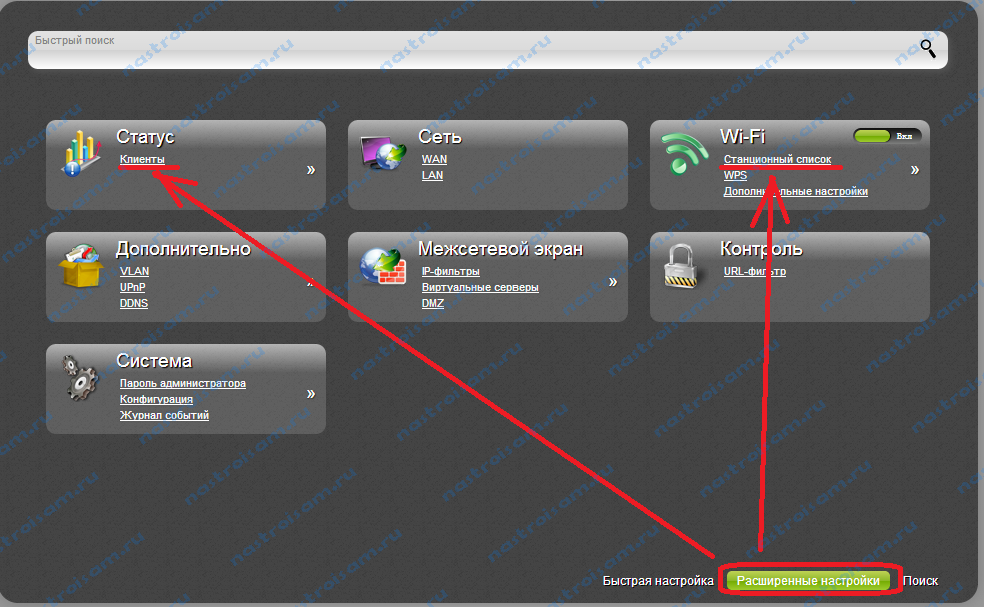
Адрес веб-интерфейса на большистве устройств от D-Link — http://192.168.0.1
Практически на всех современных моделях этого производителя так же используется единый стиль веб-интерфейса. Узнать кто подключен к сети WiFi роутера можно в Расширенных настройках в разделе «Статус» > «Клиенты или Wi-Fi» > «Станционный список». Последний вариант предпочтительней, так как можно сразу отключить злоумышленника, поставив галочку рядом с его MAC-адресом и нажав кнопку «Разъединить».
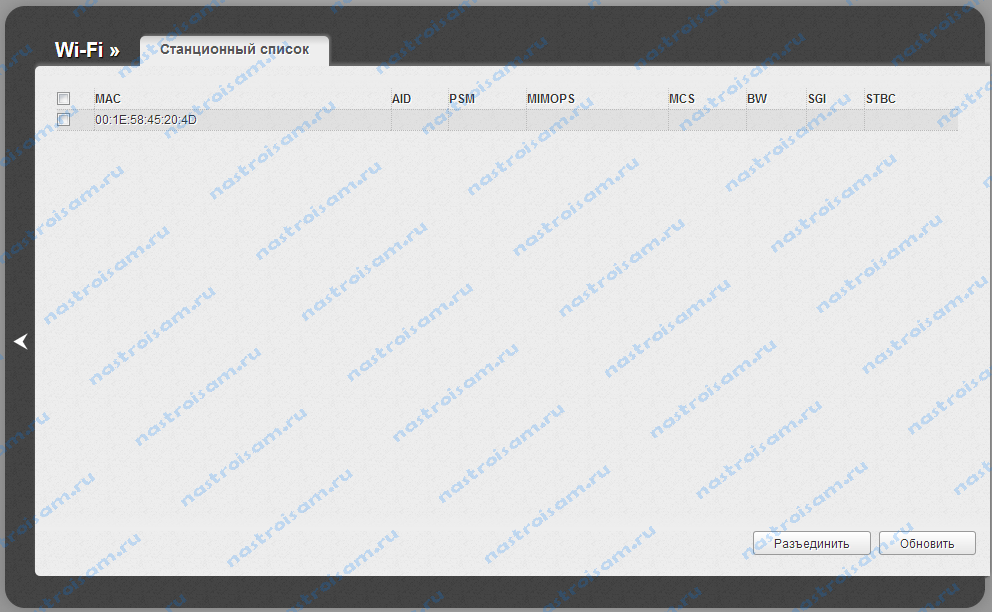
Беспроводные роутеры Zyxel.
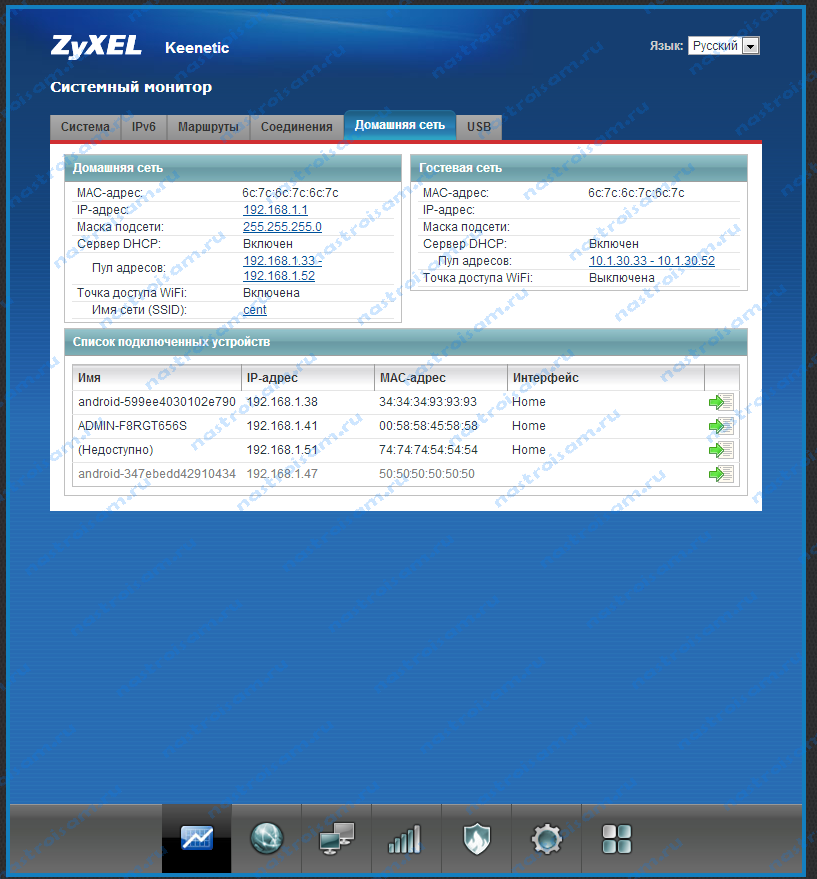
Адрес интерфейса настройки устройств Zyxel — http://192.168.1.1
Я буду рассматривать новый интерфейс NDMS v2, которой прошиты все последние партии старых роутеров Zyxel Keenetic и новых Keenetic II. Чтобы посмотреть подключенных клиентов сети WiFi надо открыть первый раздел — «Системный монитор» и в нем найти закладку «Домашняя сеть». В нижней части страницы смотрим таблицу «Список подключенных устройств».
Помогло? Посоветуйте друзьям!
Как проверить какие устройства подключены к Wi-Fi сети.
Чтобы удостовериться есть ли подключенные без вашего ведома устройства к беспроводной сети Wi-Fi, нужно войти в панель управления маршрутизатора. Если не знаете как войти в панель управления маршрутизатора, то посмотрите на расположенный снизу шильдик или в документацию идущую в комплекте. Там Вам нужно найти значение IP. На данный момент я использую маршрутизатор TP-Link TL-WR741ND и в моем случае значение IP 192.168.1.1 .
Откройте окно браузера и в строке адресов введите свое значение IP. Заполните поля пользователь и пароль (также указывается на шильдике или в инструкции) и нажмите «Вход». Если пароль и имя для входа ранее не менялись, то обычно по умолчанию для авторизации нужно в поля ввести слово admin.

После входа в административную панель нужно перейти на страницу, где можно посмотреть какие устройства подключены к маршрутизатору по беспроводной Wi-Fi сети. Для этого перейдите на вкладку «Беспроводной режим» (Wireless) -> «Статистика беспроводного режима» (Wireless Statistics). На этой странице в таблице вы можете посмотреть сколько устройств подключено к роутеру по беспроводной сети.
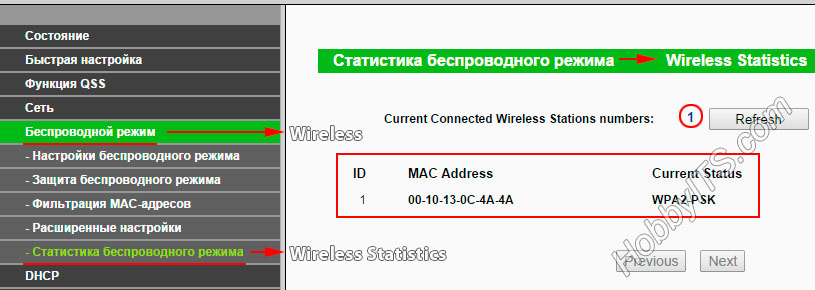
У меня сейчас по Wi-Fi подключен подключен один планшет о чем и свидетельствует данная таблица. Если у вас много Wi-Fi подключений, то убедиться в том, что в беспроводной сети находятся именно ваши устройства можно сравнив их по MAC-адресам с таблицей в маршрутизаторе. Таким образом вы сможете узнать, не присоединился ли к вашей домашней сети сосед. Если все таки чужак обнаружен, то его цифровое устройство вы можете заблокировать на странице «Фильтрация MAC-адресов» (Wireless MAC Filtering).
Ситуации бывают разные и иногда нужно узнать сколько устройств подключено к роутеру не только по Wi-Fi, но и по витой паре (обжим кабеля LAN дома без пресс клещей) и посмотреть какие IP-адреса им назначил маршрутизатор.
4] Настройка информации о сетевом расположении и служб списка сетей
Служба списка сетей ( netprofm ) — это служба, отвечающая за обнаружение сетей, к которым вы ранее подключались. Эта служба также извлекает свойства этих сетей и обновляет соответствующие программы информацией об этих сетях.
Вместе со службой определения местоположения в сети служба списка сетей позволяет вашей компьютерной системе отображать состояние подключений на панели задач. Для правильной работы вы должны включить обе системные службы и установить их типы запуска.
Откройте диалоговое окно «Выполнить» и найдите services.msc.
Найдите службу списка сетей, щелкните ее правой кнопкой мыши и выберите параметр «Свойства».
Щелкните раскрывающееся меню Тип запуска и выберите Вручную. Убедитесь, что в статусе службы указано «Работает». Если нет, нажмите кнопку «Пуск».

Нажмите кнопки Применить и ОК, чтобы сохранить настройки.
Найдите службу Network Location Awareness, щелкните ее правой кнопкой мыши и выберите «Свойства». В раскрывающемся меню типа запуска измените его на Автоматический. Если служба не запущена, нажмите кнопку «Пуск».
Нажмите Применить и ОК.
Как узнать кто подключен к wi-fi сети?
Самый простой способ посмотреть подключенные к роутеру устройства, не требующий никаких дополнительных инструментов — это зайти в его настройки и открыть статус работы беспроводной сети. У каждого современного маршрутизатора есть такая возможность. Причём сейчас, для простоты, возможность быстро посмотреть сколько человек подключено к моему Wi-Fi.
Чтобы зайти в настройки роутера, надо посмотреть у него на наклейке, приклеенной к корпусу, какой используется адрес в локальной сети, а так же логин и пароль на вход в веб-интерфейс.

После этого на любом устройстве, которое подключено к локальной сети нашего роутера, запускаем веб-браузер и в адресной строке (не поисковой от Яндекс или Гугл, а именно адресной), вводим адрес из наклейки. Для Asus, как у меня, адрес такой: router.asus.com . У Вас может использоваться иной адрес — 192.168.1.1 или 192.168.0.1 — это не имеет особой разницы, это всего лишь локальный IP девайса.
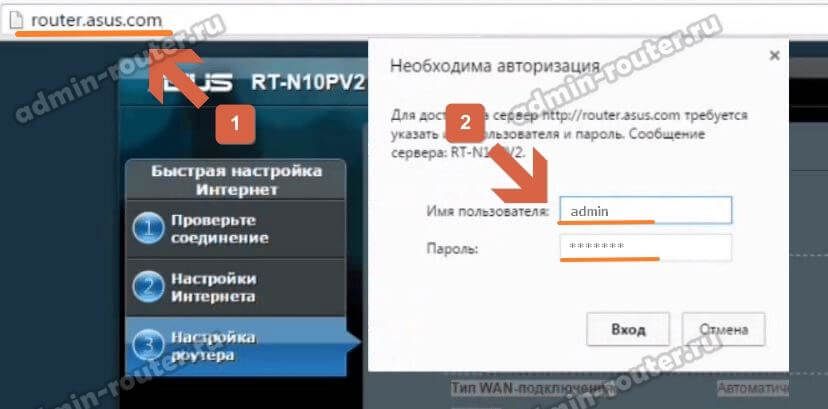
Дальше надо авторизоваться — ввести логин и пароль. После того, как открылась панель управления маршрутизатором, откроется стартовая страница. На ней указаны краткие сведения о подключении к Интернету и о работе локальной сети. Здесь же будет ссылка или кнопка, кликнув по которой Вы откроете список подключенных гаджетов. На моём Asus по-умолчанию сразу открывается карта сети. На ней надо кликнуть на на большую кнопку «Клиенты»:
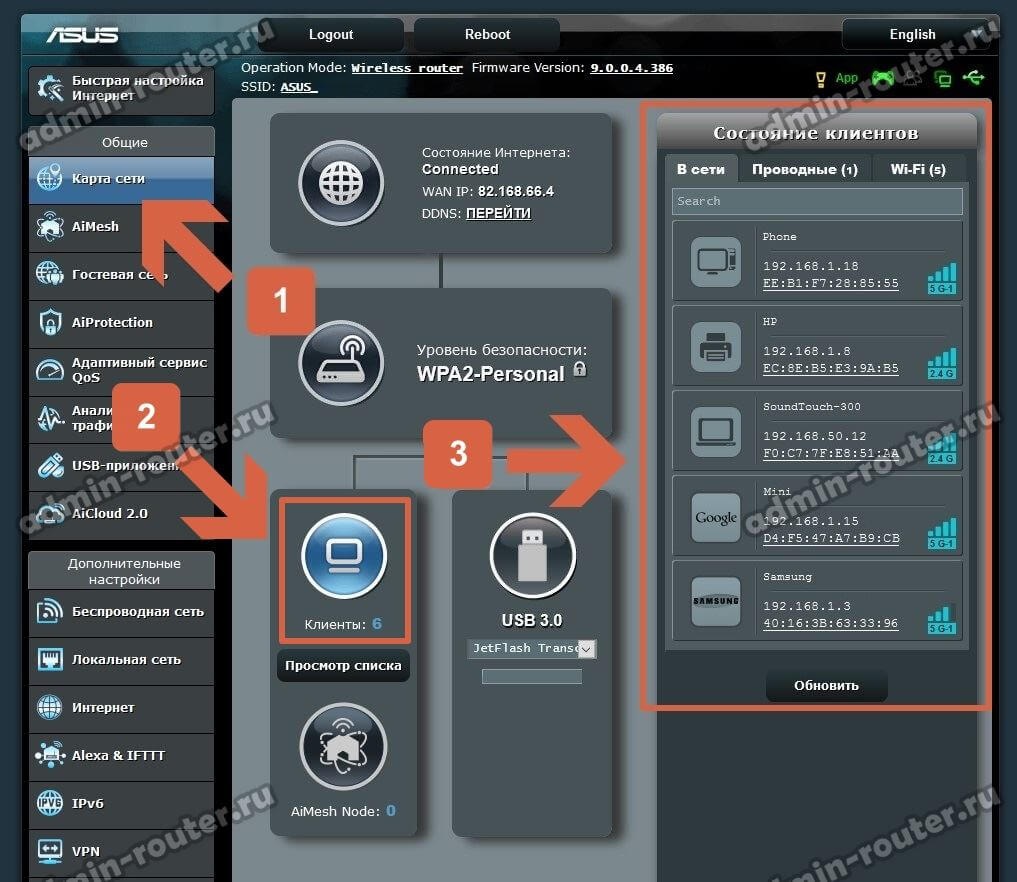
Правее, в этом же окне, откроется поле «Состояние клиентов», в котором Вы сможете посмотреть кто подключен к WiFi. Если кликнуть на кнопку «Просмотр списка», то в отдельном окне появится полный список устройств-клиентов. Чтобы следить за клиентами в реальном времени, Вы должны чаще нажимать кнопку «Обновить».
В списке клиентов можно узнать не только подключенные по Вай-Фаю устройства, но и те, которые подключены кабелем. Они будут помечены отдельным значком.
В зависимости от марки и модели маршрутизатора, в списке может отображаться полная информация о клиенте — сетевое имя, аппаратный MAC-адрес, тип и даже модель устройства, а может отображаться только аппаратный MAC-адрес (уникальный физический идентификатор сетевой карты). В последнем случае Вам придётся сначала посмотреть и посчитать все МАС-адреса своих устройств и сравнить с тем, что есть в списке.
Как посмотреть подключенные устройства к WiFi через телефон и планшет
Сейчас не у всех есть компьютер или ноутбук, зато у каждого есть смартфон. Так вот с него можно сделать всё то же самое, что и через компьютер. Алгоритм действий идентичный:
- Подключиться к локальной сети;
- Зайти в настройки роутера;
- Посмотреть статус беспроводной сети.
Всё полностью идентично тому, что я рассказывал выше. Но есть и ещё один интересный способ — через мобильное приложение. Сейчас у каждого производителя есть своя программа, позволяющая настроить роутер и управлять им через телефон. Причём даже не только через локальную сеть, но и удалённо, через Интернет.

Нужно всего лишь поставить приложение через Google Play или Apple AppStore, один раз «привязать» к нему маршрутизатор и дальше полностью удалённо контроллировать его с телефона. Для примера я взял программу TP-Link Tether и через неё посмотрел клиентов на роутере Archer AX10.
Защитные меры по безопасности подключений
Когда успешно получилось реализовать отключение сторонних клиентов, стоит все же предпринять шаги по защите своей сети.
Вот несложная инструкция для этого:
- Вначале надо придумать надежный пароль. К этому вопросу следует подойти ответственно, так как ключ обязан иметь сложные и недоступные параметры для стороннего клиента.
- Затем надо уточнить применение новейших защитных протоколов. Специалисты советуют применять стандарт безопасности WPA2-AES, вместо WEP и WPA. Он считается более современным и надежным.
- Когда не применяется опция подсоединения, которая действует с помощью специальной кнопки, расположенной на роутере (WPS или QSS), то ее следует отключить.
Смена параметров пароля
Можно изменить данные пароля для вай-фая.
К примеру, для модели роутера TP-Link следует:
- Выполнить вход в окно «Панель управления маршрутизатором» с помощью ввода параметров — 192.168.1.1 или 192.168.0.1.
- Открыть экран основного меню.
- Отметить запись «Беспроводной режим».
- Сделать клик строки «Защита беспроводного режима».
- Отыскать «WPA/WPA2-Personal (Рекомендуется)».
- Далее нажать на окно «Пароль», изменить его данные.
Использование опции «гостевого режима»
При применении этой функции, можно организовать отдельный канал. Он не будет подсоединяться непосредственно к главной сети. Данный фактор является залогом безопасности.
Не все модели маршрутизаторов подходят для создания этой сети. Она доступна только для дорогостоящих аппаратов.
Процесс подключения «гостевого режима»:
- Открыть вкладку основного меню и отыскать в нем строку «Гостевая сеть».
- Выполнить ее настройку, согласно своим предпочтениям.
- Ввести параметры имени и пароля.
- Указать определенное время доступа Интернета.
- Изменить значения ключа.
- Выбрать тип шифрования.
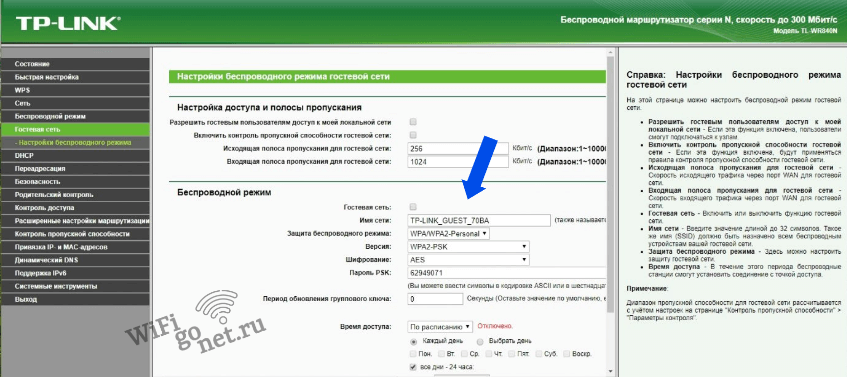
Вход в беспроводную сеть через QR код
Такой вариант подсоединения к интернету является удобным, при нахождении в общественных организациях. Чтобы его создать, используются определенные сайты.
- Открыть страницу генератора сайта.
- Ввести сетевые параметры — пароль и тип безопасности (допустим, wpa2 psk).
- Дождаться получения уведомления о коде и получить его.
- Распечатать его с помощью принтерного устройства.
- Выполнить подсоединение со смартфона, используя сканирование изображения.
- Кликнуть строку «Connect». Это обозначает подключение.
Опция запрета подсоединения неизвестным девайсам
Наиболее эффективным способом, ограничивающим доступ в вай-фай нежелательным клиентам, является создание определенного «белого» перечня разрешенных устройств.
Для этого требуется:
- Войти в меню настройки.
- Отыскать вкладку «Фильтрация МАС-адресов» и в ней написать собственный перечень «Разрешенных девайсов». Таким образом, доступ в систему связи откроется исключительно для тех МАС-адресов, которые указаны вами. Другие девайсы будут отключены в автоматическом режиме.
При написании списка, рядом с устройством следует вставлять дополнительные слова, для быстрого его нахождения (допустим — «Ноутбук друга», «Телефон брата»).
Таким образом, узнать информацию о скрытном подсоединении к вашему Wi-Fi, нетрудно. Ее можно получить со страницы настроек роутера или с помощью определенных приложений.
Чтобы устранить данную проблему, следует выполнить блокировку стороннего оборудования и регулярно менять входные параметры маршрутизатора.












