Отключается интернет при скачивании игр из steam.
При скачивании игры, любой, из steam, сначала скорость закачки может подняться до огромных высот (7-8 MBPS, иногда меньше, иногда больше) а затем, черзе промежуток времени от десяти секунд до трех минут, скорость закачки падает до нуля, а вместе с ней отрубается интернет. Ну как отрубается, на роутере высвечено, что он включен, но при этом браузер не работает, в стиме высвечено «нет соединения» а в углу на панели задач написано «без доступа к интернету». Что делать?
Было что то подобное… При сёрфинге всё ок, а как большие нагрузки инет на бок. Мне помог новый модем, ибо приезды «специалистов» из Ростелькома не помогали
Steam не смог синхронизировать ваши файлы
Вот методы, которыми вы можете следовать, если столкнетесь с ошибкой «Steam не удалось синхронизировать ваши файлы» в Steam:
- Проверьте, не работают ли серверы Steam.
- Удалите папку userdata.
- Проверьте целостность файлов игры.
- Восстановите папку библиотеки Steam.
- Удалите ClientRegistry.blob.
- Отключите брандмауэр.
- Добавьте Steam в исключения вашего антивируса.
- Обновите файлы Steam.
Давайте теперь подробно обсудим вышеупомянутые методы!
1]Проверьте, не работают ли серверы Steam.
Первое, что вам нужно сделать, это убедиться, что серверы Steam в настоящее время не отключены. Эта ошибка может возникнуть, если серверы Steam сталкиваются с некоторыми проблемами или находятся на обслуживании. Итак, проверьте статус сервера Steam, и если он не работает, вам придется подождать, пока проблема не будет решена со стороны Steam.
Если сервер Steam находится в рабочем состоянии, вам нужно будет попробовать другое исправление, чтобы решить проблему. Итак, переходим к следующему решению.
2]Удалите папку userdata.
Вы можете найти папку userdata внутри каталога Steam. Эта папка в основном содержит данные вашей учетной записи, облачные конфигурации и данные синхронизации пользователей. В случае, если эти файлы были повреждены, и поэтому вы получаете Steam не смог синхронизировать ваши файлы ошибка, попробуйте удалить эту папку. Чтобы удалить папку userdata, вы можете выполнить следующие шаги:
- Во-первых, откройте диспетчер задач и завершите все процессы и задачи, связанные со Steam.
- Затем откройте проводник и перейдите в каталог Steam.
- Теперь найдите папку с именем userdata внутри папки Steam.
- После этого удалите папку с пользовательскими данными или вырежьте и вставьте ее в другое место на своем ПК. (например, Document, Desktop и т. д.).
- Затем перезапустите Steam и посмотрите, исправлена ли ошибка и сможет ли облако синхронизировать ваш профиль.
3]Проверьте целостность файлов игры.

Очень часто файлы игры повреждаются во время загрузки или обновления в Steam. Если это причина, по которой вы получаете ошибку, вы можете попробовать проверить целостность файлов игры, используя специальные параметры в настройках Steam. Это в основном заменит все плохие или поврежденные файлы игры на новые.
Чтобы проверить целостность файлов игры в Steam, вы можете попробовать следующие шаги:
- Во-первых, откройте приложение Steam и перейдите в меню «Библиотека» на верхней панели инструментов.
- Теперь выберите опцию Игры.
- Затем выберите и щелкните правой кнопкой мыши проблемную игру.
- В контекстном меню нажмите на опцию «Свойства».
- Затем перейдите на вкладку «Локальные файлы» и просто нажмите кнопку «Проверить целостность файлов игры».
- Когда процесс проверки завершится, проверьте, исправлена ли ошибка.
Вы также можете попробовать удалить файл Clientregistry.blob, чтобы устранить проблему. В этом файле хранятся предпочтения и другие настройки для вашей игры. Однако он может быть поврежден и вызвать различные проблемы в Steam. Итак, вы можете попробовать удалить его, а затем посмотреть, решена ли проблема. Чтобы удалить этот файл, выполните следующие действия:
- Во-первых, закройте все процессы Steam из диспетчера задач.
- Теперь откройте проводник и перейдите в каталог установки Steam. По умолчанию вы найдете его в C: Program Files Steam.
- В каталоге Steam найдите файл clientregistry.blob.
- Затем скопируйте и вставьте этот файл в другое место на вашем компьютере.
- Затем удалите этот файл из папки Steam.
- Наконец, перезапустите клиент Steam и посмотрите, исправлена ли ошибка.
Обратите внимание, что вы снова войдете в свою учетную запись после удаления файла clientregistry.blob. Итак, убедитесь, что вы помните свои учетные данные, прежде чем пробовать этот метод.
Может быть какое-то другое программное обеспечение, такое как брандмауэр, мешает нормальной работе Steam и, таким образом, вызывает эту ошибку. Также известно, что Steam конфликтует с брандмауэром Windows. Steam загружает или обновляет игры в фоновом режиме, а иногда брандмауэр Windows может помечать процессы Steam как угрозы и блокировать их. Если сценарий применим, попробуйте временно отключить брандмауэр Windows и посмотреть, решена ли проблема.
Если проблема устранена, вы можете быть уверены, что ваш брандмауэр был виновником ошибки Steam, которая не смогла синхронизировать ваши файлы. Теперь, если вы не хотите отключать брандмауэр Windows навсегда, так как это может поставить под угрозу вашу систему, не беспокойтесь. Вы можете легко разрешить Steam через брандмауэр Windows. Для этого вы можете использовать следующие шаги:
- Во-первых, откройте брандмауэр Защитника Windows из окна поиска на панели задач.
- Теперь нажмите Разрешить приложение или функцию через брандмауэр Защитника Windows.
- В следующем окне нажмите кнопку «Изменить настройки».
- Затем найдите приложение Steam и включите его как в частной, так и в общедоступной сети.
- Наконец, нажмите кнопку ОК, чтобы применить изменения.
Теперь перезапустите клиент Steam и посмотрите, исправлена ли ошибка.
См .: Как исправить коды ошибок Steam 16 и 80 в Windows 11/10
7]Добавьте Steam в исключения вашего антивируса
Как и ваш брандмауэр, некоторые задачи Steam могут быть помещены в карантин вашим антивирусом. Итак, вы можете отключить антивирусную защиту и посмотреть, решена ли проблема или нет. Если вы не хотите отключать защиту от вирусов, вы можете добавить Steam в список исключений вашего антивируса. Для этого вы можете открыть свое антивирусное программное обеспечение, а затем перейти в его настройки исключений и добавить Steam в список исключений.
Если вы используете антивирус Avast, вы можете перейти в раздел «Дом»> «Настройки»> «Основные»> «Исключения», чтобы добавить Steam в исключения. В случае AVG перейдите на главную> Настройки> Компоненты> Веб-экран> Исключения, чтобы сделать то же самое. Другое антивирусное программное обеспечение имеет аналогичную навигацию по настройкам для исключений.
8]Обновить файлы Steam
Если у вас ничего не работает, вы можете попробовать обновить файлы Steam. Он удалит все файлы конфигурации клиента Steam и переустановит их. Вы можете попробовать следующие шаги, чтобы обновить файлы Steam:
- Сначала откройте диспетчер задач с помощью горячей клавиши Ctrl + Shift + Esc и завершите все процессы Steam.
- Теперь откройте проводник и перейдите в каталог установки Steam.
- После этого выберите все файлы и папки, кроме Steamapps папка и основной исполняемый файл Steam.exe.
- Затем нажмите кнопку «Удалить» на клавиатуре, чтобы удалить все файлы.
- Наконец, перезагрузите компьютер, а затем перезапустите клиент Steam от имени администратора.
С надеждой, Steam не смог синхронизировать ваши файлы ошибка исправлена.
Отключить оверлей в Steam
Оверлей в Steam позволяет запускать часть интерфейса клиента поверх других игровых окон и позволяет пользователю получить доступ к списку друзей, веб-браузеру и чату при игре. Функция оверлея использует оперативную память, что и может привести к её утечке.
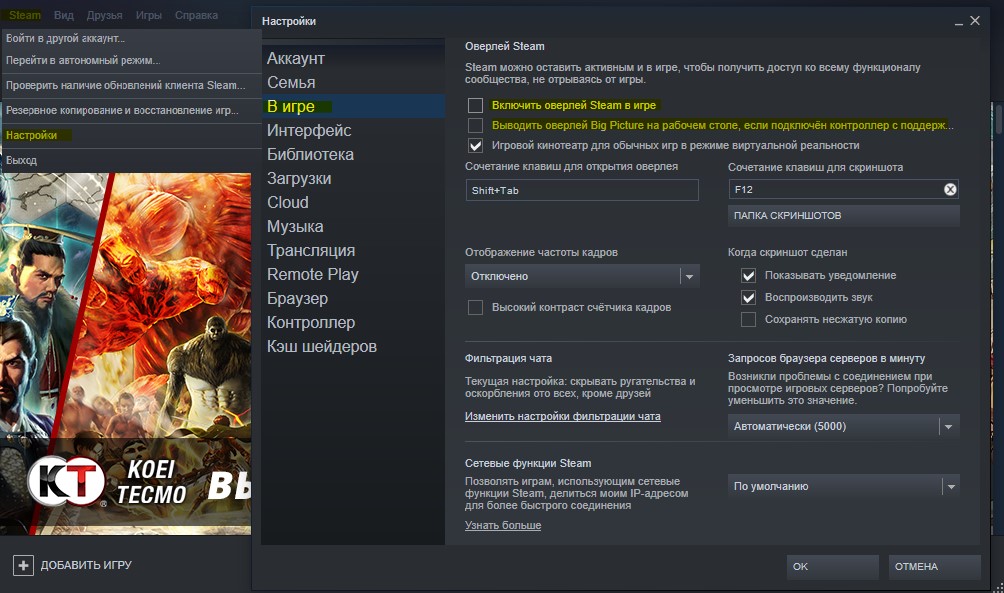
1. В клиенте нажмите на вкладку Steam и выберите Настройки. Перейдите в графу В игре и справа уберите галочку с пункта Включить оверлей Steam в игре и Выводить оверлей Big Picture на рабочем столе.
2. Далее перейдите справа в графу Интерфейс и отключите следующие пункты, убрав галочки:
- Плавная прокрутка на веб-страницах
- Рендеринг веб-страниц с помощью видеокарты
- Аппаратное декодирование видео

Могу ли я выключить компьютер во время загрузки игры?
Каждый раз, когда компьютер выключается автоматически или вручную, он прекращает обработку. Включая скачивание. Так что ответ — НЕТ.
Системные настройки по умолчанию переводят ваш компьютер в спящий режим, когда крышка закрыта. Но с помощью панели управления вы можете настроить свой компьютер, чтобы этого не происходило. После внесения этого изменения вы сможете продолжить загрузку, даже если крышка ноутбука закрыта.


Steam, пожалуй, самая известная игровая площадка на ПК: здесь есть как магазин, так и сообщества. Здесь можно общаться и даже звонить друзьям, смотреть трансляции и многое другое. И, разумеется, все это привело к тому, что современный клиент Steam может отъедать себе до гигабайта оперативной памяти:
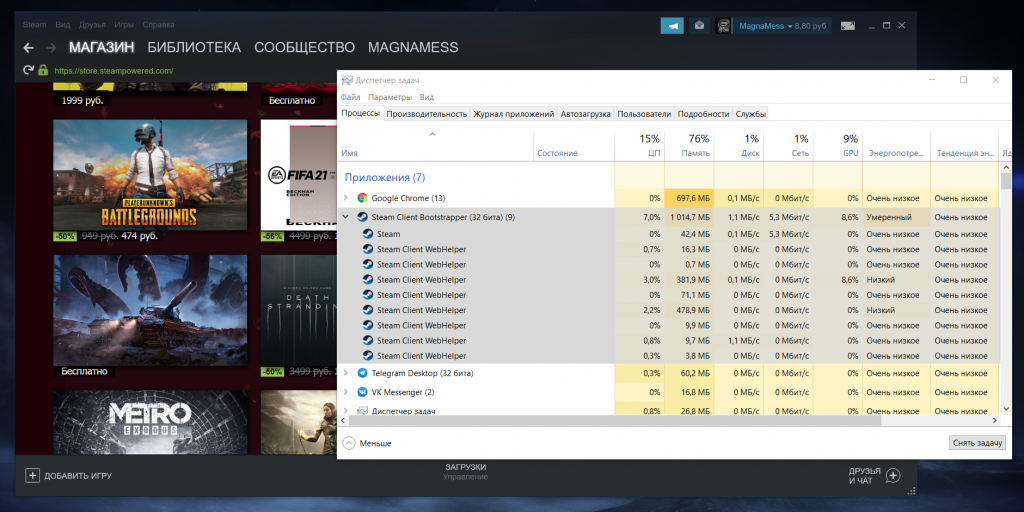
Это больше, чем ест известный обжора Chrome с 7 не самыми легкими вкладками, а ведь я даже не качал игры в Steam: просто открыл главную страницу распродажи и слегка промотал вниз.
Разумеется, если у вас мощный игровой ПК с 16 и более гигабайтами оперативной памяти, вы такой жор даже не заметите. Однако по статистике Steam еще больше трети игроков имеют 8 ГБ ОЗУ или меньше, и в таком случае потеря гигабайта драгоценной памяти может аукнуться в современных требовательных проектах:
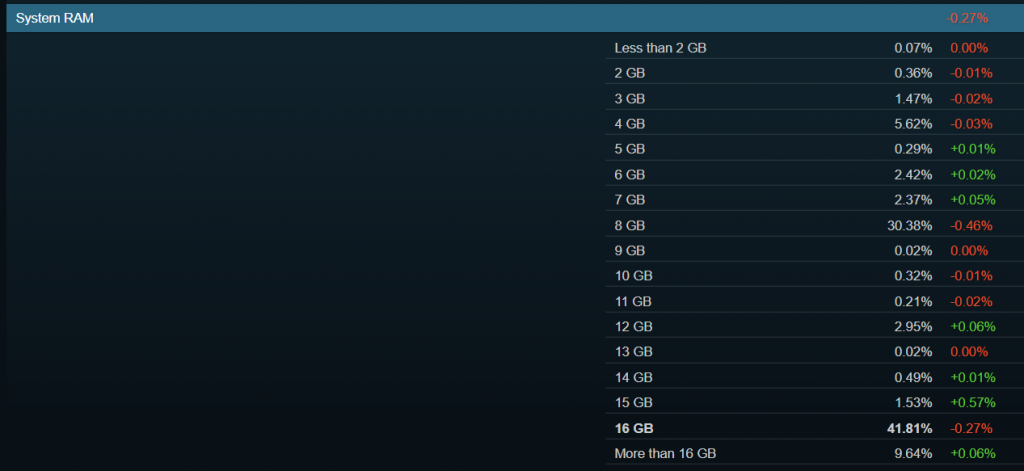
Есть ли выход из положения? Да. У клиента Steam есть минималистичный режим без браузера, в котором потребление памяти падает до. смешных 50-60 МБ:
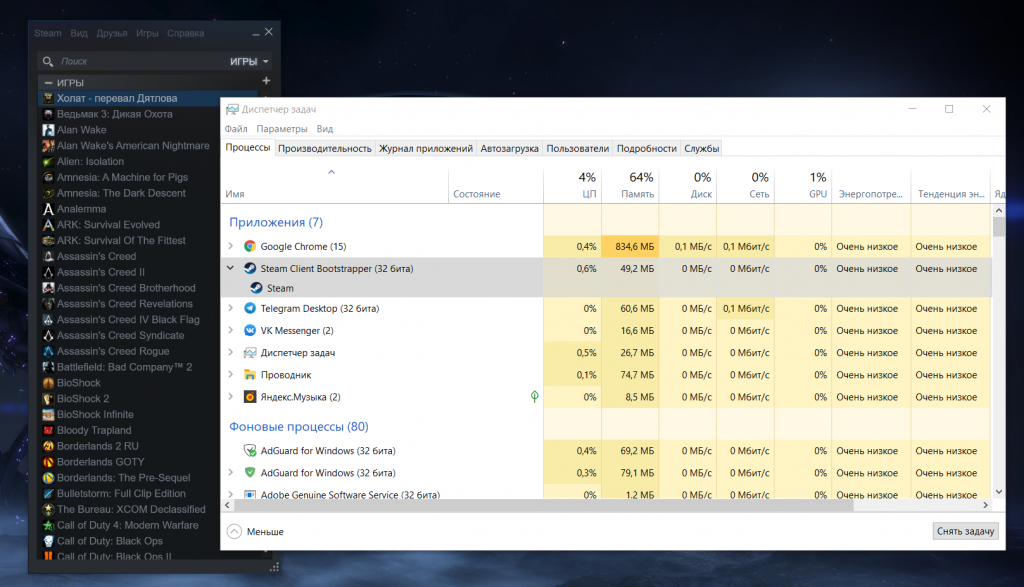
Запустить такой режим несложно: перейдите в папку с установленным Steam, найдите там файл steam.exe и создайте его ярлык. Переместите его в удобной место, после чего зайдите в его свойства и допишите в конце строки «Объект» следующий текст: -no-browser +open steam://open/minigameslist. Должно получиться так:
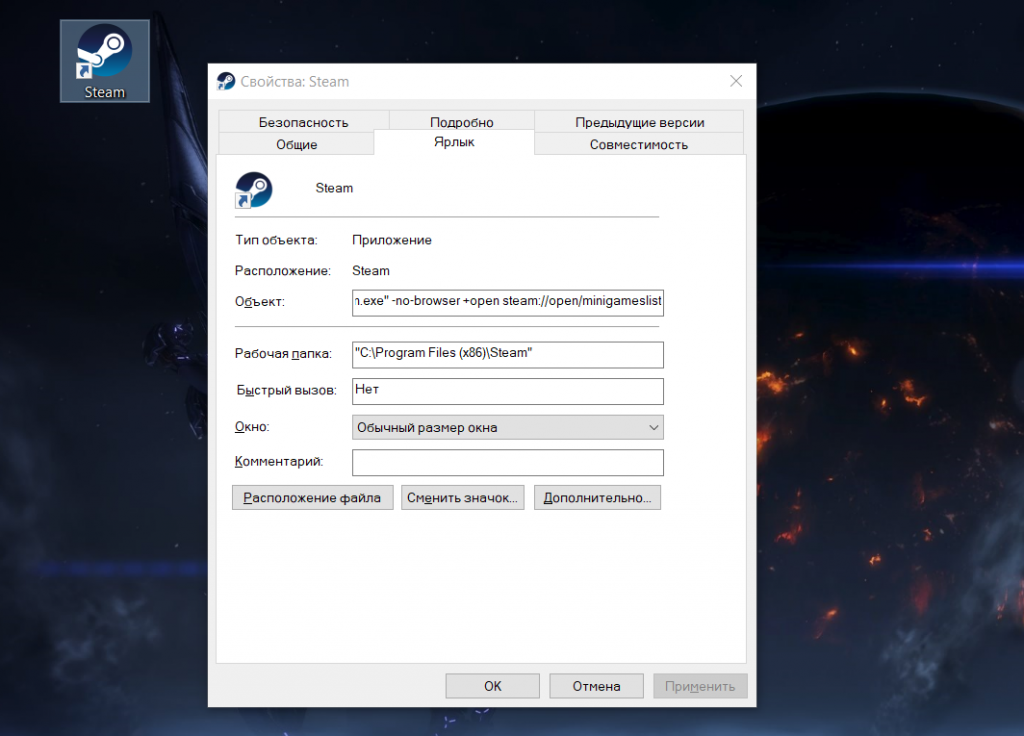
После этого можете запускать Steam в минималистичном виде по этому ярлыку. Разумеется, его возможности будут ощутимо урезаны: никакого магазина не будет, так что купить игру не получится (а вот активировать, имея ключ — можно). Нет торговой площадки и нельзя посмотреть профиль. Но можно запускать и устанавливать игры (удалять опять же нельзя), общаться с друзьями и смотреть скриншоты и инвентарь. Короче говоря, таким способом можно получить функционал Steam 10-летней давности, а для игр больше и не нужно.
Если вы хотите все вернуть как было — просто закройте минималистичный Steam и откройте его любым способом без созданного вами ярлыка, после чего кликните правой кнопкой мыши по его иконке на панели задач и перейдите на нужную вкладку (например, Библиотека или Магазин).
Ярлык для перезагрузки компьютера
Для удобства пользователей вы можете создать на рабочем столе ярлыки для выключения или перезагрузки компьютера с нужными настройками. Такой ярлык может быть полезен для выполнения перезагрузки из RDP сессии, когда отсутствуют кнопки перезагрузки/завершения работы компьютера в меню Пуск.

Если вы хотите, чтобы ваш компьютер или сервер всегда выключался / перезагружался в определенное время, вы можете добавить команду shutdown с определенными параметрами в планировщик заданий Windows taskschd.msc.
Например, следующее задание планировщика будет ежедневно перезагружать компьютер ночью в 0:00.

$Trigger= New-ScheduledTaskTrigger -At 00:00am -Daily
$User= «NT AUTHORITYSYSTEM»
$Action= New-ScheduledTaskAction -Execute «shutdown.exe» -Argument «–f –r –t 120»
Register-ScheduledTask -TaskName «RebootEvertyNight_PS» -Trigger $Trigger -User $User -Action $Action -RunLevel Highest –Force











