Как включить средство просмотра фотографий Windows в Windows 11
В операционной системе Windows 11 среди прочих функций имеется встроенное средство для просмотра изображений — приложение «Фотографии», которое начиная с ОС Windows 10 заменило средство просмотра фотографий Windows.
Приложение «Фотографии» открывает по умолчанию известные операционной системе типы графических файлов. Оно поставляется со встроенным видеоредактором, и это весьма полезная функция.
Средство просмотра фотографий Windows — предыдущий инструмент, использовавшийся в операционных системах Windows 7 и Windows 8, в качестве просмотрщика изображений по умолчанию. После выпуска приложения «Фотографии», которое сейчас используется как просмотрщик фото для Windows 11/10, Windows Photo Viewer пропал из операционной системы.
Основная причина, по которой пользователям не нравится приложение «Фотографии», связана с его производительностью. Программа открывается довольно медленно, для загрузки фото требуется дополнительная секунда или две, даже когда вы пытаетесь просмотреть изображения размером всего в несколько килобайт. Особенно это заметно на устройствах, имеющих жесткий диск (HDD).
Интерфейс приложения «Фотографии» может показаться немного запутанным, особенно если вы перешли из другого приложения — Windows Photo Viewer. Если вам нужна простая программа для быстрого просмотра изображений, вы можете задуматься о том, как вернуть классическое средство просмотра фотографий.
Что за программа Windows Photo Viewer? Это системный инструмент, предназначенный для просмотра изображений в Windows. В этом приложении минимум функций, зато оно быстро открывает графические файлы.
Если вам нравится простота устаревшего приложения, вы будете разочарованы, узнав, что в Windows 11 не используется стандартное средство просмотра фотографий по умолчанию.
Вы можете убедиться в этом, выбрав любое изображение на ПК, а затем щелкнув по нему правой кнопкой мыши. Сначала выберите пункт контекстного меню «Открыть с помощью», а потом нажмите «Выбрать другое приложение».

Нажмите «Еще приложения» и прокрутите список вниз. Средство просмотра фотографий Windows не будет отображаться среди предложенных вариантов, поскольку оно скрыто операционной системой.

Вы убедились, что в Windows 11 стандартный просмотрщик фото не работает. Но, есть и хорошая новость, которая заключаются в том, что вы можете легко включить Windows Photo Viewer в Windows 11. Вам нужно будет активировать приложение в системном реестре Windows.
В этой статье вы найдете инструкции о том, как включить средство просмотра фотографий в операционной системе Windows 11 несколькими способами.
Создание записи в реестре
Для начала Вам нужно вызвать редактор реестра, для этого правой клавишей мыши нажимаете на меню «Пуск» и в списке выбираем команду «Выполнить»
вводим команду «regedit»
теперь у нас открылся реестр и дальше идем по следующему пути
HKEY_LOCAL_MACHINESOFTWAREMicrosoftWindows Photo ViewerCapabilitiesFileAssociations
Можете поступить проще и вставить данный путь в верхнюю адресную строку и вы сразу попадете в нужный раздел, чем тратить время на поиск нужных папок раздела.
Теперь создаем новый файл с именем «.jpeg» для этого правой клавишей мыши выбираем Создать > Строковый параметр и сразу вводите имя файла реестра «jpeg».
Нажимаем правой клавишей мыши по созданному файлу и выбираем «изменить»
В нижней строке в поле «значение» вписываем или копируете отсюда «PhotoViewer.FileAssoc.Tiff» и сохраняете.
Для остальных форматов (png, gif, bmp) проделываете такую же процедуру.
Внимание! Для обновления 1709 данная информация может быть неактуальной! Решение для данной версии читайте ниже.
XnView
Бесплатный софт для просмотра изображений на компьютере. Поддерживает множество форматов файлов: PSD, JPEG, PNG, RAW и т. д. Поддерживает функцию захвата экрана. Программа русифицирована. Есть режим предварительного просмотра изображений и анимированных файлов. При наличии на компьютере соответствующих кодеков программа воспроизводит и видеофайлы.

- Поддерживает более 400 различных форматов файлов.
- Много встроенных инструментов для редактирования фото: вращение по градусам, настройки яркости, удаление красных глаз и другие.
- Понятный пользовательский интерфейс.
- Есть функция быстрой печати.
ФотоМАСТЕР скачать
Разработчики позиционируют свой продукт как мощнейший профессиональный редактор и просмотрщик изображений. Программа оправдывает это заявление многофункциональностью, высокой скоростью работы и впечатляющим инструментарием. На выбор пользователя доступно множество уникальных инструментов, спецэффектов и фильтров, настроек изображения и параметров улучшения.

Мастер работает с пейзажами, сохраняет исходники, проводит специализированную редактуру, быстро улучшает качество снимка, импортирует материал, кадрирует, ретуширует, детализирует неудачные кадры, создает фото на документы, фотокниги и фотоальбомы. Доступно только 5 дней бесплатного использования.
Сторонние программы для просмотра изображений на компьютере Windows 10
В глобальной сети можно отыскать софт с подобным назначением, заслуживающий внимания пользователя. Далее будут представлены самые популярные приложения, которые можно использовать в качестве просмотрщика фото на операционной системе Виндовс 10.
FastStone Image Viewer
Одна из самых распространённых программ, которая заслуживает быть на первом месте. Имеет несколько отличительных особенностей:
- Бесплатное скачивание с официального сайта разработчиков.
- Расширенный функционал. Присутствует собственный редактор, который позволяет накладывать на images различные эффекты.
- Возможность улучшать качество фотографии, делать слайд-шоу.
- Англоязычный интерфейс.
Обратите внимание! Обладателям слабых ПК лучше выбрать другое приложение для запуска фото, т.к. программа FastStone Image Viewer требовательна к техническим характеристикам компьютера.
Carambis PhotoTrip
Профессиональное приложение для работы с фотографиями. Выделяют следующие достоинства данного софта:
- Простой и понятный интерфейс.
- Обработка фотографий на усмотрение человека.
- Широчайший спектр возможностей, связанных с улучшением качества обрабатываемой картиночки.
- Русскоязычный интерфейс.
- Низкие системные требования к техническим характеристикам компьютера.
- Работа с несколькими форматами.
- Наличие бесплатной демоверсии.
- Использование технологии «Факс».
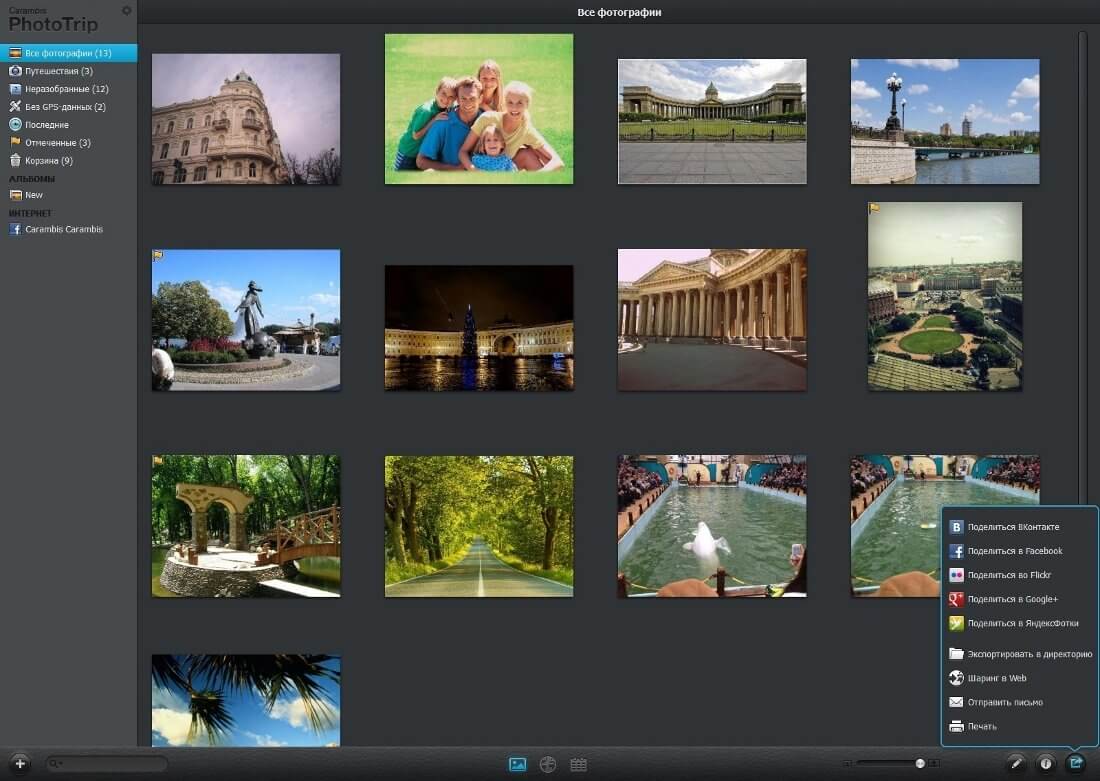
Интерфейс приложения Carambis PhotoTrip
STDU Viewer
Менее распространённый софт, который отлично справляется с возложенными функциями. Приложение можно использовать как для открытия и просмотра фоток, так и для чтения книг и прочей литературы. Программа может работать практически со всеми форматами, а также запускать файлы в интернете.
Imagine Viewer
Один из самых лучших редакторов фотографий, интерфейс которого прописан на английском языке. Однако, несмотря на это обстоятельство, проблем с использованием софта не возникает даже у людей, которые не сильны в английском. С помощью Imagine Viewer у пользователя ПК появляется возможность открывать фото различных форматов, переворачивать их на любой угол, обрабатывать, накладывать эффекты.
Важно! У Imagine Viewer отсутствует полноценная бесплатная версия на официальном сайте разработчика. Однако на сторонних сайтах её можно без проблем скачать в минимально короткие сроки. Однако есть шанс наткнуться на вирус.
FastStone
По своему принципу действия и функциональным возможностям программа во многом напоминает FastStone Image Viewer. Однако этот софт может работать и без подключения к интернету. Также запуск программы возможен в фоновом режиме.
XnView
У этой программы есть несколько отличительных особенностей:
- Русский язык интерфейса.
- Большие функциональные возможности. Здесь можно обрезать лишние детали на изображении, приближать или уменьшать масштаб, частоту обновления, менять яркость, контрастность, убирать фон и т.д.
- Возможность сразу же сохранить внесённые в picture изменения.
- Наличие инструкции, в которой содержатся основные правила использования софта.
- Возможность предпросмотра фото.
- Возможность печатать изменённые картинки.
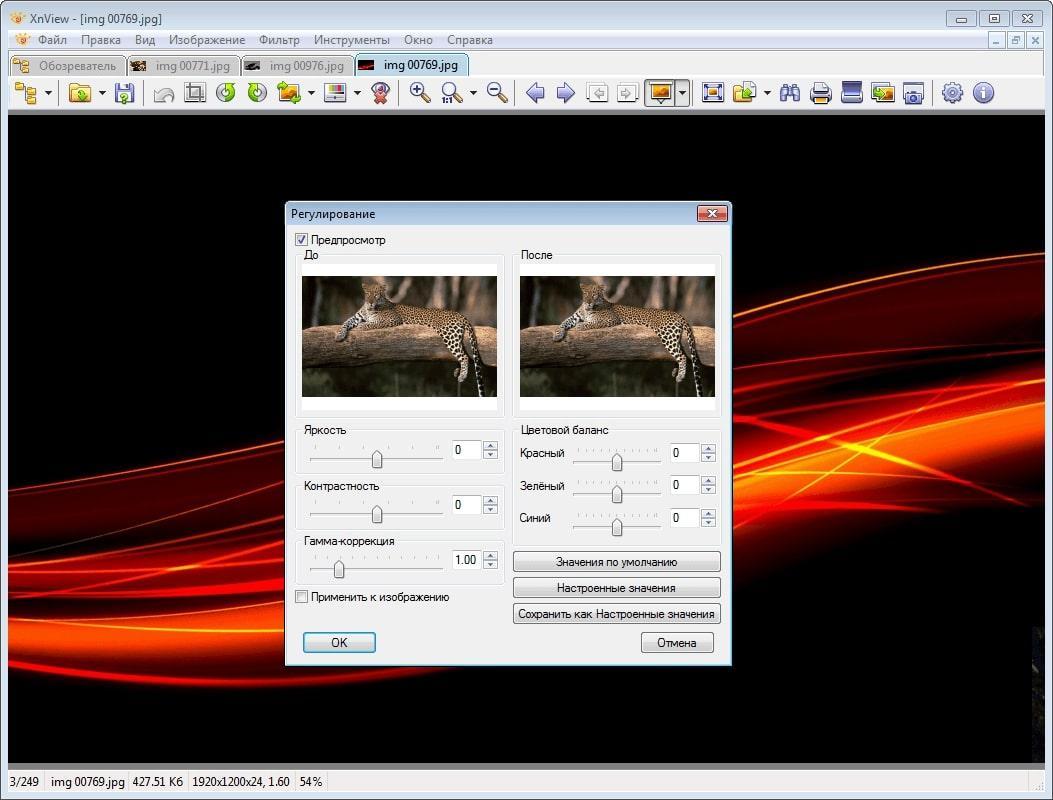
IrfanView
Данную программу возможно скачать только в англоязычном варианте оформления. Однако здесь присутствует большое количество функций и режимов работы с фотографией. Пользователь может создавать надписи под изображением, менять размер фото, улучшать качество посредством наложения определённых эффектов и т.д.
Picasa
Очередной софт, который можно в минимально короткие сроки скачать и установить на операционную систему Windows 10. Из ключевых особенностей приложения можно выделить следующие моменты:
- Небольшой набор функций. Эта программа изначально разрабатывалась для новичков, которые только начинают работать с изображениями.
- Наличие встроенного редактора. Здесь собрано несколько эффектов, которые можно накладывать на готовую фотографию, тем самым преображая её.
- Возможность выставления света. В Picasa пользователь ПК может менять цвет на фото, самостоятельно задавать палитру цветов, меняя значения яркости, гаммы и контрастности.
- Регулярные уведомление о текущем состоянии работы программы.
- Наличие рекламных вставок, которые при желании можно отключить в настройках программного обеспечения.
Дополнительная информация! В Picasa пользователю стационарного компьютера или ноутбука не придётся долго искать нужный параметр. Программа автоматически предоставляет подсказки.
ACDSee
Профессиональная программа для работы с фотографиями, которая обладает большим набором функций и режимов. К примеру:
- Выставление освещения.
- Накладывание естественного фона.
- Возможность разворота фотографии на любой угол и работы с мелкими деталями посредством увеличения масштаба.
- Русскоязычный интерфейс.
- Наличие графика эффектов с левой стороны от центральной части окна.
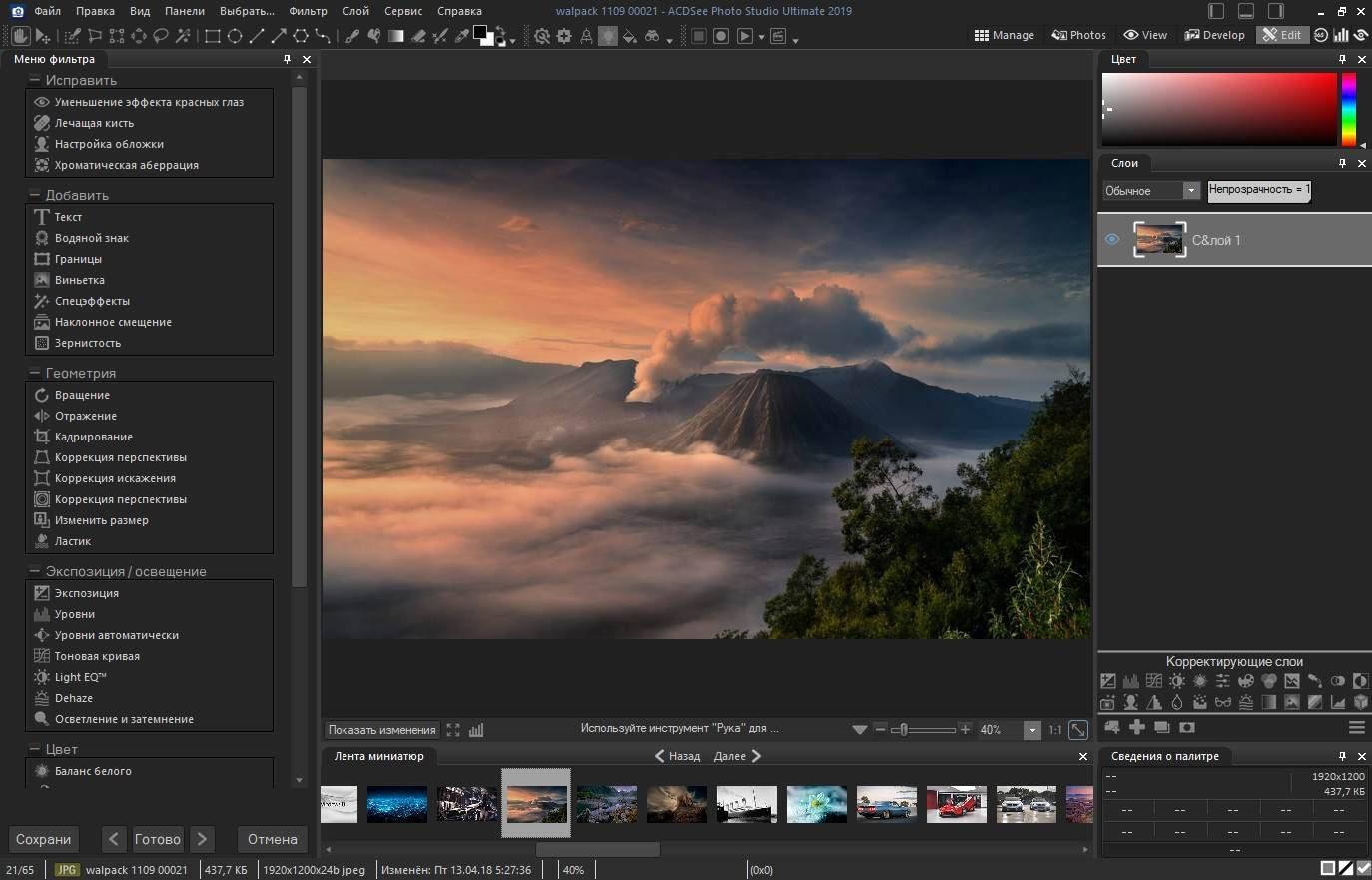
Honeyview
Последняя из самых распространённых программ, предназначенных для обработки и просмотра картинок на операционной системе Виндовс десять. С помощью данного софта можно реализовать следующие возможности:
- Переворачивать картинки на заданный пользователем угол. Угол поворота задаётся в отдельной строке и может быть любым.
- Возможность приближения изображений.
- Работа с несколькими элементами одновременно.
- Изменение цвета, контрастности, яркости фотографии.
- Совмещение нескольких картиночек в единое целое.
Обратите внимание! Honeyview можно скачать с официального сайта разработчиков в интернете в полноценной бесплатной версии.
Carambis PhotoTrip
Карамбис ФотоТрип — еще одна программа для просмотра фото на компьютере, причем она работает на всех версиях Windows, от XP до «десятки». В отличие от Zoner, здесь уже не так много инструментов для редактирования, зато широкие возможности каталогизации и публикации фото. Например, прямо из приложения их можно загружать в соцсети.
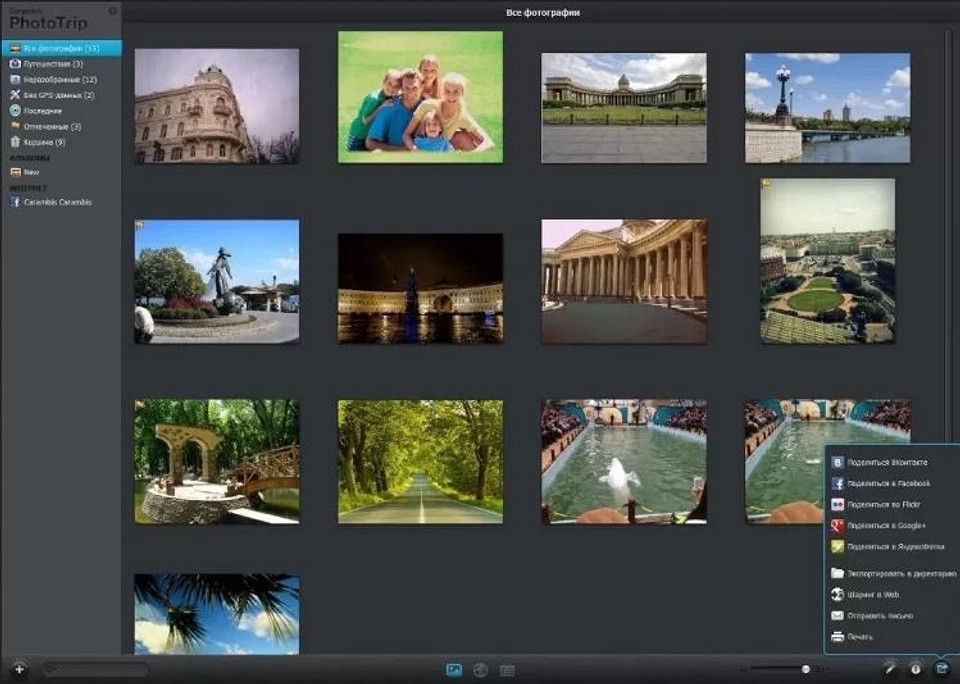
Также удобно, что PhotoTrip может распознавать геотеги и привязывать фотографии к локациям на карте. В программе легко сортировать файлы по альбомам, используя разные категории, а при необходимости откорректировать цвета изображений и улучшить их качество.
Скачать Carambis PhotoTrip
Возвращение стандартного просмотра фотографий
Старая программа, работающая с изображениями и фотографиями разных форматов, была заменена, но не удалена из системы. Поэтому, изменив настройки Windows одним из нижеописанных способов, вы получите привычное окно. При этом вернуть современную программу «Фотографии», используемую по умолчанию в Windows 10, можно будет в любой момент.

В Windows 10 можно вернуть «Просмотр фотографий» из Windows 7
Внесение изменений в реестр
В первую очередь необходимо изменить параметры реестра так, чтобы привычное приложение из Windows 7 стало доступным. Для этого необходимо скачать файл Registry_commands с набором команд, автоматически меняющих определённые настройки реестра:
Теперь приложение «Просмотр фотографий» разблокировано, осталось установить его в роли программы по умолчанию одним из нижеописанных методов.
Если по каким-то причинам данный способ не принёс результата, то есть старое приложение не стало доступным, используйте методы-аналоги «Настройка через PowerShell» и «Настройка через Winaero Tweaker». Также ниже будут описаны приложения от сторонних разработчиков. Возможно, они вам понравятся больше, чем старая или современная программа от Microsoft.
Использование контекстного меню
Самый простой способ — использовать возможности быстрого доступа «Проводника»:
- Найдя любую картинку в «Проводнике», кликните по ней правой клавишей мыши и выберите «Открыть с помощью» — «Выбрать другое приложение». Выбираем функцию «Выбрать другое приложение»
- Развернётся список программ, способных работать с картинками. Укажите, что хотите использовать «Просмотр фотографий Windows», и поставьте галочку, подтверждающую использование этого приложения для всех остальных снимков данного формата. Выбираем из списка «Просмотр фотографий Windows» и ставим галочку
Готово, благодаря установленной галочке все изображения будут открываться именно в старом приложении. Учтите, если вы открывали файл формата .jpeg, то приложение по умолчанию применится только для остальных файлов данного формата, а для картинок в расширении .png придётся повторить вышеописанные действия снова.
Изменение параметров
Если предыдущий метод по каким-то причинам не сработал, выполните следующие шаги:
Готово, теперь все изображения будут открываться с помощью «Просмотр фотографий», пока вы снова не установите приложение «Фотографии» в настройках компьютера.
Видео: как вернуть «Просмотр фотографий» в Windows 10
Настройка через PowerShell
- Используя системную поисковую строку, отыщите по названию и откройте приложение PowerShell. Открываем программу PowerShell
- Скачайте файл PowerShell_commands и скопируйте из него все команды в окно PowerShell. Переносите их все одновременно. Их выполнение приведёт к тому, что программа «Просмотр фотографий» разблокируется для всех форматов, в которых хранятся изображения (.png, .jpeg и т. д.). Копируем и выполняем все команды в PowerShell
Если хотите разрешить использование старой программы отображения только для определённых форматов, то самостоятельно выберите из списка подходящие команды. После того как выполнение команд завершится, вернитесь к инструкциям «Использование контекстного меню» и «Изменение параметров», чтобы установить приложение «Просмотр фотографий» в качестве программы по умолчанию.
Настройка через Winaero Tweaker
Winaero Tweaker — приложение по настройке Windows 10, которое можно скачать бесплатно с официального сайта разработчика. С помощью него можно изменить огромное количество параметров системы, нажав пару кнопок. Программа также умеет возвращать привычное окно отображения фотографий:

- Запустив Winaero Tweaker, перейдите к пункту Get Classic Apps и выберите первый подпункт Activate Windows Photo View.
- Оказавшись в нём, кликните по кнопке Activate Windows Photo View. Готово, теперь все картинки будут открываться в программе «Просмотр фотографий». Если же этого не происходит, измените приложение по умолчанию самостоятельно, используя вышеописанные методы «Использование контекстного меню» и «Изменение параметров». Нажимаем кнопку Activate Windows Photo View
IrfanView

- Пакетное изменение (преобразование) файлов, встроенный редактор.
- Автонастройка с коррекцией цветов, гаммы, контраста и насыщенности.
- Возможность расширения функциональности путём установки плагинов.
IrfanView — программа для просмотра различных форматов фото, аудио и видео со встроенным графическим редактором. Её можно загрузить и пользоваться абсолютно бесплатно. Поддерживается режимы слайд шоу и полного экрана. А также присутствует предварительный просмотр изображений, по аналогии с лучшими файловыми менеджерами для Windows 10.
В принципе средств самой операционной системы хватает всем пользователям. Доверенное приложение Фотографии (Майкрософт) с Магазина уже предустановлено после чистой установки Windows 10. При необходимости можно включить средство просмотра фотографий в Windows 10. Но вопрос в том, а нужно ли его включать вообще.
Почему стоит выбрать «Просмотр фотографий Windows» вместо Microsoft «Фотографии»?
Новое приложение Microsoft «Фотографии» прошло долгий путь с момента его первого появления в Windows 10. Там есть новые функциональные возможности, позаимствованные в том числе у Windows Photo Viewer, такие как контекстное меню.
Но по сравнению со своим предшественником программа расходует больше ресурсов. Если вы хотите иметь возможность быстро загружать и прокручивать множество изображений, не нагружая свой компьютер, Windows Photo Viewer станет лучшим вариантом.












