Как подключить SSD диск к компьютеру
Твердотельные накопители или SSD диски стремительно набирают популярность. Все больше пользователей решается попробовать SSD диск и установить на него операционную систему. Но, у большинства нет опыта работы с данным типом накопителей. Поэтому на тематических форумах довольно часто интересуются, как подключить SSD диск к компьютеру. В этом материале мы рассмотрим процесс подключения SSD дисков к настольному компьютеру.
Во-первых, процесс подключения SSD диска к компьютеру ничем принципиально не отличается от подключения обычного жесткого диска. Поэтому если вы умеете подключать жесткие диски, то у вас не возникнет никаких трудностей и с подключением SSD. Единственная сложность, как зафиксировать SSD диск внутри корпуса, но об этом немного позже.
Шаг № 1. Подготовьте компьютер к подключению SSD диска.
Перед тем как приступать к подключению SSD диска, необходимо полностью обесточить компьютер. Для этого отключите кабель, который ведет к розетке электросети. Потом отключите остальные кабели и снимите боковые крышки системного блока. Как правило, они фиксируются с помощью четырех винтов в задней части системного блока.
Шаг № 2. Установка SSD диска.
SSD диск это полностью электронное устройство. В отличие от жестких дисков он не имеет движущихся деталей и поэтому не создает вибрации и шума. Поэтому SSD диск можно установить в любом месте системного блока.
Ваша задача выбрать такое место, где SSD диск можно удобно зафиксировать, для того чтобы он не болтался внутри компьютера. Иначе во время передвижения компьютера или при следующем обслуживании компьютера SSD диск может удариться об другие компоненты компьютера и повредить их.
Самый простой и одновременно надежный вариант это установить SSD диск в отсек для жестких дисков. Но, поскольку отсек для жестких дисков рассчитан на 3.5 дюймовые устройства, а SSD диск выполнен в форм-факторе 2.5 дюйма, то нам потребуется специальные салазки (крепление). Довольно часто, эти салазки идут в комплекте с самим накопителем. Если их нет, то вы можете приобрести их отдельно.

SSD диск крепится к салазкам с помощью 4 винтов, которые вкручиваются с нижней части салазок. После этого сами салазки вставляются в системный блок в отсек для 3.5 дюймовых жестких дисков и крепятся с помощью 4 винтов.

Шаг № 3. Подключение SSD диска к компьютеру.
После закрепления салазок внутри системного блока можно приступать к подключению кабелей к SSD диску. Твердотельные накопители подключаются точно также как и современные жесткие диски, то есть с помощью двух SATA кабелей.
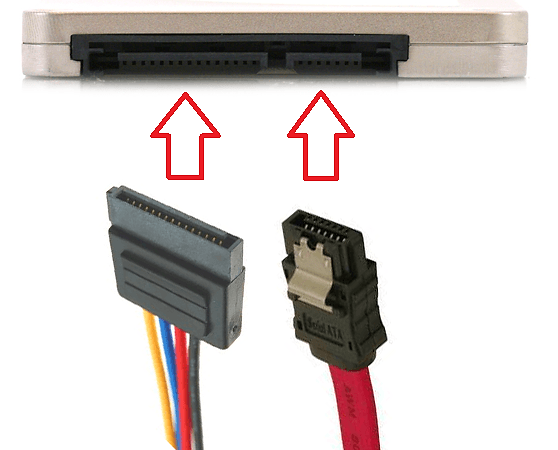
Широкий SATA кабель это питание, он подключается к блоку питания компьютера. А узкий SATA кабель это кабель для передачи данных, он подключается к материнской плате.
Если ваша материнская плата поддерживает SATA 3.0, то SSD диск лучше всего подключать именно к портам SATA 3.0. Порты SATA 3.0 обеспечивают значительно большую скорость передачи данных, что позволяет получить максимум пользы от SSD накопителя.
На материнской плате порты SATA 3.0 обозначены другим цветом. Ознакомьтесь с инструкцией к вашей материнской плате для того чтобы ничего не перепутать.

Шаг № 4. Закрывайте компьютер.
После того как вы подключили кабели к SSD диску компьютер можно закрывать и включать. Если вы планируете устанавливать операционную систему на SSD, то не забудьте сменить приоритет загрузки в BIOS.
- Как подключить жесткий диск
- Чем отличается SSD от HDD и что лучше?
- Как открыть Управление дисками в Windows 7 и Windows 10
- Как узнать серийный номер жесткого диска или SSD
- Как узнать какой диск на компьютере: SSD или HDD
Создатель сайта comp-security.net, автор более 2000 статей о ремонте компьютеров, работе с программами, настройке операционных систем.
Задайте вопрос в комментариях под статьей или на странице «Задать вопрос» и вы обязательно получите ответ.
Решение
Решено! После полного форматирования носителя в программе (скрин выше) ssd отобразился в управлении дисков как носитель с нераспределенным пространством. Осталось его просто инициализировать!
Спасибо огромное за Ваш совет про Low level форматирование, очень помог с обнаружением SSD. У меня уже стул подгорел, я думал что SSD сломанный, а тут ваш коммент, который сработал. Премного благодарен.
Зайти в Управление компьютером — Запоминающие устройства — Управление дисками и создать на SSD том(-а).
klimod, лоу левел формат.
Но есть способ по лучше, загружаешся с установочника и в окне выбора раздела, удаляешь все разделы ( если они есть) и создаешь один новый ( остальные диски, на время этой процедуры, лучше отрубить физически. От греха)
Здравствуйте! Вынужден вновь поднять тему, таже проблема. А если диск не виден, то где создавать раздел, поясните, пожалуйста!
Спасибо дружище, помогла так же эта программа, перепробовал кучу статей и других способов, именно этот помог!
Жёсткий диск отображается в bios, но не отображается в проводнике и диспетчере устройств
Вчера подключал к компьютеру жёсткий диск. При этом жёсткий диск, на котором хранятся различные.

Не отображается NVME SSD в управлении дисками
Добрый день всем. У меня следующая проблема. Купил я себе NVME Asgard AN series на 500 гигов.
Не отображается видеокарта в диспетчере устройств
Всем привет, перестала отображаться видеокарта ge force gt 460 . Сначала были зеленые полоски на.

Не отображается телефон в диспетчере устройств
Всем привет. Впервые обращаюсь на форум по таким причинам. В общем, мне нужен телефон для отладки.
Как настроить SSD в качестве логического диска
Если вы включите компьютер, на котором установлена Windows, начнется автоматическая инициализация нового оборудования. Зайдите в утилиту «Управление дисками» и отформатируйте SSD.Сделать это можно тремя способами.

Результат действий первых двух вариантов будет одинаковым. Обратите внимание, что на клавише «WIN» на клавиатуре вместо надписи нанесен всем известный значок Windows.
У вас есть возможность разбить новый накопитель на несколько дисков, а также поменять его название на любую букву. После того, как все эти процедуры будут выполнены, перезагрузите компьютер. Теперь смело можете наполнить диск всей необходимой информацией.
Как установить SSD с интерфейсом M.2
Если в вашей материнской плате нет слота M.2, те SSD диск можно установить через специальный адаптер в слот PCI Express 16x
Слот под интерфейс M.2 имеется практически на всех современных материнских платах, за исключением очень бюджетных. Он удобен тем, что практически не занимает места в системном блоке, не требует подключать к нему интерфейсный кабель и питание. Но главная особенность такого диска заключается в том, что такой интерфейс использует шину данных NVMe PCI Express 16x. Т.е. максимальная скорость передачи данных через нее составляет до 3,94 ГБ/с. Напомним, что интерфейс SATA имеет максимальную пропускную способность 600 МБ/с.
Вместе с тем, стоит отметить, что через слот M.2 могут подключаться и накопители с внутренним интерфейсом SATA, у которых и скорость передачи данных будет соответствующая. Такие носители обычно используются в ультрабуках и недорогих тонких ноутбуках.
Подготовка к подключению SSD
Решение о замене накопителя требует предварительной подготовки, которая заключается в программной части и физической установке винчестера. Большинство SSD выпускаются в формате 2.5 дюйма, что потребует подобрать место под монтаж нового диска. В случае модернизации ноутбука проблем не возникнет, так как штатный разъем точно подойдёт под формат SSD. Компьютер использует в работе диск размерами в 3.5 дюймов, что потребует подобрать место под установку. Для закрепления устройства в стандартный разъем нужен специальный переходник, который обеспечит фиксацию винчестера меньшего размера.

SSD гарантирует высокую скорость обмена данными и его установка в качестве системного наиболее целесообразна. В этом случае потребуется перенести операционную систему на твердотельный диск или установить её заново. Для клонирования используется стороннее ПО, которое позволяет быстро развернуть Windows на новом диске. Установка ОС займёт чуть больше времени, но даст возможность получить чистую систему.
Важно знать, что SDD не поддерживают устаревший интерфейс IDE и их установка на материнскую плату таким типом подключения невозможна. Воспользоваться конвертером IDE – SATA также бессмысленно, так как потери скорости работы диска будут огромны.
Установка SSD
Размеры твердотельных дисков позволяют выполнить их монтаж практически в любом месте стандартного корпуса компьютера. Наиболее правильно будет произвести установку в штатный отсек для HDD размером в 3.5 дюймов. Для реализации подобных задач потребуется выполнить такую последовательность работ:
- Подготовить переходник для установки SSD, и проверить возможность закрепления в нём винчестера с помощью крепёжных винтов.
- Выключить компьютер, и дождавшись его полного отключения, снять боковую панель или крышку, освободив доступ к винчестеру.
- Установить салазки с твердотельным винчестером внутрь 3.5-дюймового отсека и закрепить их винтами.




Подготовка к работе с SSD в качестве логического диска
При включении компьютера с уже установленной операционной системой произойдёт автоматическая инициализация нового оборудования. Следует войти в настройки утилиты «Управление дисками» и отформатировать подключенный накопитель. При необходимости можно разделить диск на несколько частей, а также изменить размер кластера или букву диска. После выполнения этих операций и перезагрузки ПК диск готов к работе и его можно заполнять информацией.
Наиболее просто открыть консоль оснастки с помощью комбинации клавиатурных клавиш. Следует одновременно нажать клавиши «WIN» + «X», после чего выбрать в меню пункт «Управление дисками». Можно также воспользоваться комбинацией «WIN» + «R», и в появившемся окне ввести diskmgmt.msc, что даст аналогичный результат.

Данные операции можно выполнить и через меню настроек. Следует кликнуть правой кнопкой мыши на значке «Мой компьютер» и выбрать пункт «Управление» и перейти в «Управление дисками».
На клавиатуре не существует клавиши с обозначением «WIN», которая заменена стилизованным логотипом Windows, выполненном в виде окна.
Подготовка к работе с SSD в качестве загрузочного диска
Для установки или клонирования операционной системы потребуется зайти в BIOS. Для выполнения таких действий необходимо при включении компьютера нажать клавишу «Esc» или «F1» и выставить в настройках загрузку с SSD. Выбор клавиши для попадания в меню настроек BIOS зависит от конкретной модели ноутбука и это могут быть «F2», «F3», «F10», «F12» или «Del». Зачастую при включении ноутбука или компьютера на несколько секунд появляется информационное сообщение «BIOS setup press F1» или аналогичного содержания.
При возникновении трудностей с запуском этой микропрограммы следует воспользоваться инструкцией к ноутбуку или материнской плате ПК. Навигация в меню BIOS современных устройств выполняется с помощью компьютерной мыши. В остальных случаях следует воспользоваться клавиатурой выбрав кнопки с указателем в виде стрелки. Для выполнения настроек необходимо перейти в меню «Boot».

Там нужно выбрать пункт «Boot Device Priority», в котором выставить загрузку с установленного SSD.

При работе в BIOS следует обратить внимание на пояснения, размещенные в правой колонке. В этом разделе находится информация о клавишах, которые можно использовать и их назначение.
Сохранение введенных настроек выполняется с помощью клавиши «F10», после чего компьютер будет перезагружен. Далее можно приступать к установке Windows или воспользоваться ПО для клонирования образа системы на новый диск.
Подключение питания и дата интерфейса

Для питания SATA устройств, используются соответствующие провода на БП. Если достаточного количества их нет, можно воспользоваться переходником или разветвителем от коннектора Молекс на САТА. Твердотельники М.2 потребляют энергию непосредственно из портов, куда они подключены.

Дата интерфейс САТА следует подключить к соответствующему порту на материнской плате. Учитывайте, что к слоту с наименьшим порядковым номером, следует подключать тот ССД, на котором будет установлена операционная система.
Вы правильно все поняли: можно установить одновременно два SSD и один HDD. Однако не забывайте. Что в настройках БИОС, основным загрузочным устройством потребуется назначить именно тот накопитель, где установлена операционная система.
И под занавес, небольшое видео (ролик представлен не мой, так как повторяться не очень хочется).
Также советую почитать статью « что требуется для сборки компьютера ». Буду очень благодарен всем, кто делится моими постами в социальных сетях. А на сегодня все. До завтра!











