Как проверить быстродействие компьютера, чтобы узнать на что он способен
Всем привет! Многие владельцы ПК нередко ловят себя на мысли, что их машина работает недостаточно быстро, так сказать «подвисает».
В таком случае стоит протестировать своего «железного друга» и выявить причину такого поведения. Сегодня я расскажу вам, как проверить быстродействие компьютера. Но сначала давайте решим, для чего это нужно делать.
Необходимость проверки компьютера
Выполнить процедуру проверки мощности компьютера способен любой человек. В этом нет ничего сложного. Здесь не потребуется особых навыков и приемов.
Уровень вычислительной мощности любого персонального компьютера сильно влияет на его сообразительность и скорость обработки поставленной перед ним задачи. Когда ПК не в силах справиться с возложенными на него обязанностями, он может немного притормаживать или даже зависнуть на какое-то время. Подобные случаи бывают у всех компьютеров и ноутбуков. Одно дело, когда это происходит со стареньким устройством, которое давно пора заменить, но когда подобное случается с только что купленной техникой, то сразу же возникает желание выяснить, по какой же причине все тормозит.
Как только возникают трудности в работе компьютера, первое, что необходимо сделать, — это сразу же протестировать его производительность. Осуществить такую проверку можно несколькими способами. Либо с помощью предустановленных программ, либо прибегнув к специальным онлайн-сервисам. Подобный тест даст возможность понять, из-за чего возникли проблемы вашего «железного друга». Еще таким тестом стоит воспользоваться при покупке устройства, чтобы точно понимать, на какие возможности он рассчитан.
Проверка будет полезна, так как:
- даст возможность найти слабые компоненты, которые стоит заменить или улучшить;
- покажет способности устройства и скорость его работы;
- поможет сравнить несколько тестируемых машин и выбрать лучший вариант для решения поставленных задач;
- укажет на самые «тяжелые» для ПК программы;
- найдет сбои и ошибки в операционной системе.
Устаревшие устройства, которым уже более 7 лет, могут работать медленно всего лишь из-за того, что они старые. В таком случае лучше поменять их на более современные модели. Так как их производительность в любом случае будет намного слабей новых компьютеров. И даже значительные усовершенствования компонентов не смогут дать того потенциала, который будет в новеньком ПК.
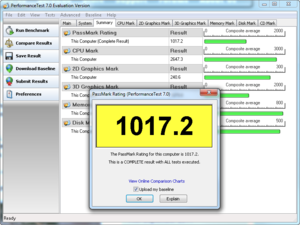
BurnInTest
BurnInTest — полезная утилита, которая позволяет проверить процессор и другие комплектующие компьютера. В программе доступен инструмент для отслеживания текущей температуры устройств и возможность просмотра детальной информации о системе. Для тестирования ЦП можно подключить дополнительные расширения в настройках.
Добавьте процессор в список устройств для проверки (все доступные комплектующие находятся в нижней части интерфейса раздела «Dashboard»).
.png?1553180664711)
После добавления чипсета в список нужно нажать кнопку «GO». После этого программа BurnInTest начнет полную проверку производительности процессора.
.png?1553180674696)
Основные преимущества программы BurnInTest:
- возможность проверки каждого ядра процессора по отдельности;
- отслеживание температуры комплектующих компьютера в реальном времени;
- подключение дополнительных расширений для тестирования;
- сохранение результатов проверки в отдельном файле;
- сбор детальной информации о системе;
- выбор действия во время обнаружения ошибок при тестировании устройств.
- нельзя сравнить результаты проверки с другими моделями процессоров.
Утилита BurnInTest переведена на русский язык. Цена лицензии составляет 80 долларов, но есть бесплатная пробная версия с ограниченным функционалом.
FurMark

Утилита FurMark является негласным «эталоном» для тестирования высокопроизводительных видеокарт и встроенных видеосистем компьютера на протяжении многих лет. Она представляет собой набор стресс-тестов для испытания графической подсистемы на стабильность работы и максимальную производительность в 3D с поддержкой API OpenGL. FurMark получает регулярные обновления и распространяется бесплатно.
Фур Марк состоит из диалогового окна настроек и окна теста, в котором вращается сложный рендер объекта тороидальной формы (или по-народному — «волосатый бублик»). Перед запуском тестирования необходимо выбрать уровень графики и режим работы. Кроме разрешения и сглаживания пользователь может включить полноэкранный вместо оконного режима. Важным моментом стоит указание времени проведения теста, так как длительное нахождение видеоускорителя под стопроцентной нагрузкой может вывести устройство из строя.
После нажатия кнопки «GPU stress test» на экране появляется вращающийся объект, для прорисовки которого потребляется весь ресурс видеокарты. В верхней части показан график изменения температуры видеоядра. В зависимости от заданных параметров тест прекращается автоматически через определенное время или в ручном режиме пользователем.
Преимущества:
- проверка видеокарты под максимально допустимой нагрузкой на стабильность, производительность, энергопотребление;
- несколько режимов «прогона» теста;
- простой интерфейс без лишних элементов;
- в составе есть утилиты GPU-Z и GPU Shark;
- бесплатное ПО.
Недостатки:
- FurMark дает предельную нагрузку на видеоадаптер, что может привести к отвалу графического чипа, чипов памяти и другим «малоприятным» последствиям;
- интерфейс не русифицирован в официальной версии.
Предупреждение! Мы не советуем скачивать эту программу тем, кто только начал знакомиться с устройством компьютера. FurMark стал причиной множества поломок компьютеров по причине неправильного проведения тестов и перегрева радиокомпонентов. Перед запуском Фур Марка убедитесь, что на вашей видеокарте стоит мощная система охлаждения. Не советуем проводить тест более 5 минут.
Middle-earth: Shadow of Mordor
Вышедшая в конце 2014 года Shadow of Mordor запомнилась многим игрокам по отличной графике. Кое-где она уступает Crysis 3 (таких моментов немного), что компенсируется открытым игровым миром, текстурами высокого разрешения и высококачественными моделями.
Заняв 25 ГБ на жестком диске, Shadow of Mordor на карте «Нурн» блеснет не только замечательной боевой системой и качественными погодными эффектами — она раскалит ваше «железо» до бела, не оставив свободного места в оперативной или видеопамяти.

Бенчмарк видеокарты
Аналогично с тестом процессора, после разгона видеокарты, нужно и её проверять на работоспособность. Разгон практически любого графического чипа дает 5-10% прироста производительности. Но важно, чтобы комплектующая работала стабильно. Проверять систему охлаждения GPU и её устойчивость к высоким частотам умеет программа FurMark.

В отличие от аналогов, эта софтина имеет огромное количество настроек, которые способны полностью нагрузить вашу видеокарту и её кулеры. Имеется несколько популярных пресетов с разными разрешениями и таблица результатов всех современных GPU. В утилиту также встроен другой популярный инструмент — GPU-Z, который отображает детальную информацию о графическом акселераторе. А для разгона и настройки охлаждения лучше всего подойдет MSI Afterburner.

Читайте также:
Стоит добавить в начало, что любые программы по тестированию
компьютерных комплектующих нужны в двух случаях: 1. проверить исправность старого устройства (работает ли оно под нагрузкой) 2. проверить исправность при наличии проблем.
Миф о том, что можно проверить новый пустой жесткий диск или оперативную память, процессор или видеокарту — всего лишь миф, выросший из бородатых лет, когда везде был msdos и первые версии windows. в те времена было много бреда, вроде постоянного обслуживания диска, проверок и дефрагментаций, постоянного сканирования дисков антивирусами, ускорителей интернета и проч. ерунды.
Как провести тестирование компьютера

Проверить производительность компьютера в Windows 10 можно через обычную стандартную консоль. Давайте попробуем протестировать её. Для начала запустите командную строку с правами администратора (проще всего это сделать через поисковую строку Win10).

Теперь вписываем команду:
winsat formal -restart clean

Система начнет тестировать компьютер различными встроенными утилитами и функциями. В этот момент лучше не трогать сам компьютер, не запускать какие-то программы, игры и браузер. Тестирование может продлиться несколько минут (в зависимости от мощности самого компа). Теперь, как же нам просмотреть результаты? – на экране какой-то внятной информации нет.

Открываем «Этот компьютер» и заходим в системный диск «C». Далее открываем папку «Windows» и находим в ней раздел «Performance». Далее нас интересует подраздел «WinSAT», в котором будет папка с результатами тестирования – «DataStore». Двойным щелчком левой кнопкой мыши открываем XML-файл:
Formal.Assessment (Recent).WinSAT.xml
Его можно открыть блокнотом или браузером.

Нас интересует строка «WinSPR», чтобы не искать её вручную используем клавиши Ctrl + F , и в строку «Найти» вводим название:
WinSPR
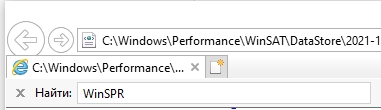
А вот и наши оценки от 1 до 9,9.

- SystemScore — насколько быстро работает сама ОС. То есть как быстро откликается на определенные задачи пользователя. Есть ли какие-то тормоза, лаги и т.д. Эта оценка наиболее правдивая. Ведь никто так себя не оценит, как сама операционная система.
- MemoryScore — оценка ОЗУ или оперативной памяти. Тут оценка идет именно со стороны Виндовс. И тесты, которые проходила оператива, обычно очень легкие. То есть вы можете увидеть тут оценку 9,9, но для игр или для серьезных задач ваша оператива может быть медленной. Поэтому я бы её в расчет не брал.
- CpuScore и CPUSubAggScore — оценка центрального процессора, опять же только для работы ОС.
- VideoEncodeScore – оценка быстродействия при работе с видеокодеками и файлами.
- GraphicsScore — результаты тестирования обычной графики. Тут имеется ввиду именно простое отображение интерфейса, иконок, шрифтов, а также анимации.
- GamingScore — игровая оценка. Какие игры были протестированы? – не понятно, но оценка, как видите 9,9. Хотя некоторые современные игры у меня тормозят. При данном тестировании винда запускает примитивные нагрузку 3D, но она все равно не сравнится с более продвинутыми программами.
- Dx9SubScore и Dx10SubScore – производительность DirectX 9 и 10.
- DiskScore — оценка тестирования жесткого носителя (SSD или HDD). Вот тут тоже непонятно. У меня стоит два носителя SSD (500 ГБ) и HDD (1ТБ). А теперь вопрос – какой именно диск проверяла система? – скорее всего тот, на котором она установлена. Но опять же идет только обычная оценка, без вывода битых секторов, а также без информации о скорости записи.
ПРИМЕЧАНИЕ! Во многих других статьях рекомендуют использовать программы «Winaero WEI Tool» или «Wsat», но она не тестирует компьютер, а просто берет результаты из файла «Formal.Assessment (Recent).WinSAT.xml» и показывает в более красивом виде. Поэтому не нужно забивать свой комп всяким лишних хламом.
Ну и что хочется сказать. Индекс производительности на самом деле показывает оценку со стороны самой операционной системы. Все подобные тесты неплохо могут протестировать компьютеры и ноутбуки 10-ти летней давности. А современные машины подобные тесты, нормально нагрузить не смогут. А значит все эти оценки просто бесполезны.
Вот вам пример, у меня стоит оценка «GamingScore» – 9.9 (то есть самая максимальная). Но почти все современные игры при выставлении хотя бы «Высоких» настроек достаточно серьезно тормозят. Почему же так? – да потому что в винде достаточно скудные механизмы проверки железа.
Вы можете также столкнуться с другой ситуацией – когда у вас оценки будут очень и очень маленькие. Может быть даже близкие к нулю. Но сам компьютер отлично себя показывает в боевых условиях.
Winaero WEI tool
Довольно простая и распространенная программа, которая отображает все одним числом.
Фактически, это то же самое, что и стандартный тест производительности Виндовс.
Отображается оценка процессора, памяти, графики и жесткого диска.
Справа большой цифрой показывается общая оценка – среднее арифметическое из всех пяти оценок.

Рис. №17. Winaero WEI tool
Использовать это ПО есть смысл лишь в том случае, когда стандартное тестирование ничем не помогает или по каким-то причинам не работает.
Также плохо, если каждый раз отображаются новые результаты.
Это ненормально и нужно искать неисправность, скорее всего, процессора, а может быть и чего-то другого.
Зато программа полностью бесплатная и скачать ее можно на официальном сайте winaero.com. К тому же, установка здесь не требуется.
Как повысить производительность при низком индексе: несколько способов
Можно ли самому повысить производительность системы? Ответ — да. Рассмотрим несколько способов оптимизации работы ПК.
- Удостоверьтесь, что на вашем ПК установлены все последние системные обновления Windows и обновления для драйверов. Для этого откройте «Центр обновления Windows» и запустите проверку наличия обновлений. Если будут доступны обновления, кликните по «Установить сейчас». После получения апдейта перезагрузите ПК и проверьте производительность снова. Если она не увеличилась, переходите к следующим методам. Кликните по «Установить сейчас», если система нашла доступные обновления
- Отключите автозагрузку некоторых программ в «Диспетчере задач». Откройте его с помощью комбинации Ctrl + Alt + Delete. Во вкладке «Автозагрузка» уберите утилиты, которыми вы не пользуетесь. Это поможет разгрузить центральный процессор и оперативную память. Отключите автозагрузку ненужных программ при запуске Windows в «Диспетчере задач»
- Проверьте, не забита ли память компьютера. В «Пуске» нажмите на раздел «Параметры». Перейдите в блок «Система», а затем в «Хранилище». Откройте «Диск С:» и посмотрите на объём памяти, который занимает раздел «Временные файлы». Откройте его, отметьте все пункты и нажмите на «Удалить файлы». Удалите временные файлы на ПК, чтобы увеличить его производительность
- Просканируйте компьютер на наличие вирусов. Вредоносное ПО может замедлять его работу. Запустите сканирование в своём антивирусе
- Проверьте память компьютера на наличие повреждённых системных файлов. Для этого нужно запустить специальную службу SFC. Сделайте запуск «Командной строки» или Windows PowerShell через «Пуск» от имени администратора. Напишите код sfc /scannow и нажмите на Enter на клавиатуре. Процесс проверки займёт некоторое время. Система сама найдёт и заменит повреждённые файлы. После этого перезапустите свой ПК. Запустите проверку системных файлов на наличие повреждений
- Настройте быстродействие компьютера. В строке поиска в «Пуске» введите запрос «Производительность» и откройте пункт «Настройка представления и производительности Windows». В окне выберите вариант «Обеспечить наилучшее быстродействие» и нажмите на «Применить». Перезапустите ПК и посмотрите снова на индекс производительности. Выберите «Обеспечить наилучшее быстродействие» и нажмите на «Применить»
- Почистите систему от мусорных файлов, в том числе и реестр с помощью специальных программ, например, Revo Uninstaller, CCleaner и других. Очистите систему от мусорных файлов с помощью сторонних утилит
- Сделайте дефрагментацию «Диска С:». Откройте «Этот компьютер», нажмите на системный диск правой кнопкой мыши и выберите «Свойства». Перейдите на вкладку «Сервис» и нажмите на «Оптимизировать». Выберите снова системный диск и кликните по «Оптимизировать». После анализа нажмите на «Оптимизировать». Процесс дефрагментации займёт некоторое время. Нажмите на «Оптимизировать»
- Очистка кулера компьютера и других его частей от пыли. Производительность устройства падает, если не обеспечена должное охлаждение и вентиляция. Крайне рекомендуется доверить физическую очистку ПК профессионалу, если заметили, что компьютер стал сильно нагреваться.
Видео: как повысить производительность Windows 10
Индекс производительности — полезный параметр, на который нужно обращать внимание всем пользователям компьютеров. Он показывает, как быстро и качественно работает ваш ПК. В Windows 10 оценка системы запускается вручную с помощью встроенных средств («Командной строки», Windows PowerShell или окно со списком игр), а также посредством сторонних утилит (WSAT и Winaero WEI tool). Если индекс низкий, его нужно повысить: обновить все компоненты Windows, почистить память от ненужных файлов, освободить «Автозагрузку», оптимизировать работу жёсткого диска и т. д.












