Как подключить телевизор к компьютеру через Wi-Fi?
Совсем недавно приобрел себе большой телевизор с системой Smart TV. И тут сразу же встал вопрос – а как подключить свой компьютер к телевизору через домашний WiFi. В допотопные времена использовали HDMI провод – но это дико неудобно. Как оказалось потом, способов достаточно много и каждый имеет свои плюсы и минусы. Но я выделю один – DLNA.
DLNA или по-английски Digital Living Network Alliance — это определенный вид стандартов, которые помогают потоково передавать мультимедийные файлы (фотографии, видео, музыку) по сети между устройствами через роутер. То есть, скачал ты какой-то фильм, закинул в папку, расшарил её (сделал её видимой в сети другим устройствам) и теперь этот фильм можно смотреть на телевизоре. Для этого нам понадобится:
- Роутер с настроенной Wi-Fi сетью;
- Телевизор и компьютер должны быть подключены к этой беспроводной сети. Если вы не знаете как подключить телик – то можете прочитать мою статью по этому поводу здесь. Там всё понятно изложено.
- Широкий экран должен иметь встроенный Wi-Fi модуль. Чтобы это проверить, достаточно зайти в настройки. Потом в раздел, связанный с сетью, и посмотреть – есть ли там настройки беспроводной сети.
Итак – у нас есть беспроводная сеть и подключенный компьютер и телевизор. Теперь есть три варианта настройки DLNA сервера:
- С помощью программы.
- Через встроенный плеер.
- Ручная настройка.
ПОМОЩЬ! Уважаемые читатели, пишите свои вопросы и описывайте трудности, с которыми вы столкнулись, в комментариях – а я вам постараюсь помочь. Удачи в настройках!
Способы подключения
Подключить компьютер к телевизору можно посредством проводного и беспроводного подключения.
Беспроводное
В роли беспроводного соединения выступает интерфейс Wi-Fi. Этот вариант один самых популярных и самых простых. Кроме наличия Wi-Fi-модуля, необходимо, чтобы сопрягаемые устройства были подключены к одной сети. Подключение выполняется через меню настроек телевизора таким же образом, как и соединение с Wi-Fi любого другого гаджета.
Wi-Fi также позволяет подключать устройства через специальные программы. Самой оптимальной является технология Miracast. Для связки устройств нужно, чтобы оба устройства поддерживали данный интерфейс. Современные модели телевизоров Smart TV как раз имеют возможность сопряжения с другими устройствами через Miracast.
Для компьютеров передача данных таким способом возможна для версии Windows 8.1 и выше.


Программа WIDI аналогична технологии Miracast. Но перед подключением нужно удостовериться, что техника удовлетворяет следующим требованиям:
- процессор Intel 3-его поколения;
- поддержка Wi-Fi-модуля 802.11n.
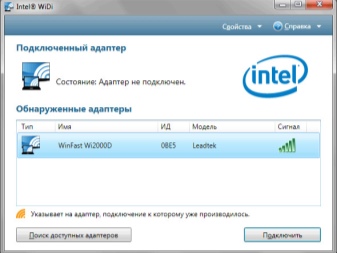

Проводное
Соединить компьютер с телевизором возможно через кабель HDMI. Для этого нужно, чтобы ТВ и ПК были оснащены входами HDMI. Кабель вставляется в соответствующие разъемы на обоих устройствах. Подключать кабель необходимо только тогда, когда оба устройства выключены. Такой вид подключения дает возможность просмотра изображения и видео в высоком качестве.
Оба варианта считаются оптимальными для подключения моделей Samsung Smart TV.

Телевизор как беспроводный монитор (Miracast, WiDi)
Если предыдущий раздел был о том, как воспроизводить какие-либо файлы с компьютера на телевизоре и иметь к ним доступ, то теперь речь пойдет о том, как транслировать вообще любое изображение с монитора компьютера или ноутбука на телевизор по Wi-Fi, то есть использовать его как беспроводный монитор. Отдельно на эту тему Windows 10 — Как включить Miracast в Windows 10 для беспроводной трансляции на телевизор.
Две основные технологии для этого — Miracast и Intel WiDi, причем последняя, сообщают, стала полностью совместима с первой. Отмечу, что для такого подключения не требуется роутер, поскольку оно устанавливается напрямую (По технологии Wi-Fi Direct).
- Если у вас ноутбук или ПК с процессором Intel от 3-го поколения, беспроводным адаптером Intel и на нем задействован интегрированный графический чип Intel HD Graphics, то он должен поддерживать Intel WiDi и в Windows 7 и в Windows 8.1. Возможно, потребуется установка Intel Wireless Display с официального сайта http://www.intel.com/p/ru_RU/support/highlights/wireless/wireless-display
- Если ваш компьютер или ноутбук были с предустановленной Windows 8.1 и оснащены Wi-Fi адаптером, то они должны поддерживать Miracast. Если вы установили Windows 8.1 самостоятельно, то может поддерживать, а может и нет. Для предыдущих версий ОС поддержки нет.
И, наконец, требуется поддержка данной технологии и со стороны телевизора. Еще недавно требовалось приобретать Miracast адаптер, но сейчас все больше моделей ТВ имеют встроенную поддержку Miracast или получают ее в процессе обновления прошивки.

Само подключение выглядит следующим образом:
- На телевизоре должна быть включена поддержка подключения Miracast или WiDi в настройках (по умолчанию обычно включена, иногда такой настройки вообще нет, в этом случае достаточно включенного модуля Wi-Fi). На телевизорах Samsung функция называется «Зеркальное отображение экрана» и находится в настройках сети.
- Для WiDi запускаем программу Intel Wireless Display и находим беспроводный монитор. При подключении может быть запрошен код безопасности, который отобразится на телевизоре.
- Для использования Miracast откройте панель Charms (справа в Windows 8.1), выберите «Устройства», затем — «Проектор» (Передать на экран). Кликните по пункту «Добавить беспроводный дисплей» (если пункт не отображается, Miracast не поддерживается компьютером. Может помочь обновление драйверов Wi-Fi адаптера.). Подробнее на сайте Microsoft: http://windows.microsoft.com/ru-ru/windows-8/project-wireless-screen-miracast
Отмечу, что по WiDi мне подключить свой ТВ не удалось с ноутбука, точно поддерживающего технологию. С Miracast проблем не было.
Настройка Samsung PC Share Manager.
Обычно через эту программу создают прямую сеть, то есть соединяют Smart TV и PC через Ethernet порт (без участия маршрутизатора). Для связи необходимо использовать сетевой кабель (LAN) опрессованный перекрестным способом. Можно также создать соединение через Wi-Fi, если в подключаемые устройства встроены Wi-Fi адаптеры. Если подключение будете выполнять через маршрутизатор и одно из устройств будет соединено сетевым кабелем, то опрессовывать RJ-45 (коннектор) нужно прямым способом. Итак, скачивайте приложение по прямой ссылке и устанавливайте на компьютер.
К сожалению скачать приложение с официального сайта проблематично, с чем это связано не знаю, но чтоб с экономить Ваше время и нервы я даю вам прямую ссылку на Samsung PC Share Manager.
После включите телевизор и компьютер и соедините их между собой сетевым кабелем опрессованным перекрестным способом. Напомню, что если вы не знаете как обжать сетевой кабель, то ссылка на подробную инструкцию находится в начале статьи.
Следующее, что нужно сделать это прописать устройствам IP-адреса. Для этого на компьютере нужно войти в «Сетевые подключения» щелкнуть по значку «Подключения по локальной сети» и выбрать из контекстного меню «Свойства». Далее установите переключатель «Использовать следующий IP-адрес» и введите 192.168.1.1 , а телевизору задайте IP-адрес 192.168.1.2 . Маска подсети у обоих устройств должна быть одинаковой 255.255.255.0 .
Теперь запускайте программу Samsung PC Share Manager и выбирайте папку к которой необходимо дать доступ телевизору для просмотра мультимедиа контента.

1. Укажите (выделить) или создайте папку к которой нужно дать доступ телевизору.
2. Нажмите на кнопку с изображение папки с зеленой галочкой (Общий доступ к папке).
3. В выпадающем меню жмите на «Общий доступ» > «Установить политику устройства».
4. Далее нужно поставить устройству статус «Принято».
Теперь осталось нажать кнопку «Установить измененное состояние» и наслаждаться просмотром любимого фильма транслируемого с компьютера на телевизор.
Напомню, что если подключения нет то первым делом проверьте не блокирует ли программу фаервол (Firewall) и правильность опрессовки сетевого кабеля. Чтобы проверить блокирует он приложение или нет отключите его на время полностью. Если сетевой экран (Firewall) блокировал приложение, то в настройках необходимо создать правила, которые определяют работу фаервола с сетевыми подключениями. Как вы понимаете фаерволов очень много и описать настройку каждого не представляется возможным.
Как видите, ничего сверх сложного в подключении Smart TV к компьютеру нет. По аналогии эту инструкцию можно применить для настройки других устройств.
Подключение с помощью Wi-Fi адаптеров

Если вам не удалось подключить ноут к телевизору по Wi-Fi, но этот способ для вас остается более предпочтительным, по сравнению с подключением по HDMI, вы можете попробовать подсоединить ноутбук с телевизору с помощью посредника — ТВ приставки на Android или Wi-Fi донгла, например, Google Chromecast. В таком случае вам просто потребуется подключаться в Wi-Fi-сети, организованной этим адаптером и транслировать сигнал именно на него.

Однако столь экстравагантное решение будет оправдано, если подключение кабеля практически невозможно, как например, для подвешенного к потолку видеопроектора. Гораздо дешевле и надежней все же использовать HDMI-подключение и соединять ноут с телевизору через соответствующий кабель.
Возможные ошибки соединения и пути их решения
Есть несколько наиболее распространенных ошибок, с которыми может столкнуться пользователь:
- Телевизор не «видит» ноутбук — последний не соответствует требованиям, которые необходимы для синхронизации через Wi-Fi. Он должен быть на базе Интел 3-го поколения.
- Еще один вариант решения проблемы — проверить, закачана ли программа Intel Wireless Display.
- ТВ должен поддерживать технологию WI-DI.
- Если все оборудование соответствует необходимым требованиям, но синхронизация не происходит — следует обновить драйвера Вай Фай.
Если телевизор не подключается к интернету, то можно провести разные действия для восстановления работы:

- Можно попробовать установить настройки Смарт ТВ вручную. Предварительно нужно зайти в настройки самого маршрутизатора и сбросить функцию DHCP. Потом в меню ТВ нужно вручную задать параметры I.Pадреса, I.P шлюза. Также вручную ввести все требуемые параметры: маска подсети, сервер DNS. Зачастую проблема беспроводного соединения решается.
- Также можно обратиться к настройкам маршрутизатора и ввести вручную индивидуальный МАС адрес для все подключенных к телевизору устройств.
- Еще один просто способ решить все проблемы — полная перезагрузка оборудования. Сначала требуется отключить маршрутизатор и ТВ на пару минут, а затем настроить после включения.
- Иногда могут мешать банальные помехи для сигнала в виде бетонных стен или лишней мебели. В таком случае следует сократить расстояние между синхронизируемыми устройствами маршрутизатором. Сигнал сможет стать более стабильным и качественным.
При проверке соединения стоит обратить внимание на несколько цепочек:
- смарт ТВ — маршрутизатор;
- роутер — интернет.
В первом случае достаточно сбросить настройки, указать свойства маршрутизатора, а затем сохранить и проверить подключение. Во втором случае можно попробовать обратиться к провайдеру, если другие методы решения проблемы не помогают.
Это основные проблемы, которые могут возникать при подключении. Но в большинстве случаев, синхронизация проходит успешно, даже, если пользователь не имеет много опыта. С помощью такого подключения удобно смотреть на большом экране все файлы из интернета и использовать их для игры.
Все современные телевизоры имеют достаточное программное обеспечение для беспроводного соединения с ноутбуком или ПК. Иногда при таком виде синхронизации может отставать звук, но это зависит от технических особенностей ТВ или ПК. Конечно, проводное соединение в таких случаях более надежно, но у беспроводной синхронизации есть ряд преимуществ, в первую очередь удобство.
Основы подключения ноутбука к телевизору
Среди компьютерных пользователей очень распространен вопрос, как подключить телевизор как монитор через wifi. Идея транслировать изображение с небольшого экрана на широкую диагональ ТВ привлекает киноманов и геймеров. Разумеется, покупать специализированный широкоформатный монитор для просмотра скачанных фильмов, игр или прослушивания музыки – это неоправданно дорого. Поскольку практически в каждой квартире есть плазменные ТВ, их можно легко использовать вместо монитора. На широкой диагонали картинка выглядит более реалистичной, и зритель получает в несколько раз больше эмоций от просмотра. Однако под рукой не всегда есть специальные кабели системы HDMI для подключения, да и персональный компьютер может быть расположен слишком далеко от монитора. Проводное соединение устарело, поэтому мы объясним, как подключить ноутбук к ТВ через wifi. Вы так же можете изучить нашу статью, о том как возможно узнать пароль от Wifi, если Вы его забыли.
Смарт ТВ
Smart TV – это активно набирающие популярность цифровые мониторы, основной принцип работы которых заключается в подключении к интернету. Подключить ноутбук к смарт ТВ через wifi несложно, поскольку каждый из них оснащен мощным Wi-Fi модулем. Следует помнить: для сопряжения и компьютер, и смарт ТВ необходимо подсоединить к одному роутеру (одной сети). Принципы подключения экрана к вай-фай разнятся, в зависимости от бренда производителя. В нашей статье представлены инструкции к Смарт ТВ от таких всемирно известных и популярных компаний как Samsung, LG и Sony, а также особенности подключения ОС Windows 10 (Рисунок 2).

Особенности подключения Samsung
Чтобы подключить телевизор Самсунг к ноутбуку через wifi, следует воспользоваться особыми программами: например, samsung Allshare PC (Рисунок 3). Алгоритм действий, чтобы подключить ноутбук к телевизору Samsung через wifi следующий:
- в настройках заходим в «Меню», выбираем раздел «Сеть», затем «Настройки сети», где нажимаем на кнопку «Пуск». После того, как появится список возможных подключений, выбираем сеть, и вводим пароль безопасности (если он установлен);
- в настройках ПК или ноута заходим в раздел «Сеть» и коннектимся к той же сети, что и ТВ;
- с персонального компьютера переходим в браузер на официальный сайт изготовителя, выбираем модель и бесплатно скачиваем для нее расширение Allshare PC. Затем программу следует установить и перейти к настройке. Если оба устройства подсоединены к одному роутеру, то в меню программы это отобразится. Следует объединить устройства, поставив соответствующую галочку;
- на ПК создается и указывается в меню «Список устройств» папка, файлы из которой будут транслироваться на экран плазмы;
- на ТВ переходим к стандартной программе Allshare Play. В левом боковом меню выбираем тип мультимедийного файла, который необходимо запустить (например «музыка» или «видео»). Программа отображает доступные папки и содержимое папок.
Примечание: Как мы увидели, подключить телевизор Samsung к компьютеру через wifi абсолютно несложно.

Особенности подключения Sony
Чтобы подключить ноутбук к телевизору Sony через wifi, следует воспользоваться специальной программой Wi-Fi Direct. Соединение осуществляется следующим образом:
- на ПК заходим в «Проводник» и выбираем опцию «Сеть». После того, как появится объявление «Сетевое обнаружение и общий доступ к файлам отключены», кликаем на нем правой кнопкой мыши и выбираем опцию «Включить…». Доступ к файлам-мультимедиа на вашем компьютере будет открыт. Затем следует в появившемся сообщении выбрать опцию «Создать частную сеть»;
- переключаем в настройках значение сети на «Домашняя»;
- активируем программу Wi-Fi Direct в настройках ТВ, перейдя по вкладке «Home». Нажав на вкладку, обозначенную значком чемодана, войдите в раздел «Сеть». Следует активировать режимы «Встроенный Wi-Fi» и «Wi-Fi Direct»;
- переходим в меню телевизора «Настройки Wi-Fi Direct», где выбираем необходимый объект из доступных для сопряжения;
- соединяем устройства.
Примечание: Все Смарт ТВ от производителя Sony оснащены данной программой.
Преимущество Вай-Фай директ состоит в том, что для подключения плазмы к ноуту / смартфону планшету не требуется интернет. Благодаря встроенному софту подключить ноутбук к телевизору сони через wifi очень просто.

Особенности подключения LG
Смарт ТВ от производителя LG имеет встроенную программу трансляции изображения с ПК/ноута на ТВ – LG Smart Share. Чтобы подключить ноутбук к телевизору LG через wifi, воспользуйтесь следующим алгоритмом:
- загружаем с официального сайта бесплатное приложение LG Smart Share;
- по завершении инсталляции и запуска программы высветится окошко, в котором будут указаны разные категории мультимедийных файлов («музыка», «видео», «фото»). Выбираем одну из категорий. Сразу после этого будет выполнен автоматический поиск всех находящихся на компьютере видеофайлов;
- создаем отдельные папки, чтобы было проще находить необходимые файлы и открываем общий доступ;
- на ТВ заходим в меню и выбираем опцию «Smart Share»;
- переходим по вкладке «Подключенные устройства» и выбираем из списка название сети, к которой подсоединен ПК;
- после соединения устройств заходим во «Все папки» и выбираем интересующий мультимедийный файл.
Настройка трансляции с ПК/ноута на экран от производителя LG очень простая и не требует длительного изучения инструкций. Отметим, что LG Smart Share также без ограничений работает на Смарт ТВ описанных выше производителей – Sony и Samsung. Принцип работы остается неизменным. Воспользовавшись данным приложением, вы существенно сэкономите как свое время, так и деньги, которые могли потратить на покупку HDMI кабеля.

Подключение из Windows 10
Подключение Smart TV к компьютеру на платформе Windows 7 / 8 / 8.1 существенно отличается от подключения к ОС последней версии. Windows 10 обладает встроенной передачей мультимедийных файлов на любой объект по сети, а также трансляцию сразу на два экрана без помощи сторонних программ. Устройства на платформе Windows 10 подключить к телевизору через wifi вы можете следующими способами:
- ПК и монитор подсоединяем к одной и той же сети;
- переходим в панель управления компьютера, выбираем «Параметры потоковой передачи мультимедиа» и включаем опцию передачи в появившемся окошке;
- настраиваем имя и список устройств, имеющих доступ к сети. Стоит отметить, что каждое устройство в списке можно настроить индивидуально;
- на ТВ заходим в общую папку с данными и наслаждаемся просмотром.
Для трансляции рабочего стола на внешний экран предусмотрены следующие настройки:
- нажимаем комбинацию клавиш Win + P, появится меню, в котором следует выбрать один из четырех вариантов передачи изображения.
Транслировать изображение на монитор можно даже без настроек: достаточно кликнуть правой кнопкой мыши по файлу и выбрать «Передать на устройство».

Какие ошибки могут возникать и как их исправить
Обычно при выполнении подобной синхронизации появляется одна единственная ошибка, которую можно устранить в кратчайшие сроки. Особенности решения этой проблемы будут представлены далее.
Компьютер не видит телевизор или наоборот
Такая проблема может быть вызвана следующими причинами:
- Одно из устройств не подключилось к беспроводной сети. Это можно проверить в настройках аппарата и попробовать синхронизироваться повторно с точкой доступа.
- Произошёл кратковременный системный сбой, который можно решить перезагрузкой оборудования.
- Wi-Fi адаптер ПК несовместим с данной моделью телеприёмника. Случается редко, но проблема актуальна. Для исправления ситуации придётся либо перепрошить телевизор, либо купить другой модуль вай-фай.
- Проделать действия по подключению устройств заново. Возможно, пользователь что-то забыл сделать или упустил важный момент.
Обратите внимание! Причиной проблем с отображение видимости одного из устройств могут стать индивидуальные настройки Wi-Fi маршрутизатора. К примеру, в web-интерфейсе роутера стоит галочка напротив пункта «Подключать не более одного устройства». Ее потребуется снять.

Web-интерфейс маршрутизатора TP-Link
Таким образом, подключить компьютер к современному Смарт ТВ для отображения картинки на нём можно в несколько этапов, каждый из которых заслуживает особого рассмотрения для полного понимания темы. Выше были представлены основные нюансы, алгоритмы синхронизации TV с PC. С изложенной информацией рекомендуется внимательно ознакомиться.












