Как подключить компьютер к телевизору в Windows 7.
Сегодня я покажу, как активизировать подключение телевизора к компьютеру в системе Windows 7.
- Порядок действий в предыдущих версиях аналогичен этому, но могут различаться некоторые пункты меню.
Для того чтобы компьютер мог транслировать видео на телевизоре нужно ему сделать соответствующие указания.
Нажимаем правую кнопку мыши, вызываем контекстное меню и выбираем разрешение экрана. - Открывается папка, в которой можно изменить параметры экрана.
Сейчас мы видим пиктограмму всего одного отображающегося устройства.
А в выпадающем списке экран всего один пункт.
Чтобы активизировать нужно, нажать треугольник в конце строки.
И мы видим только один экран. - Подключаем телевизор к компьютеру.
Также нажимаем правую кнопку мыши, вызываем контекстное меню и выбираем разрешение экрана.
После подключения телевизора видим, что появилась еще одна пиктограмма.
А выпадающем меню «экран» появилось еще одно устройство.
Кроме того появилась еще одна строка «несколько экранов», в нем содержится несколько пунктов. - Для просмотров фильмов на телевизоре предназначено два пункта:
— дублировать эти экраны,
— отобразить рабочий стол только на второй экран.
Какой из них выбрать вопрос удобства.
Перед выбором нужного вам пункта вам необходимо уменьшить разрешение монитора до телевизионного.
В моем случае это 1024х768, это можно сделать, открыв в стоке разрешения выпадающее меню.
И ползунком устанавливаем нужное вам разрешение.
Дальше выбираем необходимый пункт в строке «несколько экранов», я выбираю пункт дублировать эти экраны.
После этого нажимаем кнопку «применить». - После нажимаем «сохранить изменения».
- С видео мы разобрались теперь перейдем к звуку.
Чтобы пройти в программу по настройке звука, необходимо открыть папку «мой компьютер».
Далее открыть «панель управления».
Если в строке пути, нажать стрелку вправо от панели управления, то откроется список папок.
Нужно выбрать верхнюю строку «все элементы панели управления». - Именно в этой папке находится программа управления звука.
В моем случае это «CMI Audio Config».
Если у вас нет такой именно программы, ищите ее по ключевым словам. - Открываем ее.
Нас интересует область, которая называется Audio JACK.
Эта область содержит все возможные подключения, которыми программа настройки может управлять.
В верхнем поле визуально представлена задняя панель коммутации.
Она содержит пиктограмму шести разъемов Mini Jack такого же цвета, какими они являются на самом деле.
Если микрофон и колонки у меня подключены к оранжевому и зеленому разъему то именно так они отразятся в этой области.
Здесь содержатся только аналоговые подключения. - Если нажать на стрелки, которые расположены справа и слева от разъемов то откроется контекстное меню.
В нем можно выбрать тот тип сигнала, который будет транслироваться через данный разъем.
Аналоговая часть области аудио разъемов может пригодиться только в том случае, если у вас нет выхода на наушники, которые расположены на компьютерных колонках.
Если у вас его нет, необходимо завести кабель в любой разъем на задней панели и нажать на стрелку рядом с ним.
При этом нужно выбрать пункт «Earphon/Headset».
Если будет необходимость выключить звук, на каком либо разъеме можно нажать на стрелку и выбрать «unused/undefined».
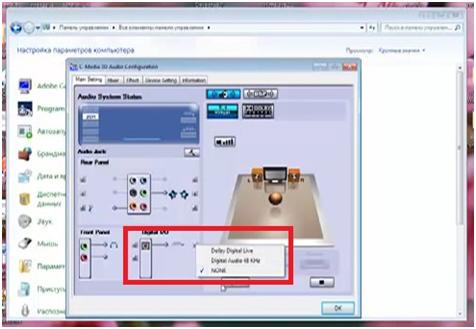
Активизировать цифровое аудио подключение можно в области подключения «digital i/o».
Принцип действия тот же.
Нажимаем на стрелку рядом с разъемом, открывается контекстное меню.
В этом случае оно состоит из трех пунктов.
Для просмотра фильмов необходимо выбрать Dolby Digital.
Видео смотрите ниже:
Подключение с помощью HDMI
Многие пользователи наверняка уже слышали про данный интерфейс. Они имеется на всех современных ТВ. Тогда как подключаются компьютеры к телевизору через hdmi?
Кабель HDMI с обоих концов оснащается одинаковыми разъемами. Приобрести можно дешевый кабель. Если вы планируете работать в 3D режиме, то лучше выбрать кабель HDMI последней версии.
Затем нужно отыскать гнездо, которое находится сзади телевизора и компьютера. Данный интерфейс устанавливается на видеокарте возле разъема подключения для монитора.
Если дискретная видеокарта отсутствует, то гнездо будет располагаться на системной плате возле порта USB. Оно будет иметь аналогичный вид.
С подключением телевизора к компьютеру через hdmi все намного проще, если используется ноутбук. В современных ноутбуках такой же интерфейс HDMI. Располагаются они с разных сторон, что зависит от конкретной модели.
Иногда ТВ висит на стене, поэтому бывает трудно вставить кабель сзади. Для подобных ситуаций в продаже есть кабель со штекером под прямым углом.
HDMI позволит решить вопрос, как подключить компьютер к телевизору через тюльпан. Способ актуальный, если используются старые модели телевизоров. Необходимо использовать конвертеры HDMI-RCA, которые на выходе дают именно RCA сигнал.
Переходник USB-HDMI позволит осуществить подключение телевизора к компьютеру через usb. Такой способ подойдет для передачи сигнала с устаревшего компьютера, где интерфейс HDMI отсутствует.
Подготовка к подключению

Перед тем, как приступить к непосредственному подсоединению компьютера, нужно сделать следующее:
- Проверить доступные порты для приема аудио- и видеосигнала (обычно на задней стороне корпуса, иногда могут быть закрыты крышкой);
- Разъем на корпусе системного блока для подключения кабеля (обычно он находится у видеокарты, реже встроен в материнскую плату);
- Типы кабелей, которые имеются в наличие (один из концов обязательно будет VGA, который подсоединяется к монитору ПК).
Исходя из этого, и нужно выбирать наиболее подходящий способ подключения.

Chromecast — не единственный медиаплеер, который передает изображение компьютера на телевизор. Приставка Roku тоже справляется с этой задачей, однако не очень хорошо ладит с macOS. Его работа основана на встроенном протоколе Miracast, который интегрирован в Windows и во все новейшие устройства Roku. Стоит совсем немного — около 2000 рублей.

Просто нажмите по значку уведомлений в правом нижнем углу, а затем по кнопке «Подключиться». Если ваш Roku подключен к той же сети Wi-Fi, вы увидите его в списке устройств — кликните по его названию для начала трансляции.

Примите запрос на подключение к Roku (тут же можно отметить автоматическое соглашение на все будущие запросы с этого же устройства). Для управления подключенными и заблокированными приложениями перейдите в настройки из главного меню, а затем выберите «Трансляция изображения».
Сами лично мы не проверяли взаимодействие Roku с компьютерами от Apple, но для этого вам точно понадобится придумать еще какой-нибудь способ — например, AirBeamTV для Mac. Это лучшее из доступных решений, хотя имеет проблему с зависаниями. Сервис стоит 10 долларов, но доступна также бесплатная пробная версия.
Как подключить телевизор к ПК?
Существует два возможных варианта подключения ТВ-панели к ноутбуку или компьютеру. Посредством кабелей — провода просто подсоединяются в соответствующие разъемы (HDMI, VGA, DVI и т. п.) на ПК и ТВ.

Минусы этого метода подключения очевидны:
- разъемы со временем расшатываются, это влияет на качество сигнала и изображения на ТВ;
- если ПК находится относительно далеко от ТВ-панели, то лежащий посреди комнаты кабель будет мешать.
Внимание!
Зацепившись за провод можно не только повредить технику, но и травмироваться самому.
Подключиться можно при помощи беспроводных технологий. В этом случае вариантов много, а преимущества метода очевидны: нет лишних проводов под ногами, управлять ТВ-панелью можно из соседней комнаты, работая на стационарном ПК или ноутбуке.
Другие решения
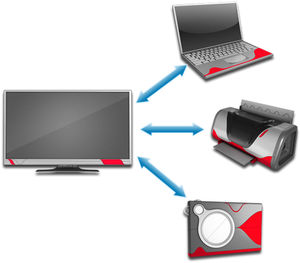
Не каждый пользователь хочет использовать кабель для соединения двух устройств. Подключить ноутбук к телевизору без проводов можно протоколами Miracast или Wi-Fi Direct, с помощью которых возможно подключиться напрямую, минуя роутер. Однако в такой ситуации каждое из соединяемых устройств должно поддерживать соответствующий протокол.
Если необходимые модули не встроены в ТВ или лэптоп, можно приобрести специальные адаптеры, подключаемые к разъему USB. Кроме этого для решения поставленной задачи отлично подойдет и домашний медиасервер (DLNA), который необходимо установить на ноут или ПК. Во всех топовых моделях ТВ эта технология поддерживается.











