Отключение фоновых программ в Windows 7
т.е у меня при выключений вылазит всегда окно:закрытие фоновых программ,как это убрать в настройках виндовс 7 максимальная,т.е где искать в настройках и как отключить?Раньше такого не было просто.
Перед выключением Windows запускаем Диспетчер задач(стандартные Ctrl+Alt+Delete) — Запустить Диспетчер задач(нижний пункт) и смотрим подпункт «процессы». Там отображаются запущенные(работающие) на настоящий момент программы. Там будут отображены все(!) процессы(т. е. и работа драйверов видеокарты, звука, антивируса и так далее) и нужно выбрать и завершить ненужный процесс(может и торрент). Если торрент запускается автоматом с виндовс и это не надо, то это надо отключить в настройках торрента. Разбираемся с автозагрузкой. Я смотрю и отключаю ненужные проги с помощью CCleaner(слева «сервис» — «автозагрузка» и в подпункте «windows» удаляю ненужные проги(нужна осторожность). Есть еще более сложный вариант с запуском и выводом отчета закрываемых процессов(программ) на монитор, но это работа с реестром и требуется специалист, чтобы разобраться, но если вдруг решитесь прочтите эту статью.
Возможно вы просто раньше такого не замечали. Все зависит отколичества запущеных процессов. К тому же возможно у вас некоторые программы активируются при загрузке виндовс, то есть стоят в автозагрузке. Они порой вам не нужны но они начинают работать при включении компютера. При установке новых програм всегда внемательно читайте установку, там обычно спрашивают нужно ли добавлять программу в автозагрузку. И чем больше програм у вас в автозагрузке тем дольше будет закрываться винда, соответственно значёк о закрытии фонофых програм будет висеть всё дольше и дольше. Попробуйте очистить автозагрузку. В автозагрузке должно быть максимум 2-3 програмы, это обязательно антивирус, очистка системы при включении по вашему желанию. Остальное желательно удалить. Это увеличит скорость вашего компьютера. Я пользуюсь AnvirTask Manager, простая на руском языке помогает работать с автозагрузкой и риестром.
Что такое фоновые приложения
Когда вы включаете компьютер, вместе с системой запускаются другие программы и нагружают «Диспетчер задач» своими процессами – вот, что такое те самые фоновые приложения. Оттого, что ПК получает сразу несколько команд, он начинает замедляться и распределять очередность выполнения в приоритетном порядке, поэтому вы можете долго ждать реакции на свой запрос. Как мы уже упоминали, при установке или первом запуске некоторые приложения просят разрешения активизироваться вместе с ОС, либо просто уведомляют об этом пользователя.

Чаще всего так поступают следующие программы:
- Мессенджеры: Skype, ICQ, Viber (версия для ПК) и т. п. Они преследуют цель вовремя информировать вас о поступающих звонках и сообщениях.
- Антивирусы – чтобы немедленно обеспечить безопасность компьютера.
- Менеджеры загрузок, типа Torrent.
- Различные рекламные утилиты, которые идут в довесок к бесплатным программам, типа «Игры онлайн», «Очистка диска» и т. п.
- Вирусное ПО, стремящееся контролировать все процессы на компьютере.
Если после загрузки системы открывается окно какой-то программы, например, Skype, значит, приложение работает в фоновом режиме. Некоторые утилиты могут автоматически запускаться и функционировать, не афишируя своей деятельности, но в «Диспетчере задач» это отображается. Конечно, много фоновых процессов, запущенных практически разом, приводят к перегрузке ОЗУ и ЦП и зависанию системы.
Используем реестр для запрета загрузки
Некоторые пользователи жалуются на то, что после перезагрузки компьютера или ноутбука программы, отключенные через окно « Фоновые приложения », снова запускаются. Чтобы этого не происходило можно запретить их загрузку в реестре Windows. Чтобы это сделать нужно:
- загрузить редактор реестра, использовав для этого комбинацию клавиш Win+R и набрать команду « regedit »;
- открыть раздел « HKEY_LOCAL_MACHINE », в нем подраздел « SOFTWARE », затем найти « Policies », затем « Microsoft », после этого « Windows » и наконец « AppPrivacy ». Если этой папки нет, кликаем правой кнопкой мыши по разделу Windows и в контекстном меню находим пункт « Создать », далее « Новый раздел » и вводим имя « AppPrivacy »;

- в разделе « AppPrivacy » находим параметр « LetAppsRunInBackground » и присваиваем ему значение Если этого параметра нет, кликаем правой кнопкой мыши и выбираем в контекстном меню « Создать » — « Параметр DWORD (32 бита) », вводим его имя (« LetAppsRunInBackground ») и присваиваем значение ( 2 ).

После этого закрываем окно редактора реестра и перегружаем компьютер. При использовании данного метода нельзя запретить работу только одной, конкретной фоновой программы, можно отключить только все сразу.
Как отключить работу ненужных приложений?
Так как остановить ненужные фоновые процессы в Windows 10? Для начала, разберем работу UWP (плиточных) приложений Windows 10. В отличии от win32 (классические) приложений, UWP оптимизированы на работу с Windows 10 и обладают специальными настройками, которые предоставляют отдельный доступ к системным параметрам. Есть специальная версия Windows 10 S, которая позволяет запускать только плиточные программы, загруженные из Магазина Microsoft.
Отключение работы «плиток», выполняется следующим образом:
- Откройте окно Параметры Windows (Пуск – Параметры или сочетание Win+I);
- Пройдите в настройки «Конфиденциальность»;
- Выберите вкладку «Фоновые приложения»;
- Отключите параметр «Разрешить работать в фоновом режиме».
Стоит обратить внимание, что для функционала некоторых программ, параметр отключения должен быть включен. Например, Skype, Viber, Telegram.
Как ограничить запуск UWP программ мы научились, но как отключить win32 программы?
Как закрыть фоновые программы в Windows 7
Так как не у всех пользователей установлена самая современная операционная система, возникает вопрос, как отключить фоновые программы в Windows 7. Существует пара оптимальных способов.
Удаление ярлыков
Наиболее подходящий вариант для неопытных пользователей. Здесь всего лишь необходимо найти папку автозагрузки и удалить из нее ненужные ярлыки. Делается это в следующей последовательности:
- На рабочем столе необходимо найти кнопку «Пуск» и выбрать «Все программы».
- Здесь надо пролистать список до папки «Автозагрузки» и зайти в нее.
- Тут будет список всех программ, которые включаются вместе с компьютером. Необходимо выбрать ненужные и удалить их.
Однако здесь находятся не все фоновые приложения. Поэтому чаще всего необходимо пользоваться вторым способом.
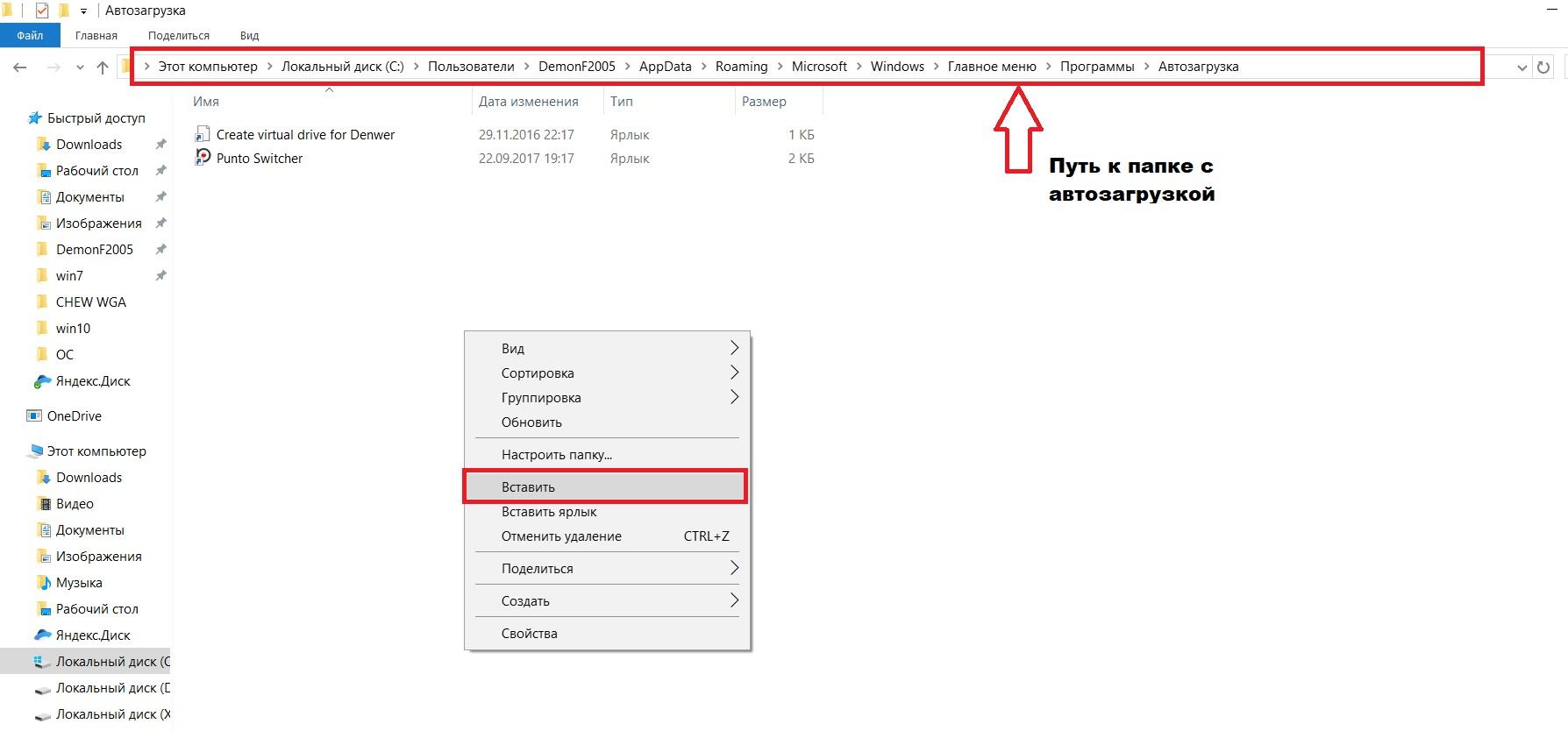
Путь к папке автозагрузки
Отключение программ в конфигурации системы
Чтобы выключить абсолютно все фоновые приложения, необходимо выполнить следующую процедуру:
- Открыть строку «Выполнить» и набрать команду «msconfig».
- В конфигурациях системы перейти во вкладку «Автозагрузки».
- Откроется список всех программ. На тех, которые не нужно включать при запуске компьютера, убираются галочки и подтверждается действие.
Важно! Главное – не отменить запуск приложений, которые необходимы для нормальной работоспособности устройства.
Как выявить фоновые программы
Для этого переходим в «Параметры».
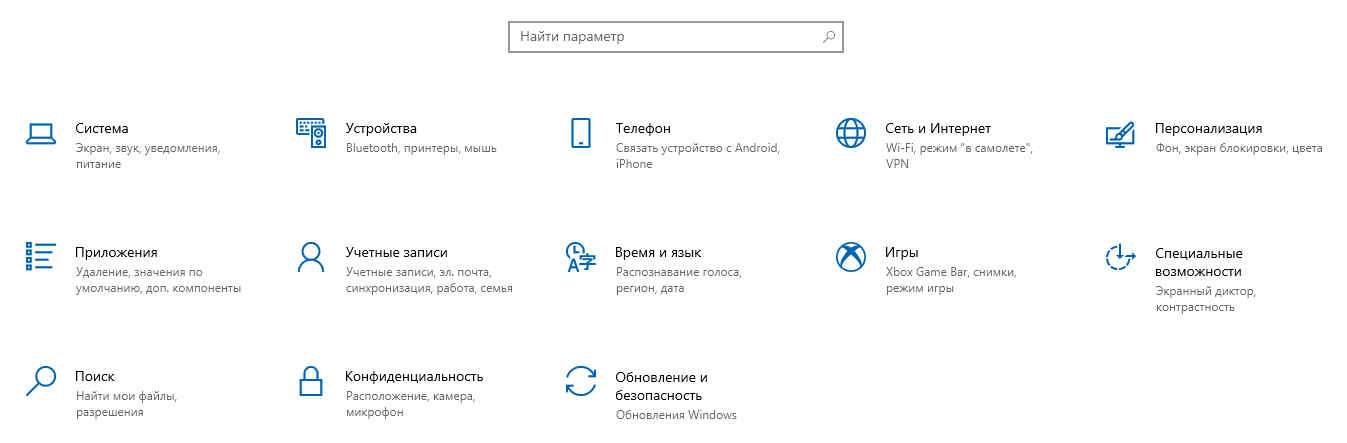
Далее, жмём «Конфиденциальность» . Слева в меню спускаемся вниз «Фоновые приложения». В этом меню вы можете отключить любые приложения включенные в фоновый режим. Не рекомендуется отключать «Антивирус».
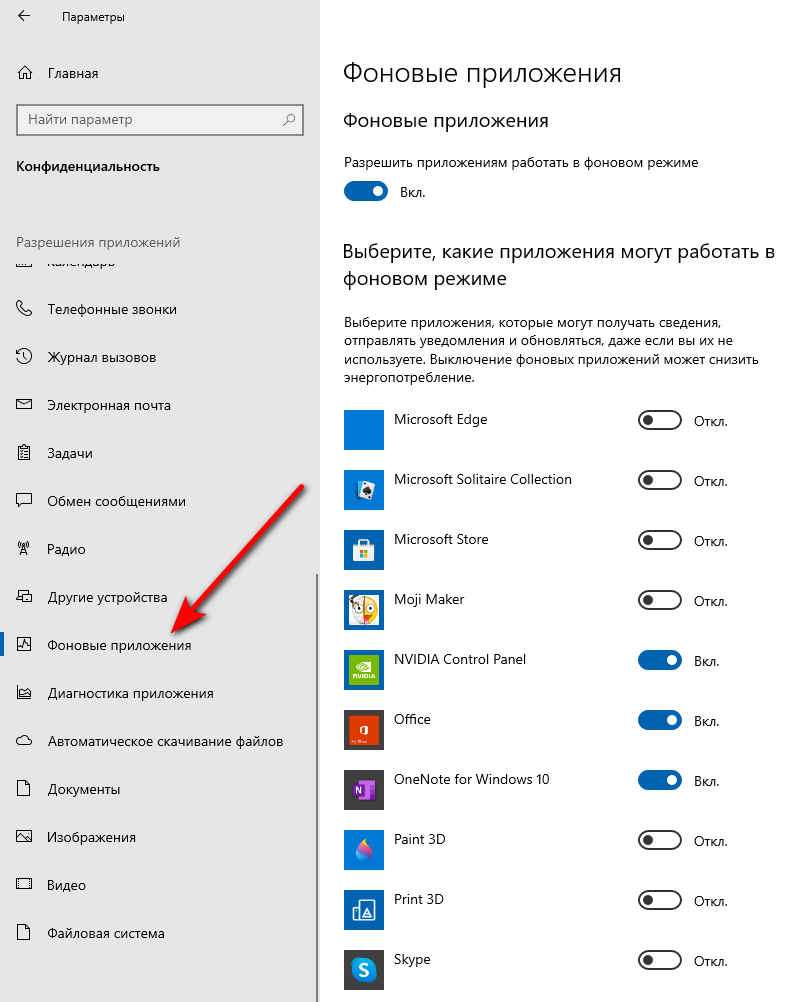
Также список фоновых приложений можете открыть в панели задач, справа внизу. Откройте значки, которые скрыты под стрелкой, смотрящей вверх. Соответственно в этом меню скрыты только безвредные фоновые программы.
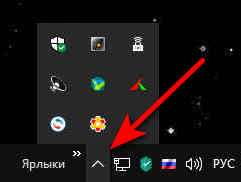
Другие находятся в «Диспетчере задач». Для его вызова нажмите Ctrl+Alt+Del, и перейдите в закладку «Автозагрузка».
Отключаем?
Напоминаю, что список установленных приложений у каждого пользователя свой, поэтому дать совет по поводу того, что нужно, а что не нужно отключать я не могу. Каждый решает данный вопрос самостоятельно, в зависимости от того, что именно создает для него проблему. Также не стоит увлекаться и отключать работу в фоновом режиме у всех элементов Windows 10, особенно если вы никогда не ощущали ее влияния на функционирование системы. И конечно же стоит помнить о том, что данным методом не стоит пытаться отключить работу в фоновом режиме у программ, которые были установлены обычным способом, поскольку они будут просто отсутствовать в данном списке. Ну, а если вас интересует какое-то конкретное приложение, то вы всегда можете поинтересоваться насчет него, задав свой вопрос в комментариях под этой статьей.

Большинство пользователей Android считают, что при закрытии фоновых приложений заряд аккумулятора расходуется не так быстро и мобильное устройство в целом работает шустрее. Всех, кто верит в это, ждет большое разочарование, так как на самом деле это никак не влияет на производительность смартфона. Закрывать фоновые приложения нет необходимости, и это уже доказано многими экспертами.












