Как установить сканер на компьютер без установочного диска
В этой статье расскажем и покажем: как настроить сканер на компьютере, если принтер уже работает и был подключен ранее, как установить и добавить отдельное сканирующее устройство (не МФУ) в Windows 7, 8, 10. А также дадим несколько рекомендаций по правильному включению разных моделей Canon, HP, Samsung и работе с документами разного типа. По настройкам будут рассмотрены популярные проблемы: поиск места на диске по умолчанию для сохранения сканов, вывод ярлыка программы сканирования на рабочий стол.
Какую операционную систему Вы используете?
-
Windows 10 55%, 42 голоса
42 голоса 55%
42 голоса — 55% из всех голосов
18 голосов — 24% из всех голосов
11 голосов — 14% из всех голосов
5 голосов — 7% из всех голосов
Всего голосов: 76
Вы или с вашего IP уже голосовали.
Устанавливаем драйвера для сканера на Windows 10
Если вашему сканеру больше 3 лет и диск с установочным ПО не подходит под разрядность и версию операционной системы, стоит перейти на сайт официального производителя устройства и скачать новые драйвера. Мы подготовили для вас список сайтов, где можно скачать нужное программное обеспечение:
Скачиваем драйвера, подключаем сканер к ПК и запускаем установку драйверов. Перезагружаем ПК и проверяем устройство на работоспособность. Если данный метод не сработал и не работает сканер на ОС Windows 10, то стоит испробовать следующие методы.
Установка драйвера для HP Scanjet G3110
Всего будет перечислено пять способов установки ПО. Они одинаково эффективны, отличие же заключается в действиях, которые необходимо выполнить для решения поставленной задачи. Поэтому ознакомившись со всеми методами, вы сможете выбрать более подходящий для себя.
Способ 1: Официальный сайт компании
Если вы обнаружили, что фотосканер не работает из-за отсутствующего драйвера, то в первую очередь нужно посетить сайт производителя. Там вы можете скачать инсталлятор для любого продукта компании.
- Откройте главную страницу сайта .
- Наведите указатель мыши на пункт «Поддержка», из всплывающего меню выберите пункт «Программы и драйверы».

Укажите название продукта в соответствующем поле для ввода и нажмите кнопку «Поиск». Если у вас возникли сложности, сайт может произвести идентификацию автоматически, для этого следует нажать кнопку «Определить».

Поиск можно выполнить не только по названию продукта, но также по его серийному номеру, который указан в документации, идущей вместе с приобретенным устройством.

Разверните выпадающий список «Драйвер» и нажмите в открывшемся меню кнопку «Загрузить».

Начнется загрузка и будет открыто диалоговое окно. Его можно закрыть — сайт больше не понадобится.
Скачав программу для фотосканера HP Scanjet G3110, можно переходить к ее инсталляции. Запустите загруженный файл установщика и следуйте инструкции:
- Дождитесь, пока будет завершена распаковка установочных файлов.

Появится окно, в котором нужно нажать кнопку «Далее», чтобы разрешить выполнение всех процессов HP.

Нажмите по ссылке «Лицензионное соглашение на программное обеспечение», чтобы открыть его.

Ознакомьтесь с условиями соглашения и примите их, нажав соответствующую кнопку. Если вы откажетесь это делать, то установка будет прекращена.

Вы вернетесь в предыдущее окно, в котором можно задать параметры использования подключения к интернету, выбрать папку для установки и определить дополнительно инсталлируемые компоненты. Все настройки выполняются в соответствующих разделах.

Задав все необходимые параметры, поставьте отметку напротив пункта «Я просмотрел(а) и принимаю соглашения и параметры установки». После чего нажмите «Далее».

Все готово к началу инсталляции. Для продолжения нажмите «Далее», если вы решили поменять какой-либо параметр установки, нажмите «Назад», чтобы вернуться на предыдущий этап.


В процессе, если вы не подключили фотосканер к компьютеру, на экран будет выведено уведомление с соответствующим запросом. Вставьте USB-шнур сканера в компьютер и убедитесь что устройство включено, после чего нажмите «ОК».

В завершение появится окно, в котором будет сообщено об успешном выполнении инсталляции. Нажмите «Готово».

Закроются все окна установщика, после этого фотосканер HP Scanjet G3110 будет готов к работе.
Способ 2: Официальная программа
На сайте компании HP можно найти не только сам инсталлятор драйвера для фотосканера HP Scanjet G3110, но и программу для его автоматической установки — HP Support Assistant. Преимущество такого способа заключается в том, что пользователю не придется периодически проверять обновления программного обеспечения устройства — приложение будет это делать за него, ежедневно сканируя систему. К слову, таким образом можно установить драйверы не только для фотосканера, но и для других продуктов компании HP, если они есть.
-
Перейдите на страницу скачивания и нажмите «Загрузить HP Support Assistant».


Примите условия лицензии, выбрав пункт «I accept the terms in the license agreement» и нажав «Next».

Подождите окончания трех этапов инсталляции программы.

В конце появится окно, сообщающее об успешной инсталляции. Нажмите «Закрыть».


При желании пройдите «Быстрое обучение» пользованию программой, в статье же оно будет пропущено.

Совершите проверку наличия обновлений.

Подождите ее завершения.

Нажмите по кнопке «Обновления».

Вам будет предоставлен список всех доступных обновлений программного обеспечения. Выделите желаемые галочкой и нажмите «Download and install».

После этого начнется процесс их установки. Все что вам остается — ждать его окончания, после чего программу можно закрывать. В будущем она в фоновом режиме будет сканировать систему и производить или предлагать установку обновленных версий программного обеспечения.
Способ 3: Программы от сторонних разработчиков
Наряду с программой HP Support Assistant, в интернете можно скачать другие, которые так же предназначены для установки и обновления драйверов. Но между ними есть существенные отличия, и основное заключается в возможности установить ПО для всего оборудования, а не только от компании HP. Весь процесс точно так же происходит в автоматическом режиме. По сути, все что вам нужно будет сделать — это запустить процесс сканирования, ознакомиться со списком предложенных обновлений и установить их, нажав соответствующую кнопку. На нашем сайте есть статья, в которой перечислено ПО такого типа с кратким его описанием.
Среди приведенных по ссылке выше программ хочется выделить DriverMax, которая имеет простой интерфейс, понятный любому пользователю. Также нельзя не брать во внимание возможность создания точек восстановления перед обновлением драйверов. Эта особенность позволит вернуть компьютер в исправное состояние, если после инсталляции будут замечены проблемы.
Способ 4: ID оборудования
Фотосканер HP Scanjet G3110 имеет собственный, уникальный номер, с помощью которого в интернете можно отыскать для него соответствующее ПО. Этот способ выделяется на фоне остальных тем, что поможет отыскать драйвер для фотосканера даже в том случае, если компания прекратила его поддержку. Идентификатор оборудования у HP Scanjet G3110 следующий:

Алгоритм действия для поиска программного обеспечения довольно простой: необходимо посетить специальный веб-сервис (это может быть как DevID , так и GetDrivers ), ввести на его главной странице в строку поиска указанный ID, загрузить один из предложенных драйверов на компьютер, после чего установить его. Если в процессе выполнения этих действия вы столкнулись со сложностями, на нашем сайте есть статья, в которой все детально описано.
Способ 5: «Диспетчер устройств»
Установить программное обеспечение для фотосканера HP Scanjet G3110 можно и без помощи специальных программ или сервисов, через «Диспетчера устройств». Этот метод можно считать универсальным, но есть у него и недостатки. В некоторых случаях, если в базе данных не будет найден подходящий драйвер, то инсталлируется стандартный. Он обеспечит работу фотосканера, но велика вероятность, что некоторые дополнительные функции в нем не будут работать.

ШАГ 3: поиск драйвера для оборудования, его загрузка и установка в вирт. машину
Теперь можно подключить наш сканер (принтер и пр.) к USB-порту компьютера (я в качестве примера взял старенький сканер Lide 25, ему уже лет 15. наверное). Разумеется, диск с драйвером на него сейчас даже подключить некуда (привод был унесен на раб. место. ).
Чтобы найти драйвер: необходимо открыть диспетчер устройств, затем свойства этого сканера (вероятно, в вашей Windows 10/11 он тоже будет помечен воскл. знаком), перейти во вкладку с его сведениями, и скопировать ИД.
Далее вставить этот ИД в Google — в первых же результатах — наверняка будет найден драйвер (в моем случае был только для Windows XP. Что же, подойдет. ).
Важно!
В рамках этой статьи на поиске и загрузке драйвера не останавливаюсь (этот раздел вам в помощь). Наверное, раз у вас есть оборудование — был и драйвер для старой Windows.
Главное, на этом этапе у вас должен быть установочный файл этого самого драйвера на принтер/сканер/МФУ или на то, что вы собрались подключить к вирт. машине!

Копируем идентификатор оборудования
Проверьте, чтобы вирт. машина на этом этапе была выключена!
Нужно открыть управление дисками и присоединить виртуальный жесткий диск от Oracle VM VirtualBox (на который мы установили Windows XP в первом шаге сей заметки). Если диск подключился — он появится в проводнике.
Далее на него необходимо скопировать драйвер на «наше» старое оборудование.

Присоединить виртуальный жесткий диск
После отсоедините вирт. диск!

Отсоединить вирт. диск
Кстати, есть более быстрый и удобный способ обмена файлами между реальной и виртуальной Windows — организация общей папки. О том, как это можно сделать — см. статью по ссылке ниже (там подробно представлено неск. способов).
Программа для сканирования hp laserjet
HP LaserJet Scan – официальная утилита, предназначенная для взаимодействия с многофункциональными устройствами от HP серии «LaserJet Pro».
- Убедиться в наличии бумаги в податчике;
- Запустить утилиту на стационарном компьютере:
ОС Win 10 – «Пуск» — «Все приложения» — «HP» — используемый принтер.
ОС Win 1 – Выбрать значок в виде стрелки, направленной вниз в левом нижнем углу, затем выбрать используемое МФУ (принтер).
OC Win 8 – «Все приложения» — выбрать наименование используемого МФУ.
OC Win 7 – «Пуск» — «Все программы» — «HP». После чего перейти в папку с устройством и нажать на наименование МФУ; - По запуску утилиты нажать кнопку «Сканирование» — «Сканирование документа или фотографии»;
- Подтвердить начало операции нажатие функции «Сканировать».
Официальные программы для сканирования hp работают со следующими принтерами, сканерами и МФУ:
| HP Laserjet | m1132 mfp, laserjet pro, m1005 mfp, m1120 mfp, 3055, 1536, m125ra, 1536dnf, 1536dnf mfp, 3052, 3050, m1212nf mfp, m1522nf, m2727nf, m1214nfh mfp, m1522n, 3050, hp 400 mfp |
| HP ScanJet | 200, g3110, 3800, g2410, g2710, 2400, 4370, 2300c, 5590, 2400, g3010 |
| HP DeskJet | 2130, 3525, 2130, f380, 1510, 2050, 1050a, 5525, 2540 series, 2130, 2135, 1515, 3515, 1510 |
| HP Laser | mfp 135w, mfp 137fnw, mfp 135r, mfp 135a |
Скачать и установить программы можно с официального сайта по ссылкам ниже:
С помощью MSetup
Настройки сканера на компьютере
Все настройки сканирующей техники сводятся к подключению и заданию параметров сканирования. Все параметры выставляются в диалоговом окне, которое появляется сразу после вызова команды сканирования.
Кликните правой кнопкой мышки на значок нужной модели и выберите пункт «Начать сканирование».

В следующем окне будет ряд параметров, которые влияют на конечное изображение скана и его качество.

Разберемся по пунктам.
- Профиль. Чтобы каждый раз не настраивать сканирование заново, можно создать профиль, в котором сохранятся необходимые вам настройки. Таким образом, при запуске очередного сканирования просто выбирается профиль и все настройки подставляются автоматически.
- Подача. Есть разные виды сканеров – планшетные, протяжные с двухсторонней подачей и так далее. В зависимости от нужного вам типа сканирования выберите вариант подачи. В 90% случаев дома и в малых офисах используются именно планшетные устройства, поэтому менять ничего не приходится.
- Размер бумаги. Если и аппарата расширенные возможные по формату листов, тогда будет возможность выставить тип сканируемого носителя.
- Цветовой формат. Необходимо получить цветной скан – ставьте соответствующую настройку. Надо отсканировать паспорт – можете выбрать «Оттенки серого» или «Черно-белое». Цветная картинка по объему занимаемого места на диске будет больше.
- Тип файла. Задается формат (расширение) готового скана. JPG – обычный файл картинки; PNG – пустая область на скане будет прозрачной, а не белой; BMP – изображение высочайшего качества, может занимать десятки Мб; PDF – обычно применяется для создания сканов, которые будут отправляться по почте или передаваться по локальной сети, но также формат активно используется для объединения нескольких сканов в один.
- Разрешение (DPI). Прямо влияет на качество картинки. Измеряется в количестве точек на дюйм – чем больше, тем лучше. Высокое разрешение позволяет многократно увеличивать скан на ПК, что особенно полезно для документов с мелкими надписями, электрических схем и других. Максимальное значение параметра зависит от устройства, может достигать 4000 dpi и более.
- Яркость и контрастность. Настройки объяснения не требуют. Если документ темный, можете повысить яркость.
- Просмотр. Чтобы просмотреть, как будет выглядеть цифровая копия документа, всегда есть функция предварительного просмотра. Позволяет контролировать качество и, что немаловажно, правильное расположение документа на стекле сканера.
- Сканировать. При нажатии на кнопку начнется преобразование информации с физического носителя в электронный вид.
В самом верху окна можно изменить сканер, который запустится в работу. Чтобы система сама выбирала нужное устройство, его сразу после установки можно сделать главным, установив по умолчанию.
Настройка сканера
Если вы хотите узнать, установлен ли сканер, убедитесь, что он включен, и используйте кнопку «Открыть настройки и принтеры» или выполните следующие действия:
Выберите Пуск> Настройка> Устройства> Принтеры и сканеры.
Варианты открытия и принтеры
В разделе «Принтеры и устройства» найдите свой сканер.
Примечание. Если сканер входит в комплект многофункционального или многофункционального принтера, может отображаться только имя принтера. Чтобы увидеть сканер, в & Принтеры выберите установленный принтер, выберите «Управление», затем выберите сканер.
Серьезный разговор с 3055 или, Чувак ты поднял на гору не тот камень

Вот он, LaserJet 3055/3052 — самый вредный парень, на удивление вижу я его чаще всех. На самом деле — скажу по секрету — я начал заниматься им первым — пошел через дебри фильтрации вывода procmon при установке драйвера для поиска чего-нибудь интересного и утонул где-то посередине. Когда очередной раз procmon упал из-за нехватки памяти, я решил отложить эту затею до более дружелюбного и спокойного состояния.
Второй набег на разбор установщика МФУ дал результат: спустя часа полтора разбора логов в недрах вывода установщика была найдена жемчужина — hppniscan01.exe
Запуск с необходимыми параметрами моментально установил сканер в устройства и прописал необходимые ветки реестра:
hppniscan01.exe -f «hppasc16.inf» -m «vid_03f0&pid_012a&IP_SCAN» -a «192.168.0.30» -n 1
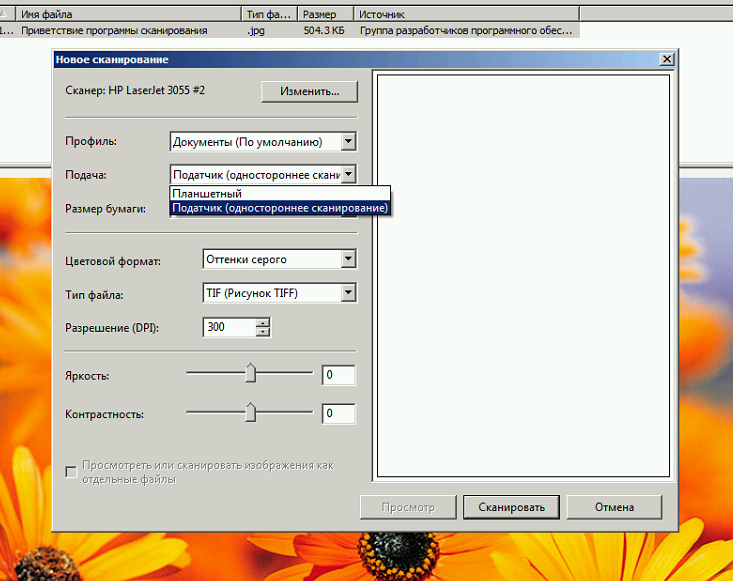
В дистрибутивах драйверов других принтеров HP есть ее шестидесяти четырех разрядная версия, драйвер 3055 же поддерживает только x86 операционные системы.
Драйвера сканера я решил выдернуть из общей папки драйверов и сложить отдельно, необходимые файлы легко читаются из inf-файла драйвера. Дерево получилось следующего вида:
C:DriversScannersip3055scanhpgtpusd.dll
C:DriversScannersip3055scanhppasc01.cat
C:DriversScannersip3055scanhppasc01.dll
C:DriversScannersip3055scanhppasc01.inf
C:DriversScannersip3055scanhppniscan01.exe
C:DriversScannersip3055scanhpptpml3.dll
C:DriversScannersip3055scanhpxp3390.dll
C:DriversScannersip3055scanDriversdot4
C:DriversScannersip3055scanDriversdot4Win2000hpzidr12.dll
C:DriversScannersip3055scanDriversdot4Win2000hpzipm12.dll
C:DriversScannersip3055scanDriversdot4Win2000hpzipr12.dll
C:DriversScannersip3055scanDriversdot4Win2000hpzipr12.sys
Функция установки сканера теперь стала совсем простой, хоть и с зависимостью от внешней компоненты.
Итоговый вид скрипта, с некоторыми захардкоженными упрощениями, примет следующий вид:
Этот же способ отлично подходит для всех оказавшихся вокруг меня МФУ от HP, для которых я создал отдельные папки с драйверами и варианты выбора в свитче функции установки сканера.
Список файлов драйвера можно посмотреть в разделах inf-файла с именами [SourceDisksFiles], [RegisterDlls], [WIA_CopyFiles] и далее по файлу. Скриншот по драйверам 3055 и 1536, для наглядности:

Из описанных в этой заметке отрывков кода можно собрать полноценный скрипт автоматической установки МФУ, а если добавить в него немного гуя и snmp, то можно вообще навсегда закрыть для себя тему установки МФУ на новые машины.
На этом на сегодня всё, спасибо за внимание. Если в комментариях подскажут чего не хватает МФУ 3055 для работы при установке первым способом посредством devcon, буду сильно благодарен. Может быть кто-то проделал ту же работу, что и я, но добился больших успехов.
В следующей части, если кто-то кинет таки инвайт в песочницу, покажу как расширить наш сценарий для работы с МФУ Xerox и Kyocera.












