Как проверить работоспособность компьютера — обзор 13 проверенных инструментов
Независимо от того, кто вы, новичок или профессионал, ваша Windows в конечном итоге столкнется с проблемами, которые не так легко диагностировать. Можно нанять кого-нибудь для устранения проблемы, но это должно быть крайней мерой. Сначала мы рекомендуем сначала дать шанс рассмотренным в этой статье инструментам для проверки работоспособности компьютера .
Аппаратные проблемы чаще всего возникают, когда вы используете устаревшую версию операционной системы ( Vista , 7 или 8 ) или самую современную версию.
Но иногда просто хочется знать, какое оборудование используется. Вот инструменты, которые, помогут в этом:
Проверка компьютера на ошибки с помощью CPU-Z
Небольшая программа, которая сканирует конфигурацию аппаратной части ПК. Это необходимо, если вы захотите обновить комплектующие вашего компьютера и избежать проблем с совместимостью:

Проверка работоспособности компьютера — «Системный монитор» (Performance Monitor)
Как и в более ранних версиях операционной системы, в Windows 10 есть « Системный монитор », только теперь он доступен в виде приложения. После запуска посмотрите на боковую панель. В разделе « Средства наблюдения » вы должны увидеть « Системный монитор »:

По умолчанию монитор отображает только параметр « % загруженности процессора ». Он показывает, насколько процессор используется сейчас. Но можно добавить больше счетчиков, таких как использование диска, питание, размер файла подкачки, размер индекса поиска и другие показатели, важные для проверки компьютера на работоспособность.
Как провести диагностику компьютера самостоятельно с помощью монитора стабильности (Reliability Monitor)
Монитор стабильности – это скрытый инструмент, который существует еще со времен Windows Vista , но многие даже не слышали о нем. Он находится на панели управления в разделе « Система и безопасность » — « Центр поддержки »- « Обслуживание » — « Показать журнал стабильности работы »:

Здесь вы увидите хронологию событий и ошибок, которые произошли в течение заданного периода времени. Синяя линия – это оценка ( по шкале от 1 до 10 ) того, насколько стабильна операционная система с течением времени.
Если что-то часто выходит из строя, стоит посмотреть монитор стабильности: выбрать ошибку и нажать « Поиск решения » ( Check for a solution ).
реклама
Часть 1. Информация о компьютере
CPU-Z — показывает всю необходимую информацию, во-первых, о процессоре (степпинг, частота, множитель), во-вторых о материнской плате, версии биоса и даже умеет сравнивать мощность CPU с помощью встроенного бенчмарка.

Можно ли программами полностью протестировать компьютер?
Полное тестирование только лишь программным способом выполнить невозможно. Очень важен визуальный осмотр, а также диагностика с помощью тестера. Только в случае комплексного подхода можно сложить максимально полную картину. Однако, осмотр и диагностика мультиметром требуют опыта и навыков. Если их нет или недостаточно времени для их использлвания, придется обходиться программным методом. Это не так уж и страшно, ведь очень много информации можно получить таким способом. При тщательном исследовании удастся отличить видеокарту от подделки, определить физические проблемы, недостаток охлаждения, наличие ошибок, исправить баги и многое другое.
Диагностика компьютера программами – это максимально простой и весьма информативный способ получения сведений о всех комплектующих ПК. При их использовании риск покупки некачественного элемента сводится к минимуму. Также информация помогает сделать вывод о необходимости своевременного ухода или ремонта комплектующих.
Free PC Audit
Free PC Audit — небольшая утилита для получения подробной информации о текущем состоянии компьютера и операционной системы. Программа полностью сканирует ПК и предоставляет отчет о работе каждого компонента. С помощью приложения можно посмотреть все установленные программы и запущенные процессы.
Утилита имеет полную совместимость с операционной системой Windows (32 и 64 бит). Язык интерфейса — английский, русская версия официально не поддерживается. Для комфортной установки и запуска программы требуется ОС Windows XP и новее. Модель распространения программы для диагностики компьютера Free PC Audit — бесплатная.
Работа с приложением выполняется в главном окне. Всего доступно три раздела. Первый — «System». Здесь отображается подробная информация о системе: имя пользователя, IP-адрес, версия операционной системы, ключ продукта Windows, объем оперативной памяти, тип системы, BIOS, процессор, видеокарта и т.д.

Полученную информацию можно сохранить в отдельном текстовом документе. Для этого необходимо перейти в раздел меню «File» — «Save As».
Следующий раздел программы Free PC Audit — «Software». Здесь отображается все ПО, которое установлено на компьютере пользователя. Помимо названия продукта здесь показана версия софта, разработчик, дата установки и размер.

Последний доступный раздел приложения — «Processes». Здесь показаны все запущенные процессы.

Преимущества утилиты Free PC Audit:
- простой и удобный интерфейс;
- бесплатная модель распространения;
- возможность получения подробной информации о ПК.
- нет функции для проведения стресс-теста для комплектующих компьютера.
Остались вопросы, предложения или замечания? Свяжитесь с нами и задайте вопрос.
Тестируем процессор
Это особенно актуально в случае, если вы разгоняете ЦПУ или если поставили новое охлаждение. С помощью стресс-теста можно определить, насколько сильно загружаются кулеры, как чувствует себя процессор после оверклокинга. Поможет нам в этом OCCT.

И хоть с помощью данной программы можно тестировать и видеокарту, мы рекомендуем использовать другую программу (она чуть ниже). OCCT поддерживает 99% моделей процессоров и способен загрузить каждую из них на полную катушку (в отличии от вышеупомянутой AIDA64, в которой тоже есть бенчмарк). Софт позволяет на графиках мониторить уровень напряжения камня, степень и тип загрузки (имеется несколько видов тестов), температуру, а также уровень троттлинга.

Carambis Cleaner скачать
Carambis Cleaner – продуктивный софт для качественной и действенной очистки компьютера .

Главный функционал утилиты ориентирован на увеличение быстродействия ПК, устранение всевозможных оплошностей и различных дефектов в операционной системе , сформировывая благотворную адаптацию для комфортабельной работы на компьютере .

Open Hardware Monitor
Находится по адресу: openhardwaremonitor.org/downloads/

Dwaremonitor подключается к датчикам на материнке, поэтому показывает точные и подробные сведения. Окно отображает текущие и максимальные показатели температуры. Посмотрев на величины станет ясно, есть ли у оборудования стремление к перегреву.
- Сообщает о повышении температуры;
- Результаты записываются в журнал;
- Поддержка всех существующих процессоров, информация о которых приходит из специальных онлайн баз;
- Совместима со всеми версиями Виндовс.
Speccy
Speccy – бесплатная программа-диагност, комплексно отображает основные характеристики внутренних и периферийных устройств компьютера. Отображает температуру внутренних устройств, отображает S.M.A.R.T. жёстких дисков, позволяет сохранять снимки конфигурации железа и публиковать их в Интернете на ресурсе создателей программы.
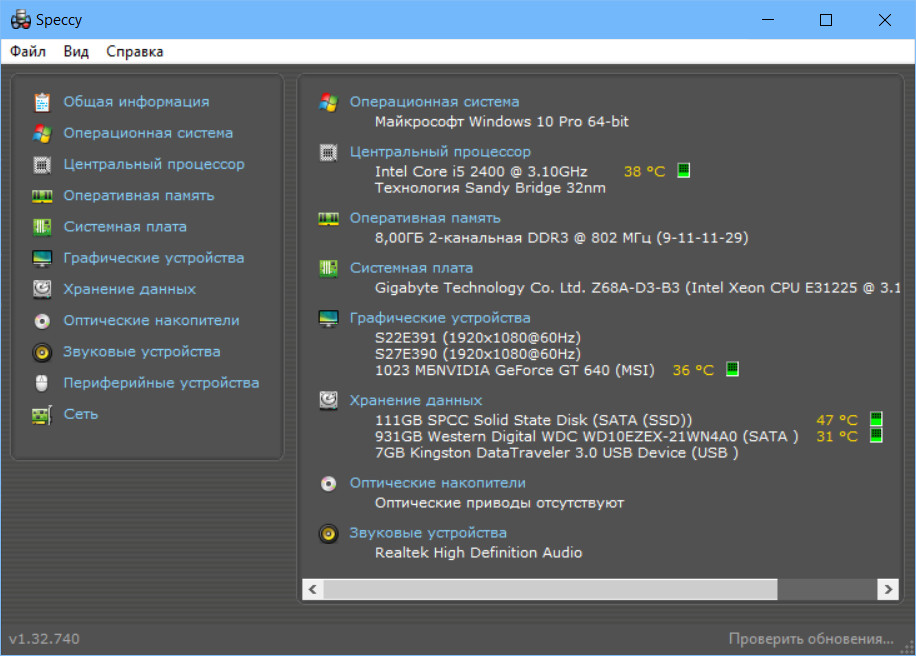
Детальный обзор программы смотрите в статье сайта «Speccy: как рассказать о проблеме с компьютером наиболее точно».
CPU-Z – бесплатная программа, детально отображающая значимые характеристики компьютера. Показывает данные по процессору, его кешу, материнской плате, оперативной памяти, видеокарте. Может провести бенчмарк и стресс-тест процессора.

Детальный обзор возможностей этой программы в плане диагностики компьютерных комплектующих смотрите в статье «Как, не разбирая ноутбук, узнать все характеристики установленных в него планок оперативной памяти». Если интересует бенчмарк процессора этой программой, смотрите статью «Как сравнить процессоры по производительности с помощью программы CPU-Z».
System Information for Windows

И последняя в нашем списке программа – System Information for Windows (SIW). Данная программа была также разработана один человеком – и его Габриэль Топала. Утилита представляет собой крайне мощный инструмент, с помощью которого можно получить подробную информацию об конфигурации оборудования компьютера.
Помимо прочего, с помощью SIW вы сможете узнать сетевую информацию, информацию об установленном ПО, включая и драйвера, а также компонентах системы. Интерфейс системы немного замысловат, но к нему все же можно привыкнуть, после чего для вас откроется доступ к крайне широкому функционалу программы, за которую, кстати, нет нужды платить.












