Как определить аппаратную конфигурацию компьютера
Обращаясь на форум за помощью в решении заковыристой проблемы с операционной системой или устройствами, лучше сразу приводить конфигурацию компьютера. Она может дать отвечающим ключ к разгадке проблемы, а вы быстрее получите ответ по существу вместо просьбы привести конфигурацию. А такая просьба неизбежно последует, если только вы не обратились в сообщество телепатов, умеющих определять вашу конфигурацию усилием мысли.
Хорошо, если вы знаете свою конфигурацию назубок. А если нет? Тогда для сбора информации о конфигурации компьютера требуется пара минут и минимум усилий. Ниже я рассакжу о том, как это сделать средствами ОС Windows или сторонними программами, умеющими создавать отчет, который можно опубликовать на форуме.
HWMONITOR
HWMonitor — небольшая, но полезная программа, предоставляющая информацию о ключевых компьютерных комплектующих. Утилита содержит минимальный набор элементов управления. В главном меню указывается имя компьютера, нажав на которое, пользователь получает доступ к просмотру данных о следующем оборудовании:
- материнская плата (уровень напряжения, температура, скорость кулеров);
- центральный процессор (напряжение, температура, тактовая частота, загруженность, энергопотребление);
- носители информации (количество свободного места);
- видеокарта (напряжение, температура, загруженность, память, скорость работы системы охлаждения, тактовая частота).

Кроме просмотра информации в основном меню, предлагается создание текстового отчета. Скачать и установить HWMonitor на ПК с ОС Windows можно бесплатно. Интерфейс только на английском языке.
Программа для определения железа компьютера Aida64
Скачайте программу с официального интернет-проекта: aida64.com/downloads/latesta64xe.
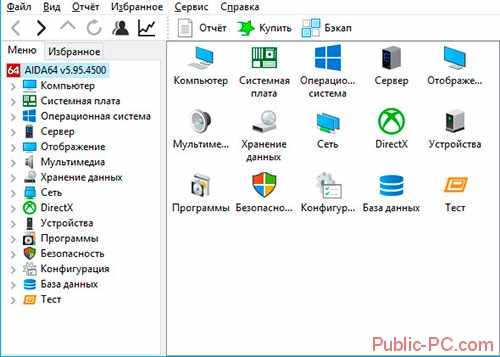
Ранее называлась Everest, но была переименована разработчиками в АИДУ. Показывает подробную информацию про систему, и что установлено. Aida64 настроена под расширенную диагностику работы ПК. Имеет тесты для ОЗУ, CPU, видео, HDD.
Важно! При проверке компьютера, или перед покупкой нового, пройдите стресс-тест. Если устройство проработало минимум пятнадцать минут, и не появился синий экран — все исправно.
Характеристики АИДА 64:
- Показывает информацию в реальном времени,
- Создает подробный отчет,
- Полностью на русском.
- Отредактировать программы в автозагрузке. Именно из-за них ПК начинает медленнее работать,
- Раздел с отображением всех подключенных устройств. Это поможет определить его модель и найти правильный драйвер. Показывает ссылку откуда его загрузить.
VR MARK – производительность виртуальной реальности
Если вы хотите проверить, как ваш компьютер справляется с задачей виртуальной реальности и обслуживает игры, предназначенные для очков Oculus Rift или HTC Vive, Вам пригодится VR Mark. Как и в случае других программ компании Futuremark, бесплатной является только версия Basic.

Инструмент оснащен тремя тестами, из которых один базовый (Orange), для VR игр, использующих DirectX 12 (Cyan) и самых требовательных (Blue).
Естественно, очки VR не являются необходимыми для проведения теста – ведь речь идёт только о том, чтобы проверить производительность вашего компьютера перед покупкой такого оборудования.
Альтернативная программа: SteamVR Performance Test
С помощью спец. утилит (AIDA, Speccy и пр.)
Спец. утилиты для просмотра характеристик компьютера — это самый простой и быстрый способ узнать ВСЁ, и ВСЯ о железе и ПО, которое установлено на ПК (ноутбуке).
Как правило, подобные утилиты не нуждаются в установке, а значит их можно записать на USB-носитель и запускать на любом компьютере, сразу узнавая всю информацию о нем.
? Таблица №1: утилиты для просмотра характеристик ПК
Помимо железок, можно узнать и сведения о ПО : версии Windows, версии DirectX, что находится в автозагрузке, установленное ПО и т.д.
Весьма неплохо реализованы датчики : т.е. вы можете контролировать температуру основных компонентов в режиме реального времени: жесткого диска, материнской платы, ЦП и пр. См. скрины ниже.
Примечание : у программы есть портативная версия (которая не нуждается в установке).
Датчики (контроль за температурой) — скриншот №1
Некоторые параметры, которые выдает эта утилита, сложно найти (или вообще невозможно) в другом ПО: например, количество слотов памяти, кол-во использованных и свободных слотов (RAM), тайминги и т.д.
Программой очень легко пользоваться, после запуска вы увидите окно: в правой части информация, в левой — ссылки на разделы :
- суммарная информация;
- Операционная система;
- процессор (CPU);
- оперативная память (RAM);
- материнская плата;
- видеокарта и др.
Так же в программе присутствует информация о температуре основных компонентов ПК: жесткого диска, ЦП и др.
Перечень получаемой информации довольно обширен:
- можно узнать температуру основных компонентов (причем, не только текущую, но и максимальную — программа отслеживает и запоминает температуру в реальном времени — полезно при диагностике видеокарты);
- получить детальную информацию процессоре и видеокарте;
- узнать, насколько использована батарея (актуально для ноутбуков);
- получить информацию о материнской плате, драйверах, мониторе, сети и т.д.
В общем, рекомендую иметь на ПК, утилита не раз вас выручит при решении самых разнообразных проблем.
Скриншот №1 — информация о CPU и GPU (процессоре и видеокарте)
- название и изготовитель;
- напряжение питания ядра;
- сведения о кэше;
- поддерживаемые инструкции;
- изготовитель;
- утилита расскажет разогнан ли ЦП и др.
Утилита работает в 32/64 битных системах.
Примечание: кроме сведений о процессоре, можно узнать о оперативной памяти, материнской плате, видеокарте.
Несмотря на название, утилита работает, как в x32 системах, так и в x64 (поддерживаются все версии Windows: XP, 7, 8, 10).
Предоставляет «гору» информации (сопоставимой с Aida 64 или Everest):
- информация о процессоре;
- информация о материнской плате;
- о видеоадаптере;
- о ПО и ОС, которая установлена;
- детальная информация о памяти;
- о принтере и сканерах;
- о портах USB, сетевых слотах и т.д.
В общем, одна эта утилита может заменить целую роту других аналогов. Причем, что программа «весит» довольно скромно: 2-3 МБ, и доступна портативная версия (т.е. не требуется установка).
Получение данных об аппаратном обеспечении
Теоретически любая информационнодиагностическая утилита способна распознать «начинку» системного блока. Однако не каждая программа в состоянии выявить новые модели процессоров, видеокарт и прочего железа (всё зависит от полноты базы и регулярности ее обновления), да и объем информации по выявленным комплектующим может быть разным — от минимального до исчерпывающего.
Среди рассмотренных решений самой подробной информацией располагает программа AIDA64, которая знает практически всё о любом железе, включая самые последние новинки. Например, эта утилита сможет распознать совсем недавно появившиеся на рынке твердотельные накопители Intel 510 и 320, видеокарты AMD Radeon HD 6790 и NVIDIA GeForce GT 520M, пятерку новых мобильных видеокарт серии Quadro M от NVIDIA и т.д.
Воспользовавшись AIDA64, можно без труда выяснить всё о процессоре, материнской плате, видеокарте, сетевом адаптере, накопителях (включая самые современные SSD) и устройствах ввода, мультимедиа, а также портах, внешних подключенных устройствах и управлении питанием. Программа способна определять тип флэшпамяти, модель контроллера (поддерживается чтение SMART-информации контроллеров производства Indilinx, Intel, JMicron, Samsung и SandForce) и скорость передачи данных. Более того, утилита опознает контроллеры USB 3.0 и устройства, совместимые с этим новым стандартом.
Объем предоставляемых AIDA64 данных внушителен — доступ к ним обеспечивается из древовидного меню разделов, объединяющих основные модули программы. Так, через раздел Компьютер несложно получить совокупную информацию об аппаратных компонентах, системе и BIOS, а также данные о разгоне процессора, особенностях электропитания, состоянии системных датчиков аппаратного мониторинга и пр. (рис. 1).
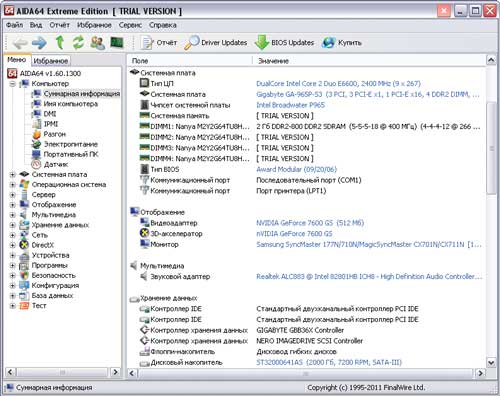
Рис. 1. Суммарная информация о компьютере (AIDA64)
В других «железных» разделах представлена более детальная информация — так в разделе Системная плата есть подробные сведения о центральном процессоре, системной плате, памяти, BIOS и пр. В разделе Отображение несложно получить информацию, относящуюся к графическому интерфейсу системы (в частности, данные о видеоадаптере и мониторе — рис. 2), а в разделе Мультимедиа узнать о мультимедийных возможностях системы (мультимедиаустройствах и установленных аудио и видеокодеках).
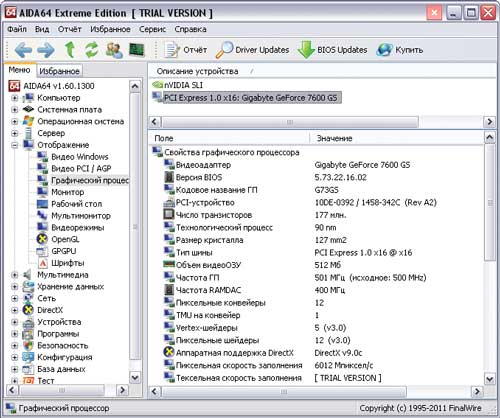
Рис. 2. Данные о видеокарте (AIDA64)
В разделе Хранение данных представлены сведения о жестких дисках и оптических накопителях, а также о логической и физической структуре жестких дисков, значениях и статусах SMART-параметров. Почерпнуть информацию о сетевых адаптерах можно в разделе Сеть, а о шинах, портах, клавиатуре, мыши и пр. — в разделе Устройства. Кроме того, из меню Сервис открывается панель AIDA64 CPUID (рис. 3), на которой в компактном виде отображаются данные о процессоре, материнской плате, памяти и чипсете.

Рис. 3. Панель AIDA64 CPUID
Программа SiSoftware Sandra также весьма информативна и позволяет получить исчерпывающую информацию практически обо всех аппаратных компонентах компьютерной системы. В частности, утилита отображает сводные данные о компьютере в целом (рис. 4) — то есть базовую информацию о процессоре, материнской плате, чипсете, модулях памяти, видеосистеме и т.д. (вкладка Устройства, пиктограмма Информация о системе).
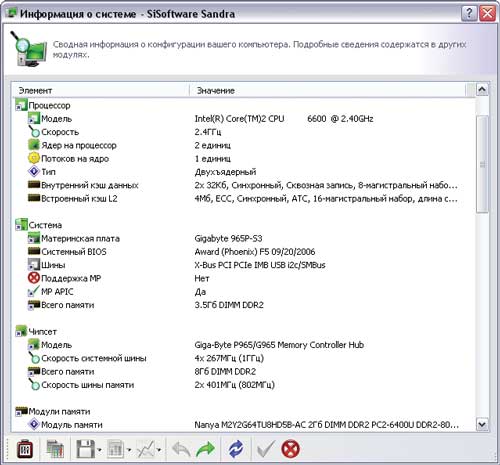
Рис. 4. Сводная информация о компьютере (SiSoftware Sandra)
Наряду со сводной информацией, во вкладке Устройства утилита предоставляет и более подробные сведения о материнской плате и процессоре, дисплее и видеоадаптере (рис. 5), памяти, шинах и установленных в них устройствах, о дисках, портах, мыши, клавиатуре, звуковой карте и пр. Что касается показаний разного рода мониторинговых датчиков, то для их получения потребуется запустить уже не информационный, а диагностичес-кий модуль Монитор окружающей среды (вкладка Инструменты). Данный модуль обеспечивает отображение текстовой и графической информации о температуре процессора, скорости вентиляторов, напряжении и пр.
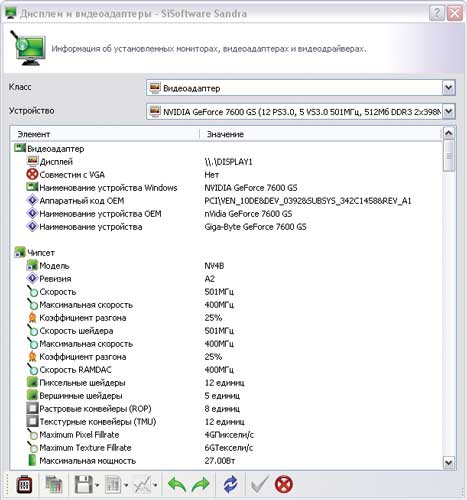
Рис. 5. Данные о видеосистеме (SiSoftware Sandra)
Утилита PC Wizardпредоставляет доступ к информации об основных установленных в компьютер аппаратных модулях: материнской плате, процессоре, видеокарте, памяти, I/O-портах, накопителях, принтерах, мультимедиаустройствах, принтерах и т.д. Все эти данные доступны на вкладке Железо. Активировав на ней пиктограмму Общие сведения о системе, можно за один клик определить, что конкретно имеется в системном блоке (рис. 6) — какая материнская плата, какой процессор и т.д. Прочие пиктограммы вкладки Железо помогут получить более подробную информацию о комплектующих (рис. 7); предоставляемый объем данных вполне достаточен для обычного пользователя. Кроме того, через меню Инструменты → Информация о разгоне можно узнать, были ли какието из компонентов системы (процессор, шина или память) разогнаны, и если да, то до каких пределов, а также снять показания с некоторых датчиков.
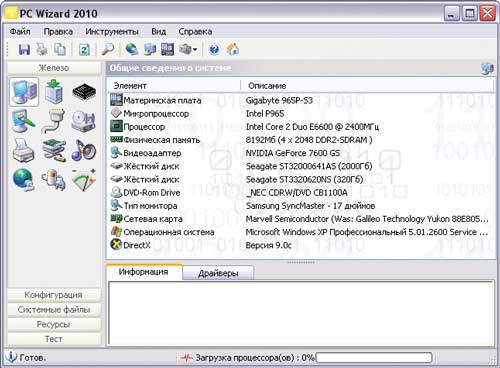
Рис. 6. Совокупная информация о компьютере (PC Wizard)
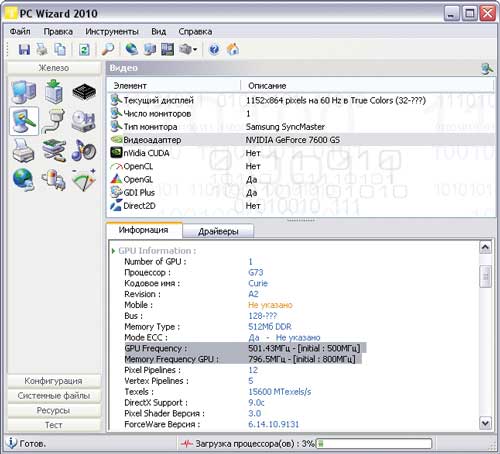
Рис. 7. Данные о графической подсистеме (PC Wizard)
Утилита HWiNFO32 также позволит узнать немало интересного о железной «начинке» компьютера. Сразу после запуска она приступает к диагностическим исследованиям и через считаные секунды выдает окно System Summary с компактным отображением данных о процессоре, материнской плате, памяти, чипсете, дисках и пр. (рис. 8). Это окно можно вызвать на экран и в ходе работы с утилитой — щелчком по кнопке Summary. Кроме того, HWiNFO32 отображает подробную информацию о процессоре, материнской плате (рис. 9), памяти, видеоадаптере и прочем в соответствующих вкладках — Central Processors, Motherboard, Memory, Video Adapter и т.д. Данные о процессоре, модулях памяти, материнской плате, шинах и дисках достаточно подробны, информация по другим устройствам более скромная. При необходимости несложно получить показания установленных на материнской плате сенсорных датчиков (температуры, напряжения и т.п.), щелкнув по кнопке Sensors.

Рис. 8. Суммарная информация о компьютере (HWiNFO32)
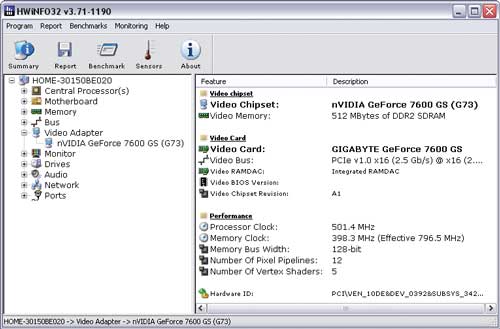
Рис. 9. Данные о видеокарте (HWiNFO32)
Программа Fresh Diagnose позволяет выяснить информацию о любых железных компонентах, правда, далеко не всегда подробную. Например, на вкладке Hardware System можно узнать о материнской плате, процессоре, кэшпамяти, шинах, BIOS, CMOS-памяти и пр. Раздел Device содержит информацию о видеокарте (рис. 10), периферийных устройствах (клавиатуре, принтере, мониторе, оптических приводах и пр.) и портах. В разделе Multimedia объединены данные о различных мультимедийных устройствах, DirectX, аудио и видеокодеках.
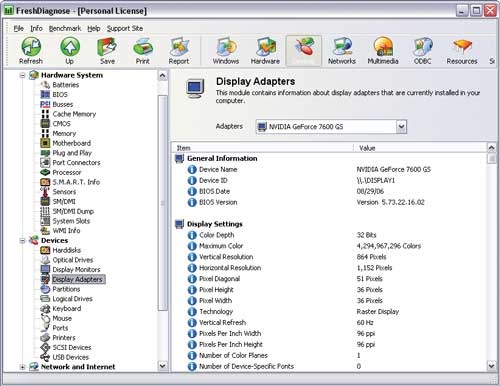
Рис. 10. Данные о видеокарте (Fresh Diagnose)
AIDA64
Отлично подойдёт для проведения диагностики и тестирования компьютера. В ней отображаются суммарная информация и подробные данные установленных комплектующих. Использовать программу AIDA64 Extreme Edition Trial можно бесплатно на протяжении 30 дней.

В расположении Компьютер > Суммарная информация можно определить железо. Подробные сведения смотрите в разделе Системная плата. Выбрав Центральный процессор, можно узнать не только его модель и количество ядер, но и техпроцесс, размер кристалла и т. д.
Утилита не только показывает все характеристики комплектующих, но и имеет встроенный бенчмарк. С его помощью можно сравнить свой процессор с конкурентами в мульти и однопотоке. Ещё можно запустить стресс тестирование. Присутствует портативная версия.

Перейдите в раздел Memory, чтобы посмотреть суммарную информацию об установленной ОЗУ. Для подробного ознакомления выберите раздел SPD. Выбрав конкретный слот, можно узнать данные о каждом модуле (особенно актуально, если установлено разные планки).
Проверяем жесткие диски и SSD
Если вы столкнулись с фризами в играх, то причина не всегда кроется в ОЗУ, процессоре и видеокарте. Зачастую жесткий диск, на котором установлена игра, имеет сбойные сектора. Проверить состояние винчестера можно с помощью программы CrystalDiskInfo. Она отобразит суммарную информацию о вашем HDD. Например, температуру, общее время работы, число включений, техническое состояние и ошибки. Реинкарнировать накопитель данный софт не умеет, поэтому следует воспользоваться другой утилитой.
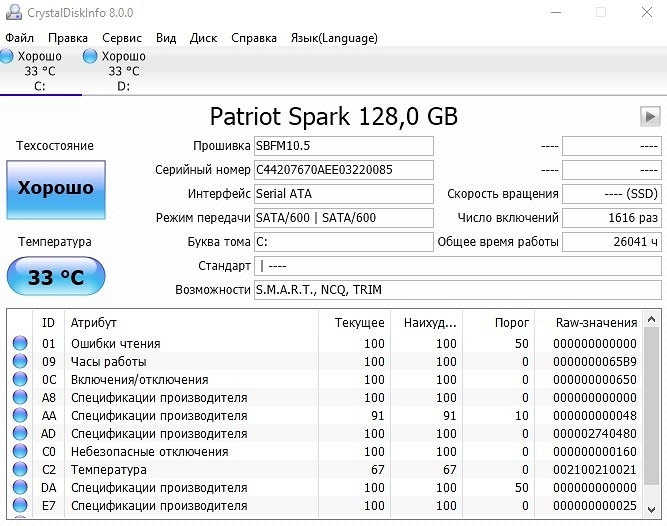
Victoria — более сложное и профессиональное решение, которое предназначено для лечения жесткого диска. Программа имеет множество алгоритмов для исправления бэд-блоков и умеет работать как в интерфейсе операционной системы, так и в DOS-режиме. С её помощью, кстати, можно осуществить полное стирание информации, чтобы ее невозможно было восстановить. Пользоваться софтом следует с осторожностью.
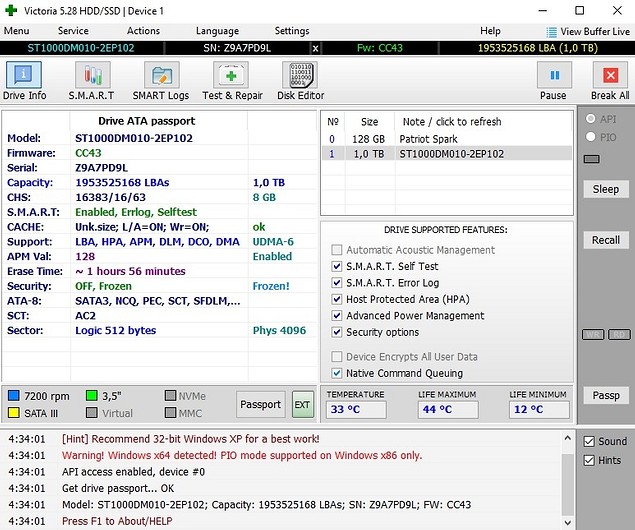

Подробные статьи по теме
Мы уже писали некоторые статьи на тему определения компьютерного оборудования, вот ссылки на них:
Встроенные методы это конечно хорошо, но сторонние программы позволяют узнать характеристики компьютера более подробно и удобно. Например, в таких утилитах можно легко посмотреть температуру процессора, видеокарты и другого оборудования, узнать название и модель различных частей компьютера и увидеть много другой полезной информации. Часто подобные утилиты могут проводить анализ и тестирования компьютерного оборудования.
Ниже показан список программ для просмотра параметров ПК.
Этих пяти утилит должно хватить любому, мы же отдаем предпочтение первой, Speccy.
Как видно из статьи, способов для нахождения нужной информации о компьютере уйма. Просто выбирайте понравившийся вам метод и используйте для своих нужд.












