Как настроить скорость вращения кулеров (вентиляторов)
Вопрос от пользователя
Добрый день.
Поиграв минут 40-50 в одну компьютерную игру (прим.: название вырезано) — температура процессора вырастает до 70-85 градусов (Цельсия). Поменял термопасту, почистил от пыли — результат такой же.
Вот думаю, можно ли увеличить скорость вращения кулера на процессоре до максимума (а то на мой взгляд он слабо вращается) ? Температура без загрузки процессора — 40°C. Кстати, такое возможно из-за жары? А то у нас около 33-36°C за окном.
Артур, Саранск
Конечно, от температуры помещения, в котором стоит компьютер — сильно зависит и температура компонентов, да и нагрузка на систему охлаждения (поэтому, с перегревом чаще всего, приходится сталкиваться в летнее жаркое время). ?
То, что у вас температура доходит до 80-85 градусов — явление не нормальное (хотя некоторые производители ноутбуков допускают такой нагрев).
В большинстве случае, можно попробовать выставить настройки вращения кулера на максимум, но я все же бы рекомендовал провести комплекс мер (о них можете узнать из статьи по ? измерению и контролю температуры процессора, видеокарты, HDD).
Кстати, также часто возникает обратная сторона медали: кулеры вращаются на максимуме и создают сильный шум (в то время, как пользователь вообще ничем не нагружает компьютер, и они могли бы вращаться куда медленнее и тише).
Ниже рассмотрю, как можно отрегулировать их скорость вращения, и на что обратить внимание.

Знакомство с программой SpeedFan
Скачайте официальную версию программы с нашего сайта, и установите ее (подробно как установить программу). Запустите. После того, как программа за несколько секунд просканирует ваш компьютер — вы увидите главное окно.

Слева, вы увидите колонку, которая показывает, как быстро работают ваши вентиляторы — обороты в минуту (RPM). Справа вы увидите список температур для вашей видеокарты, чипсета материнской платы, жестких дисков, процессора и многое другое.
SpeedFan, к сожалению, не всегда хорошо маркирует показываемые данные. Например, на скриншоте, возможно Вы заметили, что некоторые датчики называются просто «Temp1”, “Temp2”и «Temp3″ — на рисунке это были температуры материнской платы и системы. HD — это название жестких дисков, а ”Core » это ядра CPU.
Кроме того учтите, что не все ваши датчики могут быть видны в главном окне SpeedFan. Если нажать кнопку «настроить» и перейти на вкладку “температура”, вы увидите полный список. Если Вы не уверены, какой датчик к чему относится, вы можете попробовать, загрузить дополнительно программу HWMonitor и сопоставить ее значения со значениями программы speedfan, чтобы понять, что к чему.
Вы можете переименовать любой датчик из этого окна, что полезно, если что-то у вас не совпадает с тем, что вы видите в программе HWMonitor. Вы также можете перетаскивать показатели, чтобы изменить их порядок, и эти изменения появятся в главном окне SpeedFan после нажатия кнопки ОК.

Посмотрев на информацию которую выдает эта вкладка, можно заметить, что некоторые значения абсурдны — как на примере, температуры Temp2, Remote 1, и Remote 2, которые показывают температуру -111 градус Цельсия.
Сразу видно что это не корректные значения, и обычно означает, что такого датчика просто нет на вашем оборудовании. Поэтому, такие показатели лучше не отображать на главном окне программы, для этого лучше убрать галочку чтобы скрыть их.
Вы также можете снять отметку с других показателей, которые вам не нужно отображать в главном окне SpeedFan. На рисунке видно, что отключена информация температур всех ядер процессора кроме одного — Core 5, который в данный момент самый горячий.
В общем, температуры GPU, HD и CPU (или “ядра процессора”) — это те основные показатели температуры, которые нужны большинству пользователей.

Можно поместить в системном трее значок, который будет контролировать температуру вашей системы, что полезно при настройке программы SpeedFan. Вы можете настроить этот значок в конфигурации SpeedFan на вкладке параметры.
Проверка управления вентилятором программой SpeedFan
Давайте начнем экспериментировать с некоторыми элементами управления вентилятора. Нажмем кнопку «Configure» — настроить и перейдем на вкладку «Advanced» — дополнительно. Нажмите на выпадающий список «Chip» и выберите из списка набор микросхем вашей материнской платы. Найдите в списке со свойствами элементы ”PWM Mode»и убедитесь, что все они установлены на «MANUAL» — ручная регулировка. При необходимости измените значения — используя выпадающий список в нижней части окна «set to» — установить в.
Примечание: у вас может быть несколько “Chip” элементов в верхнем меню, поэтому проверьте их все.

Перед дальнейшей работой перейдите на вкладку «Options» — параметры и установите флажок «Set fans to 100% on program exit» — установить вентиляторы на 100% при выходе из программы. Это гарантирует, что если вы случайно выйдите из SpeedFan, он перестанет автоматически настраивать ваши вентиляторы, — и они начнут работать в обычном 100% режиме, это гарантирует, что они не останутся на низкой скорости и не дадут перегреться вашему компьютеру.

Теперь нажмите кнопку OK, чтобы вернуться в главное окно программы SpeedFan. Используйте кнопки со стрелками, чтобы поднять или понизить скорость вашего первого вентилятора — на рисунке это Pwm1. Чтобы понять какой вентилятор контролируется, вы можете открыть крышку вашего компьютера чтобы визуально определится.

Если к примеру, вы выяснили что первый вентилятор это вентилятор процессора, удобней всего дать ему соответствующее название. Так, на вкладке «вентиляторы» окна конфигурации, согласно нашего примера, нужно переименовать Fan1 в «CPU Fan». Также можно зайти на вкладку «Speeds» — скорости и переименовать «Pwm1”в «CPU Fan». Чтобы переименовать элемент, просто выделите его и нажмите F2. Когда Вы нажмете кнопку OK, изменения вступят в силу и распространяться на основной интерфейс SpeedFan, как показано ниже на рисунке.

Аналогичным образом можно переименовывать другие названия вентиляторов, это сделает программу более информационной и понятной для вас.
Настройка автоматического управления вентиляторами
Хорошо, теперь, когда мы разобрались со всеми нашими датчиками и вентиляторами, дали им соответствующие имена, пришло время настроить автоматическое управление вентиляторами.
Нажмите кнопку настроить, чтобы вернуться в меню конфигурация. Основная часть того, что нам нужно, находится на вкладке «температура». Мы собираемся установить режимы работы определенных вентиляторов в зависимости от температуры датчиков — своими словами, будим их ускорять или замедлять ориентируясь на показатели температуры.
Так, к примеру, мы можем установить режим нашего вентилятора CPU, чтобы ускорить его работу, когда наш процессор нагревается, тем самым помогая ему остыть. Также можно установить режимы работы вентиляторов системника (если они у вас есть), — когда жесткий диск нагревается — скорость вентиляторов увеличивается, и наоборот.
На вкладке «температура» нажмите на знак «плюс» рядом с именем датчика, чтобы увидеть все вентиляторы, которые он может контролировать. Проверьте — наличие и работу их в ручном режиме. В нашем примере мы будем настраивать датчик — «Core 5» — который показывает самую большую температуру — 41 градус Цельсия.

Затем выберите сам датчик — в примере это “Core 5”— в нижней части окна появятся дополнительные настройки: «Desired» — желаемый и «Warning» — предупреждение. «Желаемая» температура, — при которой вентиляторы начнут реагировать. «Предупреждение» — определяет, при какой температуре SpeedFan предупредит вас, что компонент становится чрезмерно горячим (появится небольшой значок пламени рядом с температурой), и вентиляторы начнут работать в 100% режиме.

В нашем примере, мы брали компьютер с разогнанным процессором, поэтому температуры тут будут чуть повыше чем в обычного ПК. Мы устанавливаем реагирование программы SpeedFan при температуре 55 градусов, а предупреждение при 80. Ваши значения могут отличаться от указанных — это все зависит от конкретного процессора, вентилятора и конечно же ваших предпочтений.
Когда закончите с настройками, нажмите кнопку OK и повторите этот процесс для остальных датчиков работу которых вы хотите автоматизировать.
В следующем этапе нужно перейти на вкладку «скорости» и выбрать желаемый вентилятор. В низу окна появятся дополнительные настройки: «минимальное значение”и «максимальное значение». Они указывают в каком режиме работать вентиляторам до температуры «Desired» (минимальное значение) и после температуры «Desired» (максимальное значение).
Если температура дойдет до «Warning» — предупреждение, как уже говорилось вентиляторы заработают с 100% отдачей.
Также установите флажок «Automatically Variated» — автоматически изменяться и повторите выше упомянутые действия для всех ваших вентиляторов, на которые влияет датчик.
Когда закончите, нажмите кнопку ОК.

Если у вас большой радиатор и он может справится с охлаждением и без помощи вентилятора — то 15% на минимуму ему должно хватить. Для стандартных размеров радиаторов, этого мало, поэтому процентное число должно быть больше, — тут нужно смотреть на свое оборудование или анализировать поведение температуры.
Наконец, в главном окне программы SpeedFan установите флажок «Автоматическая скорость вентилятора».
Теперь нужно проследить за работой вентиляторов — реагируют они так, как вы указали в настройках или нет. Бывают случаи что программа управляет ими не совсем корректно, поэтому все нужно первое время проконтролировать и проверить.

Как настроить Спидфан?
Общая настройка
Опытные пользователи рекомендуют использовать стандартные настройки программы. Менять язык с русского на английский, во избежание проблем со сбрасыванием названий температур и вентиляторов, также не рекомендуется.
Для настройки программы в первую очередь необходимо нажать на кнопку «Configure». Откроется папка «Temperatures», которая отображает сведения о датчиках, установленных на матплате, в том числе их текущие температуры с дефолтными параметрами.
В появившемся окне появились температурные значения, обнаруженные SpeedFan. «Chip» отвечает за чипы датчика. Всего насчитывается 2 вида чипов: W83782D (1 шт.) и LM75 (2 шт.). LM75, по сути, являются дубликатами, созданными основным — W83782D. Обращать внимание на «близнецов» нет смысла, так как они демонстрируют равнозначную информацию, что и главная микросхема. В зависимости от настройки конфигурационных файлов чипов Winbond актуальная температура, исходящая из основного датчика, может оказаться скрытой. В данной ситуации следует работать с LM75.
В графах «Желаемое» (Desired) и «Тревожное» (Warning) пользователь вправе выставить произвольные значения температур. Однако никак не нужно кидаться в крайности и указывать значения, к примеру, в районе 15 градусов. Это никак не принесёт нужного эффекта.
Для начала необходимо выбрать температуру, а затем подобрать её характеристики. Кроме того, допускается переименование названия температуры (с поддержкой мыши либо нажатием клавиши «F2»). Новое наименование отражаться в главном окне.
Обратите внимание! В компьютерах, как правило, присутствует большое число датчиков температур. Для их корректной идентификации советуется включить плагин-компонент AIDA64 и переименовать всегда необходимые температуры в соответствии с его показателями.
После этой процедуры в главном окне по-прежнему присутствуют неиспользуемые температуры. Для удобного пользования программой в перспективе рекомендуется снять флажки с лишних и тех, которые демонстрируют некорректные показатели.
Далее допускается урегулировать температуры, отображаемые в основном окошке. Для этого необходимо совершить единственное действие — использовать drag&drop, чтобы двигать их вверх либо вниз соответственно.
2]Используйте BIOS / UEFI для управления скоростью вращения вентилятора ЦП.
В BIOS опции Advanced Startup есть настройки управления вентилятором, которые могут отличаться в зависимости от вашего компьютера. Вот как вы можете получить доступ к этим настройкам и изменить их:
Как открыть настройки BIOS
- Вы также можете перезагрузить компьютер и, когда он загрузится, одновременно нажмите клавиши «Удалить» и «F12».
- В качестве альтернативы вы можете следовать по этой траектории: Настройки> Обновление и безопасность> Восстановление> Расширенный запуск> Перезагрузить сейчас> Устранение неполадок> Дополнительные параметры> Настройки прошивки UEFI> Нажмите Перезагрузить
Как пользоваться BIOS
- На главной странице BIOS найдите Настройки управления вентиляторами.
- Перейдите в Monitor> Status> Fan speed control.
- Здесь найдите настройки оборотов в минуту. Найдя, выберите вентилятор ЦП, чтобы увеличить или уменьшить его скорость с числом оборотов в минуту как единое целое.
- Сохраните эти изменения и нажимайте Esc, пока не дойдете до пункта меню.
Прочтите: Рекомендации по поддержанию охлаждения вашего компьютера.
HWMonitor
HWMonitor — еще одно программное обеспечение для управления вентиляторами, которое существует довольно давно. Он обеспечивает простой способ управления вентиляторами вашей системы, включая вентилятор кулера процессора. Кроме того, это программное обеспечение для управления скоростью вращения вентилятора может контролировать напряжение материнской платы, напряжение процессора, температуру процессора, температуру жесткого диска и графического процессора, энергопотребление системы и т. Д.
Итак, чтобы контролировать скорость вращения вентилятора вашего компьютера, HWMonitor будет хорошим выбором.
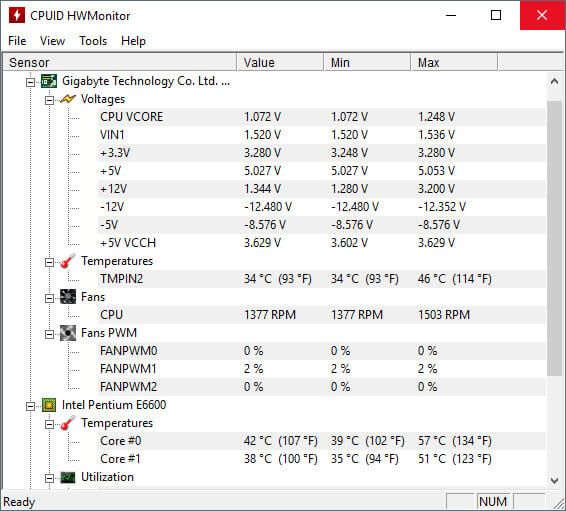
На свой страх и риск
Экспериментируя с системой охлаждения компьютера, следует понимать, что полная остановка или сильное падение скорости вращения кулеров может привести к перегреву охлаждаемого ими устройства. В большей степени это относится к центральному процессору и видеокарте. Все прочие вентиляторы обычно имеют вспомогательную функцию, однако если от их работы все же зависит уровень охлаждения названных устройств, то их управлением нужно быть осторожным.
Впрочем, даже старые материнские платы и видеокарты оснащались механизмом защиты от перегрева, который моментально отключает подачу питания при достижении температуры их нагрева определенного значения. Но это не должно являться поводом для испытания надежности и эффективности работы данного механизма.
Другими словами — делайте все на свой страх и риск.
Активация автоматической загрузки
Если вам необходимо запускать программу вместе с компьютером, то необходимо подключить автозагрузку. С операционной системой Windows XP проблем с автозапуском нет — для этого достаточно переместить ярлык приложения в «Автозагрузки». А на Windows 7, 8 и 10 ситуация несколько иначе.
На новых версиях операционной системы Windows перемещение ярлыка в «Автозагрузки» будет недостаточно. Самый действенный способ — смещение UAC до минимума. Но опытные пользователи советуют воспользоваться «Планировщиком заданий».
Решение 2. Отключите дублированные драйверы дисплея
Пользователи сообщают, что Windows 10 иногда устанавливает два драйвера графической карты, а иногда это может вызвать шум вентилятора. Самый простой способ исправить это – отключить драйвер графической карты, который вы не используете.
- Откройте диспетчер устройств. Вы можете открыть его, нажав клавишу Windows + X и выбрав Диспетчер устройств из списка.
- Найдите раздел драйвера дисплея и раскройте его.
- Если доступно два драйвера, щелкните правой кнопкой мыши тот, который вы не используете, и выберите «Отключить».
Это два простых решения, которые могут снизить нагрузку на процессор и уровень шума вентилятора, но также убедиться, что вентилятор вашего процессора чистый и не заполнен пылью. Вы также можете попробовать почистить вентилятор своего процессора, но если вы не знаете, как это сделать, или если ваш компьютер находится на гарантии, мы советуем вам отвезти его в официальный ремонтный центр. Если у вас есть проблемы с шумом вентилятора на вашем ноутбуке, вы можете найти решение в этой статье.












