Программы, которые помогут регулировать скорость вращения кулера
Скорость работы системы охлаждения компьютера определяет материнская плата по данным о загрузке и информации с датчиков температур. Значение вращения вентиляторов показывается в оборотах в минуту (rpm). Есть данные по средней скорости вращения кулеров, но это крайне усредненный показатель, более точное определение которого зависит от марки конкретного оборудования, назначения детали и компьютера в целом, температуры помещения, типа установленного радиатора и других факторов.
Утилита SpeedFan отлично совместима со всеми популярными ОС, интерфейс на русском языке. Она совершенно бесплатна и позволяет не только контролировать величины работы кулеров, но и осуществлять общий мониторинг работы охлаждающей системы.
Обратите внимание.
В большинстве случаев SpeedFan видит все вентиляторы, установленные в системе.
- все датчики оборотов в минуту (rpm);
- датчики температур (С) компонентов компьютера (GPU – это графический чипсет;
- HDD – жёсткий диск;
- CPU – центральный процессор.
Также программа позволяет изменить скорость вращения определенных кулеров. В SpeedFan это делается в процентном соотношении, а не конкретными значениями rpm. Значения некоторых показателей не совпадает с действительностью. Причина в том, что некоторые кулеры на компьютерах подключены не в соответствующие гнезда. Поэтому следует внимательно следить за изменение rpm конкретных элементов при изменении процентного соотношения быстроты вращения лопастей, можно и рекомендуется контролировать этот процесс визуально наблюдая как изменяется количество оборотов лопастей конкретных вентиляторов.
Описание
SpeedFan — простая и бесплатная программа для регулирования скорости вращения вентиляторов (при соответствующих возможностях материнской платы). Помимо этого, с ее помощью можно посмотреть температуру процессора, чипсета, видеокарты и жесткого диска. Программа будет полезной, если компьютер работает нестабильно (зависает или выключается) и нужно определить причину или шумная работа кулера сильно мешает.
Переходим по ссылке выше — откроется страница официального сайта. В подразделе «Download» кликаем по загружаемой версии программы (на момент обновления статьи, 4.52):

Программа будет загружена на компьютер. Если браузер выкинет предупреждение о том, что файл может нанести вред, игнорируем его.
Установщик является мультиязычным — если нужна русская версия программы, это можно будет изменить в ее настройках.
Откройте аппаратный монитор.
Затем второе программное обеспечение для управления вентилятором процессора — Open Hardware Monitor. Это бесплатное программное обеспечение с открытым исходным кодом, которое контролирует датчики температуры, скорость вращения вентилятора, напряжение, нагрузку и тактовую частоту компьютера.
С помощью этого лучшего программного обеспечения для управления вентиляторами вы можете изменить скорость вращения вентилятора вашего компьютера и ноутбука, чтобы улучшить производительность вашего компьютера .
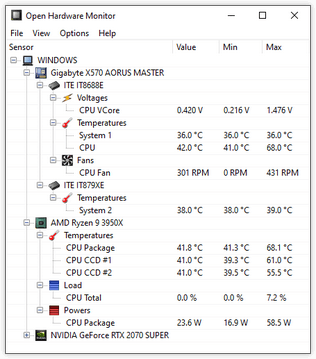
Заключение. Общие советы для пользователей
Любым из перечисленных выше методов регулировки кулеров следует пользоваться с умом.
Установив неоправданно низкие значения, вы рискуете вызвать перегрев, который приведет к зависаниям, незапланированным перезагрузкам и выходу из строя вашего железа.
Далеко не всегда программы корректно считывают информацию с датчиков – пользователь может думать, что все в системе в порядке, в то время как процессор страдает от повышенных температур.
Рекомендуется регулярно проводить очистку радиаторов и кулеров от пыли и менять термопасту – это повысит теплоотвод и снизит уровень шума.
Если после всех манипуляций не меняется скорость вращения охлаждения на процессоре, это может говорить о фиксированной частоте оборотов в биосе. Зайдите туда и смените настройку на удобную для себя.
Советы из данной статьи оказались вам полезны? Тогда не забудьте поделиться информацией с другими, сделав репост в аккаунты социальных сетей. Большое спасибо!
AMD OverDrive
Устанавливать ее нужно вместе с основным пакетом для работы комплектующих от этой фирмы скачать ее можно на сайте amd. После инсталляции нужно открыть приложение, сделать такие действия: Найдите в основном меню раздел Fan Control. Найдите подменю Performance Control. Программа для разгона кулера предложит вам один или несколько ползунков. Увеличьте на необходимое значение, как правило, это 70-100%, и нажмите Apply. Перейдите в раздел Preferences и выберите Settings. Сделайте активным пункт Apply my last settings. Это заставит программу каждый раз при загрузке выставлять ваш уровень скорости вращения вентилятора. Нажмите кнопку Оk, закройте утилиту.
Похожий метод, как программно увеличить на ноутбуке скорость вентилятора, есть и для процессоров от Intel. Для этого необходима утилита Riva Tuner. Выполнить нужно такие же действия, но уже в этом приложении. Увеличивайте обороты вентиляторов ноутбука, пока показатели температуры не достигнут оптимальных показателей. Помните, что работать кулера будут громче, а потреблять энергии станут больше.
MSI Dragon & Creator Center
Данная утилита помогает юзеру настроить контроль работы материнской платы, комплектующих ноутбуков, видеокарты и кулеров. Инструкция:
- запустить приложение (скачать и установить предварительно);
- перейти в раздел «User Scenario», блок «Пользовательский режим»;
- выбрать необходимое устройство, открыть вкладку «Ручная регулировка»;
- настроить необходимые параметры.
Перед самостоятельной настройкой характеристик можно попробовать опцию автоматической регулировки вентиляторов (находится в разделе «Пользовательский режим»).






SpeedFan
Утилита, заслужившая хорошую репутацию у пользователей ПК, помогает разогнать кулер, протестировать под нагрузкой процессор и жесткий диск. Программа бесплатна, имеет простой интуитивный интерфейс. Проверка скорости вентилятора при высокой температуре осуществляется следующим образом:
- Скачиваем и открываем SpeedFan
- Обратите внимание на скорость кулера и температуру основных компонентов во вкладке «Readings»

- Переходим в раздел «Configure»

- В «Temperatures» выбираем нужный компонент
- Внизу отображено значение «Desired» и «Warning»

- Установите температурный режим в пределах 40-44 градусов
- Жмем «ОК».
Кроме этого, по желанию, перейдите в параметр «Speeds» и поменяйте скорость оборотов лопастей кулера. Для обозначения скорости есть верхние и нижние границы.
Запуск и внешний вид программы
Скачайте и установите приложение с официального сайта.
При первом запуске возникнет обычное окошко с предложением помощи по функциям программы. Можете поставить галочку, чтобы оно больше не появлялось и закройте его. Далее SpeedFan считает параметры микросхем на материнской плате и значения датчиков. Признаком успешного выполнения будет список с текущими значениями оборотов вентиляторов и температур компонентов. Если вентиляторы не обнаружены, значит программа вам ничем не сможет помочь. Сразу перейдите в «Configure -> Options» и поменяйте язык на «Russian».

Как видим, здесь также показана загрузка процессора и информация с датчиков напряжения.
В блоке «1» располагается список обнаруженных датчиков скорости вращения кулеров с названиями Fan1, Fan2…, причём их количество может быть больше, чем есть на самом деле (как на картинке). Обращаем внимание на значения, например Fan2 и второй Fan1 имеют реальные показатели 2837 и 3358 RPM (оборотов в минуту), а остальные по нулям или с мусором (на картинке 12 RPM это мусор). Лишние мы потом уберём.
В блоке «2» показываются обнаруженные датчики температур. GPU – это графический чипсет, HD0 – жёсткий диск, CPU – центральный процессор (вместо CPU на картинке Temp3), а остальное мусор (не может быть 17 или 127 градусов). В этом недостаток программы, что нужно угадывать где что (но потом мы сами переименуем датчики как нужно). Правда, на сайте можно скачать известные конфигурации, но процедура не из простых и усложнена английским языком.
Если непонятно какой параметр за что отвечает, то можно посмотреть значения в какой-нибудь другой программе для определения параметров компьютера и датчиков, например AIDA64 и сравнить с теми что определила программа SpeedFan, чтобы точно знать где какие показания скорости и температуры (на видео под статьёй всё покажу).
И в блоке «3» у нас регулировки скоростей Speed01, Speed02…, с помощью которых можно задавать скорость вращения в процентах (может показываться как Pwm1, Pwm2…, подробнее смотрите на видео). Пока что нам надо определить какой Speed01-06 на какие FanX влияет. Для этого меняем значения каждого со 100% до 80-50% и смотрим изменилась ли скорость какого-нибудь Fan. Запоминаем какой Speed на какой Fan повлиял.
Повторю, что не все вентиляторы будут регулироваться, а только те, которыми умеет управлять материнская плата из BIOS.
Настройка SpeedFan
Вот и добрались до настроек. Нажимаем кнопку «Конфигурация» и первым делом назовём все датчики понятными именами. На своём примере я буду программно управлять кулером процессора.
На вкладке «Температуры» находим определённый на предыдущем шаге датчик температуры процессора (у меня Temp3) и кликаем на него сначала один раз, а потом через секунду ещё раз – теперь можно вписать любое имя, например «CPU Temp». В настройках ниже вписываем желаемую температуру, которую будет поддерживать программа с минимально-возможной скоростью вращения кулера, и температуру тревоги, при которой включаются максимальные обороты.

Я устанавливаю 55 и 65 градусов соответственно, но для каждого это индивидуально, поэкспериментируйте. При сильно низкой установленной температуре, вентиляторы будут крутиться всегда на максимальных оборотах.
Далее разворачиваем ветку и снимаем все галочки, кроме той Speed0X, которая регулирует FanX процессора (это мы уже определили ранее). В моём примере это Speed04. И также снимаем галочки со всех остальных температур, которые мы не хотим видеть в главном окне программы.
На вкладке вентиляторы просто находим нужные вентиляторы, называем их как хочется, а ненужные отключаем.

Идём дальше на вкладку «Скорости». Становимся на тот Speed0X, который отвечает за нужный кулер, переименовываем его (например в CPU Speed) и выставляем параметры:
- Минимум – минимальный процент от максимальных оборотов, который программа сможет установить
- Максимум – соответственно максимальный процент.
У меня минимум стоит 55%, а максимум 80%. Ничего страшного, что программа не сможет установить значение на 100%, ведь на вкладке «Температуры», мы задали пороговое значение тревоги, при котором принудительно будет 100% оборотов. Также для автоматического регулирования не забываем поставить галочку «Автоизменение».

В принципе это всё. Теперь переходим в главное окно SpeedFan и ставим галочку «Автоскорость вент-ров» и наслаждаемся автоматической регулировкой скорости вращения
Программируемое снижение частоты вращения
Вариант отлично подходит для системы охлаждения ноутбуков, корпуса системного блока и видеокарты. Подобрать соответствующие универсальные или под материнскую плату конкретного производителя, программы можно в сети интернет. Они не обязательны для установки, а проведение с их помощью регулировки вращения выглядит следующим образом:
- Запуск программы.
- Вход в панель изменения параметров.
- Переход в ручной режим настройки (необходимо убрать значок с Auto напротив Set FAN).
Интенсивность работы устанавливается на усмотрение пользователя в диапазоне от 25% до 100% мощности. Активация установленного значения осуществляется нажатием Set FAN.
Технологии шумопонижения в Intel Core 2 Duo
Новые многоядерные процессоры компании Intel (в том числе и Core 2 Duo) имеют относительно низкое энергопотребление и, как следствие, выделяют меньше тепла. Эту особенность можно использовать по-разному: либо для того, чтобы разогнать систему, либо, наоборот, для понижения шума от работы системы охлаждения.
Настройка BIOS в материнских платах для Core 2 Duo (например, на чипсете i975Х) несложная — она заключается в активизации таких дополнительных функций, как Intel SpeedStep (понижение энергопотребления в режиме простоя процессора), и технологии AI Quiet (интеллектуальное управление вентиляторами с целью снижения шума).
В тихом режиме работы (Silent mode) в компьютере с обычной системой охлаждения даже после нескольких часов температура процессора не поднимается выше 35-40 °С, а в системе с пассивным охлаждением процессор нагревается до 50-55 °С. Температура жестких дисков редко превышает 40-45 °С, а температура в корпусе устанавливается на уровне 35-40 °С. Это очень хорошие результаты для современных компьютеров с учетом того, что при действительно бесшумном режиме работы циркуляция воздуха в корпусе очень слабая.












