Google Docs: особенности работы с документами, таблицами и презентациями в Гугл Документах
Многофункциональный сервис Google Docs, как несложно догадаться, является детищем корпорации Гугл. Этот удобнейший и полезнейший инструмент доступен всем зарегистрированным пользователям Google без исключения. Получить доступ к сервису можно с любого устройства – компьютера, ноутбука, планшета, смартфона, причем, сервис поддерживает даже работу в оффлайн режиме.
Google Docs напрямую связан с Гугл Диском (Google Drive). На Диске система хранит все загружаемые, создаваемые, просматриваемые и редактируемые в «облаке» файлы. При желании на компьютер, смартфон, планшет, можно также установить программу синхронизации документов. С этой программой перенос и скачивание файлов из/в Google Docs существенно упростится.
Услуги сервиса предоставляются бесплатно и имеют ряд преимуществ даже перед профессиональными офисными программами — MS Office или Open Office. К неоспоримым достоинствам Google Docs относится:
1. Возможность мгновенной публикации данных в Интернете (без индексирования, в скрытом режиме, или открыто, публично).
2. Опция создания форм для сайтов с последующей их интеграцией в программный код веб-ресурса и контролем сбора статистики.
3. Возможность совместного редактирования файлов разными пользователями и группами пользователей (по ссылкам или личным приглашениям).
4. Привычный офисный функционал и стандартный набор инструментов (кто работал в MS Word, Exсel или PowerPoint, тот быстро разберется с управлением в Google Docs).
5. Функция комментирования выделенных областей, фраз, строк, абзацев.
6. Сохранение корректировок в автоматическом режиме (не нужно жать дополнительных кнопок, чтоб сохраниться).
7. Синхронизация документа из Google Docs с файлами компьютера пользователя через функционал Google Drive (т.е. когда мы правим файл в Интернете, обновленные файлы автоматически подгружаются в особую папку компьютера «Google Диск», что создается в локальном разделе «C:»).
8. Возможность быстрой передачи объемных файлов по Интернету.
9. Возможность создания 3-х типов файлов: Документа (аналог Word), Таблицы (аналог Excel), Презентации (аналог PowerPoint), каждый из которых решает определенные задачи.
10. Доступ к 15 Гигабайтам свободного пространства для хранения файлов и документов.
11. Возможность подключения к Google Docs из любой точки мира.
12. Прочие функции, на которых мы подробнее остановимся ниже.
Не просто буквы и слова
Google Документы – это целый набор удобных средств редактирования и оформления текстовых файлов. Используйте разные шрифты, добавляйте ссылки, изображения, рисунки и таблицы. И все это бесплатно!
Создавайте, редактируйте и просматривайте документы на любом устройстве – телефоне, планшете или компьютере. Все это можно делать даже без подключения к Интернету.
- Скачать Документы для Android
- Скачать Документы для iOS



Share
Enter names, email addresses.
You have to visit the Ferry Building. Tom
Do more, together With Google Docs, everyone can work together in the same document at the same time.
Share with anyone Click share and let anyone – friends, classmates, colleagues or family – view, make suggestions that you can accept or reject, or edit your document directly.
Edit in real time When someone is editing your document, you can see their cursor as they make changes or highlight text.
Chat & comment Chat with others directly inside any document or add a comment with “+” their email address, and they’ll receive a notification.
загрузить и установить Google Документы на вашем персональном компьютере и Mac
Некоторые приложения, например, те, которые вы ищете, доступны для Windows! Получите это ниже:
| SN | заявка | Скачать | рецензия | Разработчик |
|---|---|---|---|---|
| 1. | Editor for Google Docs | Скачать | /5 0 рецензия |
Или следуйте инструкциям ниже для использования на ПК :
Выберите версию для ПК:
Если вы хотите установить и использовать Google Документы на вашем ПК или Mac, вам нужно будет загрузить и установить эмулятор Desktop App для своего компьютера. Мы усердно работали, чтобы помочь вам понять, как использовать app для вашего компьютера в 4 простых шагах ниже:
Шаг 1: Загрузите эмулятор Android для ПК и Mac
Хорошо. Прежде всего. Если вы хотите использовать приложение на своем компьютере, сначала посетите магазин Mac или Windows AppStore и найдите либо приложение Bluestacks, либо Приложение Nox . Большинство учебных пособий в Интернете рекомендуют приложение Bluestacks, и у меня может возникнуть соблазн рекомендовать его, потому что вы с большей вероятностью сможете легко найти решения в Интернете, если у вас возникнут проблемы с использованием приложения Bluestacks на вашем компьютере. Вы можете загрузить программное обеспечение Bluestacks Pc или Mac here .
Шаг 2: установите эмулятор на ПК или Mac
Теперь, когда вы загрузили эмулятор по вашему выбору, перейдите в папку «Загрузка» на вашем компьютере, чтобы найти приложение эмулятора или Bluestacks.
Как только вы его нашли, щелкните его, чтобы установить приложение или exe на компьютер или компьютер Mac.
Теперь нажмите «Далее», чтобы принять лицензионное соглашение.
Чтобы правильно установить приложение, следуйте инструкциям на экране.
Если вы правильно это сделаете, приложение Emulator будет успешно установлено.
Шаг 3: Google Документы для ПК — Windows 7/8 / 10/ 11
Теперь откройте приложение Emulator, которое вы установили, и найдите его панель поиска. Найдя его, введите Google Документы в строке поиска и нажмите «Поиск». Нажмите на Google Документызначок приложения. Окно Google Документы в Play Маркете или магазине приложений, и он отобразит Store в вашем приложении эмулятора. Теперь нажмите кнопку «Установить» и, например, на устройстве iPhone или Android, ваше приложение начнет загрузку. Теперь мы все закончили.
Вы увидите значок под названием «Все приложения».
Нажмите на нее, и она перенесет вас на страницу, содержащую все установленные вами приложения.
Вы должны увидеть . Нажмите на нее и начните использовать приложение.
Шаг 4: Google Документы для Mac OS
Привет. Пользователь Mac!
Шаги по использованию Google Документы для Mac точно такие же, как для ОС Windows выше. Все, что вам нужно сделать, это установить Nox Application Emulator или Bluestack на вашем Macintosh. Вы можете получить Это здесь .
Google play stats — Google Документы
| Скачать | Разработчик | Рейтинг | Score | Текущая версия | Совместимость |
|---|---|---|---|---|---|
| Apk для ПК | Google LLC | 1,458,483 | 4.55 | 1.20.082.05.40 | Android 6.0+ |
Google Документы На iTunes
| Скачать | Разработчик | Рейтинг | Score | Текущая версия | Взрослый рейтинг |
|---|---|---|---|---|---|
| Бесплатно На iTunes | Google LLC | 62677 | 4.8379 | 1.2022.14200 | 4+ |
Восстановление документов
Все изменения документов Google Docs сохраняются, и вы сможете вернуться к любому этапу. Это позволит вам больше не беспокоится за сохранность ваших шедевров. Для того, чтобы открыть историю изменений документа зайдите в «Файл» — «История версий» — «Смотреть историю версий».

Как скачать документ Гугл Док на компьютер
Потребуется сделать пять шагов:
1) Следует войти в свой аккаунт, перейти к Гугл Документам.
2) В Google найти и открыть документ, чтобы затем скачать его.
3) В верхнем меню кликнуть «Файл», а затем «Скачать».
4) Будет предложено несколько форматов. Нужно выбрать один из них, чтобы сохранить документ на свой компьютер (показано ниже на рисунке 1).
5) Далее выбрать папку или то место на компьютере, где будет сохранен документ. Имя файла можно изменить или оставить без изменений (рис. 3). Нажать на кнопку «Сохранить».
Рассмотрим подробнее перечисленные выше шаги.
Нужно авторизоваться в своем Google аккаунте, найти Гугл Документы и открыть их.

Рис. 1. Чтобы сохранить Гугл Док на компьютере, в меню «Файл» следует нажать «Скачать», а затем выбрать подходящий формат для сохранения.
На рисунке 1 открыт документ «Сказка о рыбаке и рыбке». Чтобы этот документ из Google Docs скачать на свой компьютер, следует в верхнем меню кликнуть «Файл». Откроется меню, в котором есть команда «Скачать».
Дальше нужно выбрать формат, в котором вы хотите скачать документ из Google Docs на свой компьютер. Можно выбрать
- «Microsoft Word (DOCX)«, либо
- «Формат OpenDocument (ODT)»,
- либо «Текст в формате RTF»,
- или «Документ PDF»,
- либо «Текст в формате TXT» (скорее всего, тогда рисунки не сохранятся, а сохранится только текст).
- Можно сохранить в формате «Веб-страница»,
- либо EPUB (книжный формат для электронных книг).
Я выберу формат «Документ PDF». Чем он хорош, этот формат PDF? Тем, что документ сохраняется без каких-либо искажений: все рисунки, все картинки, весь текст сохранится в формате PDF без искажений.
После выбора формата, чтобы сохранить Гугл Док на компьютере, в браузере Мозилла появится окно (рис. 2):

Рис. 2. Окно, чтобы сохранить Google Docs на ноутбуке.
В окне (рис. 2) нужно выбрано «Сохранить файл», затем щелкнуть «OK». После этого возникнет окно, представленное на рис. 3 ниже.
Выбор папки для сохранения и имени файла
Встает важный вопрос, где именно, в каком месте сохранить файл на компьютере. Это важно, чтобы потом пользователь мог найти этот файл на своем устройстве.

Рис. 3. Нужно выбрать, где, в какой папке сохранить Гугл Док на компьютере и указать имя файла.
В левом окне можно выбрать ту папку, которая является удобной для Вас. Вместо папки можно выбрать «Рабочий стол» и сохранить на рабочем столе. Можно в «Документах» сохранить, также в «Загрузках» можно сохранить. На рис. 3 выбрана папка «Изображение».
Также можно поменять имя файла (2 на рис. 3). Например, вместо «Сказка о рыбаке и рыбке.pdf», можно ввести без кавычек «пушкин». Тогда получится другое имя, а именно: пушкин.pdf. Либо можно имя файла не менять, а оставить прежнее имя.
Обязательно следует нажать «Сохранить» (3 на рис. 3).
Лучше проверить и убедиться, что в папке «Изображение» действительно появился новый файл. Нужно просто открыть папку на своем компьютере и найти там скачанный файл.
Полезный совет. Если ваш файл в формате Google имеет большой размер, его можно скачать как PDF-файл в браузере Chrome.
Что такое Google Документы (Google Docs)?
Google Docs — это такой же полноценный офисный пакет как и Microsoft Office, Apple iWork и далее по списку. Его основой так же являются текстовый и табличный процессор, а также редактор презентаций. Главное отличие — бесплатность и отсутствие программной части. Вся работа будет происходить исключительно в пределах браузера. В качестве основы для хранения файлов выступает облачное хранилище Google Drive с предоставляемыми 15 Гб бесплатного дискового пространства.
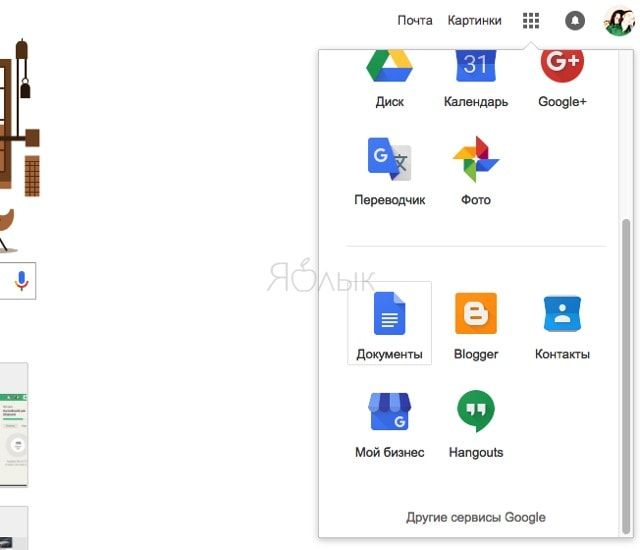
Исходя из этого существуют и ограничения по хранимым данным:
- 1 020 000 символов или 50 МБ — для текстовых документов;
- 2 000 000 ячеек — для таблиц;
- 100 МБ (около 400 слайдов) — для презентаций;
- 5 ТБ — другие файлы.
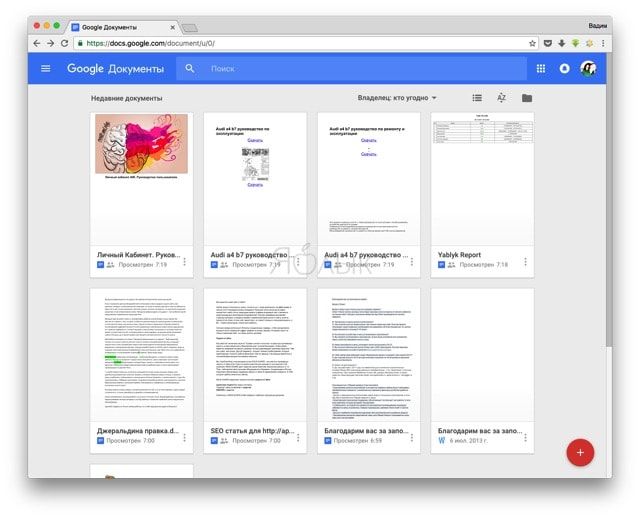
Этих объёмов более чем достаточно для удовлетворения нужд рядового пользователя и мелкого корпоративного сегмента. Не стоит забывать о том, что при оперировании достаточно большими документами, особенно при небольшой скорости интернет-соединения, работа будет протекать медленнее.
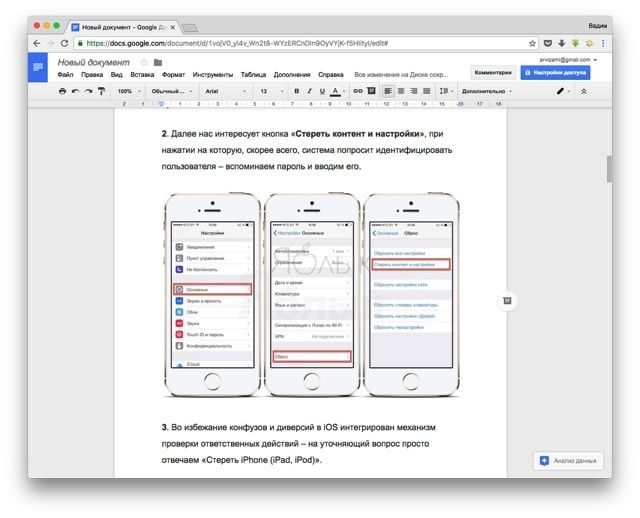
Как вы уже понимаете, все данные будут храниться в сети и это здорово, ведь в таком случае вы сможете получить доступ к любым документам из любой точки планеты где есть интернет и какое-нибудь цифровое устройство (компьютер, планшет или смартфон). Нет необходимости устанавливать дополнительное, а в случае с Microsoft Office — платное программное обеспечение. Не каждый может похвастаться купленной лицензией, но при работе в компании это важно. В случае дисконнекта вы сможете продолжить работу, а после восстановления соединения все данные на сервере обновятся.
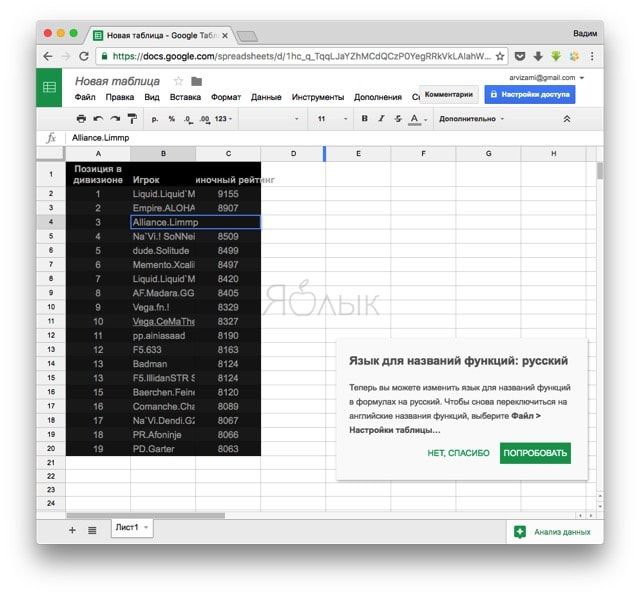
Как настроить права на Гугл-документы
Без настройки прав, другие пользователи не смогут вносить какие-либо изменения в опубликованный вами документ. К примеру, в документах Гугла им будет недоступна панель инструментов, в таблицах также (смогут увидеть всякие диаграммы, форматирование ячеек и их значения, но изменения внести не смогут). Что касается презентации онлайн, то пользователи смогут увидеть либо версию для просмотра, либо посмотреть ее в полноэкранном режиме. Так вот чтобы всего этого избежать, мы можем для некоторых наших коллег по проекту настроить права на публикацию файла.
Открываем нужный нам документ и в правом верхнем углу находим кнопку «Настройки доступа»:
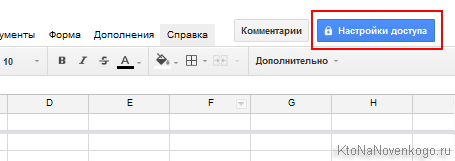
После чего в открывшемся окне находим пункт «Расширенные» и активируем пункт «Запретить редакторам добавлять пользователей и изменять настройки доступа», жмем на «Сохранить». Теперь пользователи смогут публиковать файл, а также заниматься его редактированием.
На этом, думаю, можно завершить наше знакомство с этой бесплатной и многообещающей программой от Гугла. Удачи в освоении!
Удачи вам! До скорых встреч на страницах блога KtoNaNovenkogo.ru
Комментарии и отзывы (5)
Давно хотел таки познакомиться с этим монстром, но слишком много букав в мануале — ниасили А так статья очень полезная и кому очень надо таки дочитает до конца и вникнет.
А не надо читать, надо включать и делать, практикой осилишь быстрее.
Еще одно — с правами на гуглформу не все гладко. Ограничение либо по времени либо по гмаил. И усе, достоверность неприватных опросов мала.
Подскажите, как в таблицах гугл отключить горячие клавиши, где находится эта настройка. Я хочу иметь выбор — копировать и вставлять обычным при помощи мыши, а не только при помощи горячих клавиш. Тем более в таблице всплывает окно предупреждающее о запрете пользования копироватьвставить мышью.
В браузере Гугл-хром этой беды нет, а вот в файерфокс проблема.
Здравствуйте могу ли я создать презентации в поинте и перенести ее в гугл докс ??












