Онлайн Запись Экрана
Чтобы использовать этот инструмент, вы должны согласиться с нашими Условия использования и Политика конфиденциальности.
Наш онлайн-рекордер экрана позволяет вам записывать видео с вашего экрана или определенного окна прямо из вашего браузера. Вы можете делать снимки экрана видео на телефоне, планшете или настольном компьютере, если у него есть поддерживаемый браузер.
Записи видео с экрана можно воспроизводить и сохранять на устройстве в виде файлов MP4. Формат сжатия MP4 обеспечивает отличное качество видео, сохраняя при этом небольшой размер файла записей захвата экрана. Кроме того, формат MP4 очень портативен, его можно воспроизводить практически где угодно.
С нашим онлайн-рекордером экрана ваша конфиденциальность полностью защищена: видеоданные не передаются через Интернет, видео, которое вы записываете, никогда не покидает ваше устройство. Ознакомьтесь с разделом «Без передачи данных» ниже, чтобы узнать больше.
Наша программа записи экрана бесплатна, не требует регистрации и ограничений на использование. Вы можете использовать его так часто, как захотите, создавая и сохраняя столько записей снимков экрана, сколько захотите.
Надеемся, вам понравится!
Записи экрана

Чтобы начать запись, кнопку Запись.
Выберите содержимое экрана, которым вы хотите поделиться (весь экран, окно приложения или вкладку браузера), а затем нажмите кнопку Поделиться. Чтобы включить звук с компьютера в запись, выберите для него контрольный список Поделиться звуком.
Если вы используете macOS Catalina, вам может потребоваться настроить разрешения записи экрана в параметрах системы. Подробнее о разрешениях macOS Catalina.
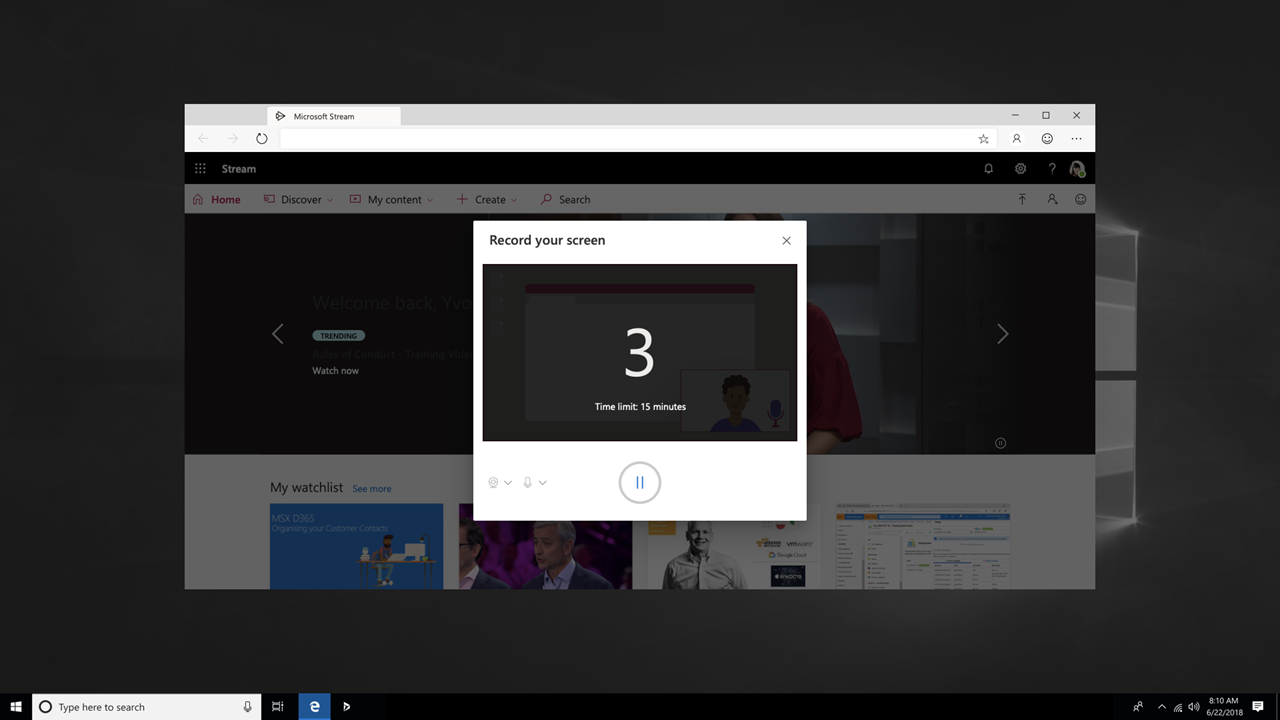
Дождись начала записи с обратным отсчетом. Когда вы начнете, вы увидите время и время.
Теперь вы можете переключиться на приложение или окно, которое вы хотите записать.
Когда вы закончите запись или хотите сделать перерыв, переключиться на вкладку «Запись экрана» Microsoft Stream в браузере.
Чтобы приостановить запись экрана, звука и камеры, кнопку Пауза. Выберите возобновить.
Когда все будет готово, выберите Далее, чтобы просмотреть запись.
RecordScreen
Следующий сервис, помимо записи видео экрана со звуком, готов предложить еще параллельную запись с вебкамеры. Окошко вебкамеры можно произвольно расположить в любом месте экрана путем просто перетаскивания указателем мыши.

В остальном работает точно так же, как и предыдущий герой статьи: нажимаем кнопку «Record», определяем область записи. Полученную видеозапись можно скачать на свой ПК.

На сайте RecordScreen я не нашел упоминания о каких-либо ограничениях на продолжительность записи. Однако есть важная пометка, которая наверняка понравится сетевым параноикам: «все видео обрабатываются напрямую в браузере и не посылаются на наши сервера». А это значит, что конфиденциальность полностью сохранена.
Советую также ознакомиться:
Бесплатная запись экрана онлайн против Pro
Free Screen Recorder Online абсолютно бесплатен без каких-либо ограничений по времени. Здесь мы проводим сравнение между Free Screen Recorder Online и его профессиональной версией.
| особенности | Бесплатная запись экрана онлайн Записать сейчас | Vidmore Screen Recorder Скачать бесплатно Скачать бесплатно Обнови сейчас |
| Запись видео | ||
| Сделать скриншот | ||
| Отредактируйте запись | ||
| Установить продолжительность записи | ||
| Предустановленные задачи записи | ||
| Аппаратное ускорение | ||
| Экспорт с водяным знаком | ||
| Качество записи | Самый низкий, низкий, средний, высокий | Самый низкий, низкий, средний, высокий, самый высокий, без потерь |
| Выходной формат | WMV и MP4 (WMP9, H.264) | MP4, MOV, WMV, AVI, F4V, TS, GIF, MP3, M4A, AAC, WMA, PNG, JPG / JPEG, BMP, GIF, TIFF |
| Бесплатная запись экрана онлайн Записать сейчас | Vidmore Screen Recorder Скачать бесплатно Скачать бесплатно Обнови сейчас |
Apowersoft отличное решение без программ
Apowersoft прародитель Acethinker, потому как использует его API, запускается без установки программ на компьютер. Пользоваться одинаково, скачиваем приложение контакта и включаем захват с экрана.

Оригинальный сайт предлагает загрузку десктопной программы весящей 15 мегайбайт, но требующей установки на компьютер. Существует интеграрация образа сервиса на сторонние ресурсы в интернете. Заходим на эту страницу настраиваем:

- Внешний вид.
- Надпись для запуска.
- Смотрим предварительный просмотр.
- Прописываем код.
Моя кнопка выглядит так и можно так же ей воспользоваться сейчас же и записать видео онлайн. Отлично подходит для windows 7, 8 и 10.
С помощью программы OBS Studio
Если Вы хотите получить запись отличного качества из приложения, специально разработанного для более профессиональной записи и постобработки видеороликов, то лучше всего скачать одно из приложений, специально созданных для этих целей.
Одним из наиболее продвинутых бесплатных приложений является «OBS Studio», которое распространяется с полностью открытым исходным кодом и позволяет свободное пользование без ограничений. Эта программа имеет встроенную функцию потоковой передачи видео и аудио сигнала для тех, кто хочет транслировать видео прямо во время записи для живой аудитории.
Программа не требовательна к ресурсам компьютера, поэтому запись, со скоростью 60 кадров в секунду вполне возможна. Это программа более полнофункциональна, чем некоторые бесплатные приложения. Она по праву считается лучшей из бесплатных решений для записи экрана на сегодняшний день.
- Заходим на официальный сайт программы и нажимаем «Скачать установщик»
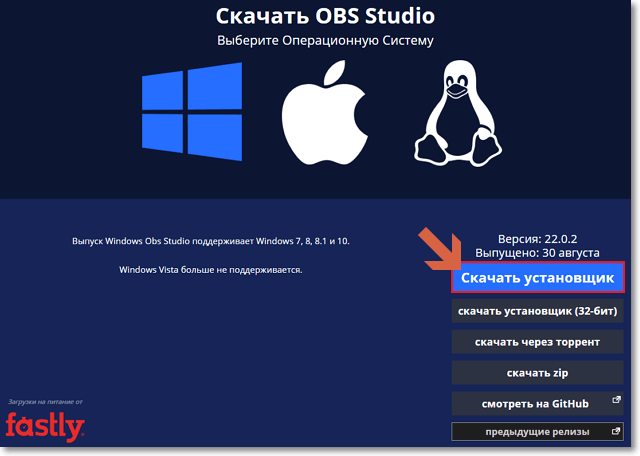
Интерфейс сайта имеет англоязычный интерфейс, поэтому, если хотите чтобы все отличные от русского языка сайты, которые Вы посещаете, автоматически переводились на русский язык — установите Яндекс.Браузер.
- Запускаем скачанный файл и устанавливаем программу обычным образом. Окна в процессе установки имеют текст на английском языке, но это не страшно, поскольку сама программа после запуска будет полностью переведена на русский язык.
- Запускаем программу, принимаем условия Лицензионного соглашения. При появлении окна Мастера автоматической настройки нажимаем «Нет». Видим главное окно программы:
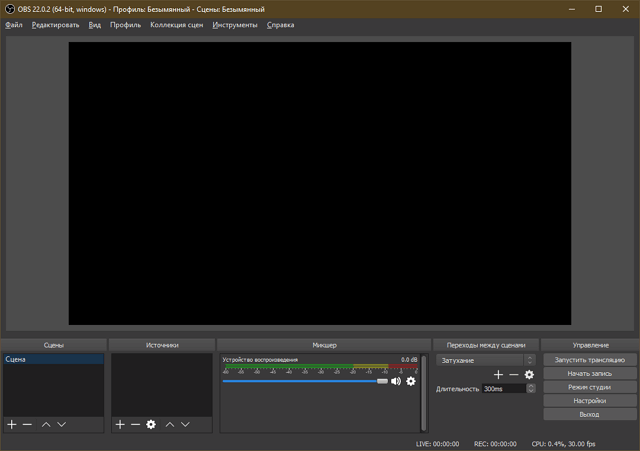
- Чтобы начать запись, нужно выбрать источник, который мы будем записывать. В нижней части главного окна нажимаем на кнопку «+».
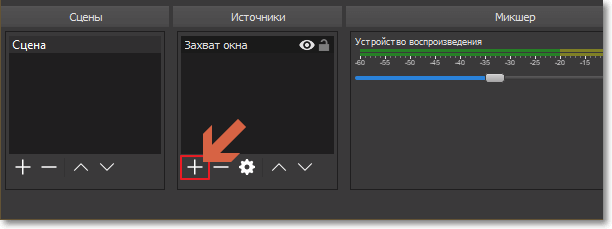
- Выбираем источник из предложенных программой:
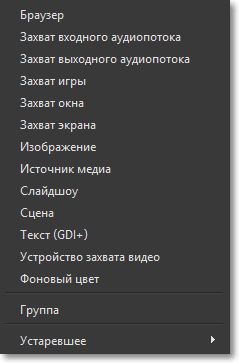
- После добавления источника нажимаем кнопку «Начать запись»
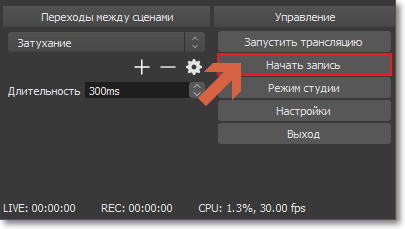
- Для остановки — «Остановить запись»
Видеофайл автоматически сохраняется в папку, назначенную по умолчанию. Ее можно посмотреть и при необходимости сменить в настройках программы по адресу: Файл → Настройки → Вывод → Путь записи.
Надеюсь, теперь Вы знаете, как записать видео с экрана компьютера со звуком.











