Как найти файл на компьютере
При длительной работе на компьютере, постепенно растет число файлов и документов. Даже если у вас всё аккуратно распределено по каталогам и подкаталогам, то
рано или поздно у вас все равно возникнет вопрос: «Как найти файл на компьютере»? Особенно обидно если вы ищете действительно очень нужный файл, на который потратили уйму времени, например, дипломная работа или курсовой проект.
В любом случае не стоит отчаиваться, наверняка ваш файл находится в памяти компьютера. Первое, что нужно сделать — это проверить корзину и внимательно осмотреть рабочий стол.
Если после этих действий не удалось найти файл, то используем другие варианты поиска файла.
Поиск файлов через Powershell по дате
Теперь попробуем найти файлы, которые были созданы за последнюю неделю. Для этого, сначала, объявим переменную с датой:
Не обязательно все заполнять, но в таком случае значения будут приняты по умолчанию (от текущего дня).

Затем передадим эти значения в наш поиск:
- | это конвейер или Pipline, он говорит о том, что к каждому объекту слева нужно применить действия справа
- Where-Object
- -ge $date — значит, что объект должен быть больше или равен (Greater than or equal) нашей переменной с датой. Если бы мы хотели узнать до определенной даты, мы должны были бы указать -le $date, -eq если бы дата была бы ровна. Называется «Операторы сравнения»
Настройка поиска
Для того чтобы правильно настроить поиск файлов в Windows 7, необходимо просто в главном меню «Пуск» в нижней строке набрать фразу «Параметры поиска» и в результатах выбрать их изменение.
В новом окошке не стоит задействовать параметр поиска по имени или содержимому файла. Связано это с тем, что система выдаст огромное количество посторонних результатов, особенно если задействована служба, отвечающая за частичное совпадение.
В данном случае, осуществляя поиск файлов в Windows 7, лучше задействовать изменение параметров индексирования. При этом не стоит выбирать системные папки, в которых искомый файл находиться просто не может.
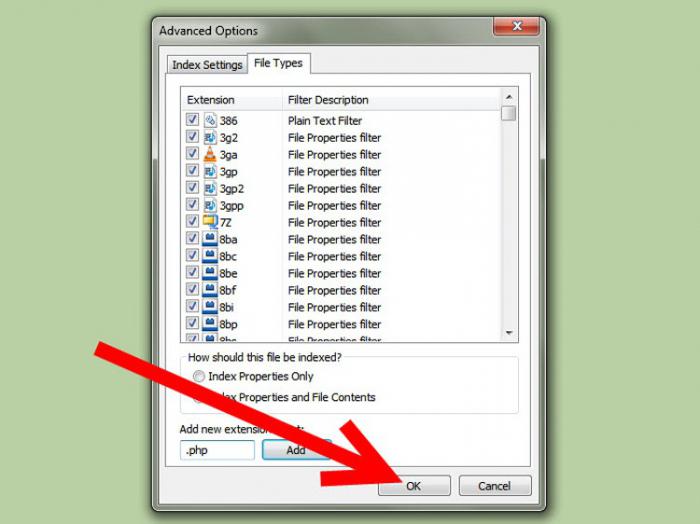
Еще одним немаловажным моментом в параметрах индексирования является настройка поиска по расширению. На вкладке «Дополнительно» нужно просто выбрать нужные типы зарегистрированных расширений в системе, после чего установить в качестве приоритета параметр индексирования свойств и содержимого. Таким образом можно избавиться от появления результатов, которые могут совпадать с оригиналом хотя бы частично.
В том же «Проводнике» при клике на поисковой строке можно выбрать соответствующие фильтры. Сразу стоит отметить: чем больше фильтров, тем медленнее будет производиться поиск файлов в Windows 7. Сами понимаете, что использовать их нужно с определенной долей осторожности, да и то только в крайнем случае, когда требуется найти что-то конкретное при полной уверенности в том, что такой файл или папка присутствуют на жестком диске или в логическом разделе.
Настройки поиска
Иногда поиск неспособен найти интересующий файл, такое случается если он находится внутри неиндексированного раздела жесткого диска. Это можно исправить если настроить, расширить параметры поиска. Чтобы это сделать следуете описанной ниже инструкции.
Операторами называются символы/слова включающие дополнительные параметры фильтра результатов поиска. Иными словами, данные символы используются для быстрого отсеивания результатов, аналогично тому, как это делается в интернет-поисковиках (Яндекс, Google, Yahoo).
Самые популярные операторы:
- Кавычки «» – находит файлы, содержащие в название точное словосочетания запроса поиска (например — «правила игры»);
- Звездочка * — находит файлы указанного после звездочки расширения (например — *.doc);
- Логическое «И» «AND либо +» — находит файлы, содержащие все перечисленные слова, между которых прописано «AND либо +». (например – «правила+игра+футбол», «правила AND футбол+игра»);
- Сопоставление относительно указанных параметров файла >, 640, размер:>1ГБ, глубина цвета: =»800 x 600″);
Опции и и параметры расширяющие возможности поиска
Несмотря на то что в заголовке есть слово «расширяющие», эти самые опции будут помогать нам ставить дополнительные отсеивающие фильтры на наш поисковый запрос по файлам и папкам в Windowsи фактически будут сужать количество находимых файлов, что нам как раз на пользу.
* — Означает любую последовательность любых символов, т.е. все символы.
? — Любой один символ
~something« — Поиск имени (Название файла, автор и тд., смотря где поставить) которое должно начинаться с того что в кавычках. В примере ищется имя, где начало something.
~>»something« — Поиск имени, которое должно оканчиваться на то что в кавычках.
— Поиск точного совпадения с тем, что находится в кавычках.
~ — Поиск имени, которые содержат точный набор символов как тот, который в кавычках. Т.е. по запросу имяфайла:~=»курс» будут находиться файлы не только со словом Курс, но и просто содержащие эту последовательность символов (Курсовой, Курсач).
~!»Курс« — Поиск файлов, которые не содержат того что в кавычках. Т.е. этот параметр полностью противоположен предыдущему.
<> — Означает как «ни есть», «не». Т.е. запрос где будет вид: <> картинка , будет искать всё кроме картинок.
() — Скобки служат для того чтобы отделять и уточнять комбинирующую группу, где действуют операторы.
«» — Кавычки служат для точного нахождения порядка символов внутри кавычек. Из-за этого внутри кавычек операторы не работают вовсе, как и фильтры.
ИЛИ — Оператор ИЛИ. Например, запрос имяфайла: курсовая ИЛИ работа будет искать файлы где встречаются слова либо курсовая либо работа ну или и то и то. В английской версии OR.
И — Оператор И. Например, запрос имяфайла: к урсовая И работа будет искать файлы где есть оба слова, причём нет разницы в каких местах они расположены и необязательно рядом друг с другом. В английской версии AND.
НЕ — Оператор НЕ. Например, запрос имяфайла: курсовая НЕ работа будет искать файлы где есть слово курсовая, но нет слова работа. В английской версии NOT.
Приведём немного приверов использования операторов:
размер:10МБ И автор: (Иван) НЕ датаизменения:>2009 — Найдёт файлы Ивана по 10 Мегабайт, которые изменены после 2009 года.
имяфайла: (*156*) И тип:(PNG ИЛИ JPEG) — Найдёт файлы, где в имени содержится 156 и его расширение будет PNG либо JPEG.
автор:( Ал* ИЛИ Иван) — Найдёт файлы авторов Алексея, Александра, Алёны и Ивана.
Теперь фильтрирующие опции.
Ниже мы приведём какие фильтрирующие опции вы можете использовать при поиске файлов и папок.
имяфайла: — Имя искомого файла. Аналог на англоязычной Windows — filename.
тип: Указывает какой тип файла ищется в данный момент. Может принимать как значения расширений файлов (Например, тип: PNG ), так и их логическое определение (Например: тип: музыка или тип: картинка ). Аналог на англоязычной Windows — type.
вид: — Тоже самое что и тип:. Аналог на англоязычной Windows — kind:
датаизменения: — Указывает на то, когда файлы был изменён. Может принимать точные значения, диапазоны, а также словестные значения (давно, вчера и тд.). Аналог на англоязычной Windows — datemodified.
датаизменения: 21.01.2001 .. 05.01.2014 (Обязательно две точки в диапазоне)
датасоздания: — Указывает на то, когда файл был создан. Значения принимает такие же как и у датаизменения. Англоязычный аналог datecreated.
размер: — Указывает какой размер должен быть у искомых файлов. Может принимать как точный значения вплоть до десятичных чисел, так и диапазон размеров. В качестве единицы измерения выступают Кб, Мб, Гб. Англоязычный параметр — size:.
размер: 1.5Мб — файлы больше 1,5 мегабайта, но меньше или равны 7.
атрибуты: — Задаёт дополнительную маску поиска по тегам. Параметр нечасто используется из-за того что редко используют теги.
автор: — Указывание автора, чьи файлы будут находиться.
владелец: — Поиск файлов определённого владельца.
исполнитель: — Указывание данного атрибута релевантно при поиске музыки того или иного исполнителя.
Комбинирование фильтрирующих опций
Можно использовать сразу несколько различных опций при поиске и это даже будет лучше, потому что сократит список найденных файлов, повыся при этом их релевантность. При нескольких поисковых фильтрах ставьте между ними пробел, фактически он заменяет оператора AND.
Внимание! Операторы И, ИЛИ НЕ никогда не подсвечиваются синим в строке поиска. Если у вас подсветились, значит вы забыли либо кавычки либо скобки либо что-то ещё. Обратите внимание что некоторые фильтры не могут работать с определёнными операторами. Например не может быть тип:(BMP И PNG), так как любой файл может быть только одного типа.
Например можно использовать запрос:
Данный запрос ищет изображения размером от 5 до 20 килобайт с именем файла, которое начинается с буквы m и в котором встречается слово little. При этом файл должен был быть изменён в течении марта 2014 года.
Как вы сами видите с такими возможностями можно легко искать файлы многолетней давности помня хоть какие-то мелочи о нём.
Поиск с помощью проводника Windows
В предыдущей главе статьи вы могли открыть окно поиска из меню пуск, такого же эффекта можно добиться, если открыть «Проводник» или «Компьютер». Вы увидите строку поиска справа вверху окна. Вы можете ввести туда имя файла, часть содержимого файлов или их расширение, для которых вы ранее настроили поиск по содержимому.

Но и это ещё не все возможности. Вы можете вводить туда различные фильтры: тип, дата изменения, автор и другие. Увидеть фильтры можно поставив курсор в поле поиска в одной из папок «Библиотек», чем шире поле, тем больше видно фильтров. В каждой из папок «Библиотек» действуют свои фильтры, например, продолжительность музыкального файла или дата съемки изображения.

Также вы можете увидеть, что теперь результаты поиска можно упорядочить, выбрав способ в правом верхнем углу окна, а также, прокрутив вниз результаты до конца, повторить поиск в других папках «Библиотек».

Ну и напоследок добавлю, что аналогичный поиск файлов в windows 7 доступен везде. Вы можете открыть любую папку и начать в ней поиск. И это очень удобно!
Для тех, кто надумывает перейти на Windows 8:











