Резервное копирование iPhone X / 8/7/6 на ПК с Windows с или без iTunes
Как сделать резервную копию iPhone на ПК? Не хотите использовать iTunes для резервного копирования iPhone? Этот пост поможет вам узнать, как сделать резервную копию iPhone на ПК с iTunes или без него.
Хотите сделать резервную копию iPhone на ПК?
В настоящее время все большее число людей хотели бы сохранять все виды данных на iPhone или iPad напрямую, поскольку люди не могут жить без любимого iPhone и других смартфонов. Но резервная копия кажется очень важной, если ваш iPhone был украден или сломан, и вы не можете получить доступ к этим важным данным iOS.
Итак, как сделать резервную копию данных iPhone, таких как фотографии, сообщения, документы, контакты и т. Д.? И этот пост очень полезен.
ПК — это хорошее место, где вы можете хранить и резервировать данные iPhone.
Всякий раз, когда вам нужно обновить iPhone до iOS 11/12, заменить новый iPhone X / 8/8 Plus или просто освободить больше места для хранения iPhone, вам лучше создать резервную копию iPhone на компьютере Windows или Mac, чтобы сделать резервную копию. Таким образом, становится проще получить доступ к данным iPhone или восстановить удаленные или потерянные файлы iPhone с помощью предыдущих файлов резервных копий.
Эта статья покажет вам 4 различных способа легко и быстро сделать резервную копию iPhone на ПК.
Создание резервной копии данных iPhone, iPad или iPod touch с помощью iTunes на компьютере с Windows
Резервное копирование данных на устройствах iPhone, iPad и iPod touch позволяет сохранить копию личной информации, которая пригодится в случае замены, потери или повреждения устройства.
- На компьютере с Windows откройте iTunes. Если приложение iTunes не установлено на компьютере, скачайте его.
- Подключите устройство к компьютеру с помощью кабеля USB.
- Если появится запрос на ввод пароля к устройству или вопрос «Доверять этому компьютеру?», следуйте инструкциям на экране. Узнайте, что делать, если вы забыли пароль.
. Узнайте, что делать, если устройство не отображается на экране компьютера. - Щелкните «Обзор».
- Чтобы сохранить данные приложений «Здоровье» и «Активность» с устройства или Apple Watch, необходимо зашифровать резервную копию. Установите флажок «Зашифровать локальную копию» и создайте запоминающийся пароль.
Запишите пароль и сохраните его в надежном месте, поскольку восстановить данные из резервной копии iTunes без этого пароля невозможно. - Щелкните «Создать резервную копию сейчас».
- По окончании процесса можно проверить, завершено ли резервное копирование. В окне будут отображаться дата и время создания последней резервной копии.
Альтернативные способы копирования Айфона
Если по какой-то причине приведенные выше способы создания резервных копий вам не подходят или вы находитесь в поиске лучшего альтернативного решения, то можете попробовать на практике любой из приведенных ниже вариантов.
Автоматический перенос через iCloud
Чтобы настроить бэкап в автоматическом режиме посредством облачного сервиса, нужно следовать приведенным ниже инструкциям.
Последние представляют собой следующий алгоритм:
- Переходим в меню настроек, выбираем пункт «Ваше имя» в самом верху и вкладку iCloud, в которой настраиваем резервную копию.
- На следующем этапе подключаем смартфон к источнику питания.
- Подключаемся по Wi-Fi.
- Потребуется убедиться в том, что экран iPhone заблокирован – создание резервной копии произойдет в автоматическом режиме.
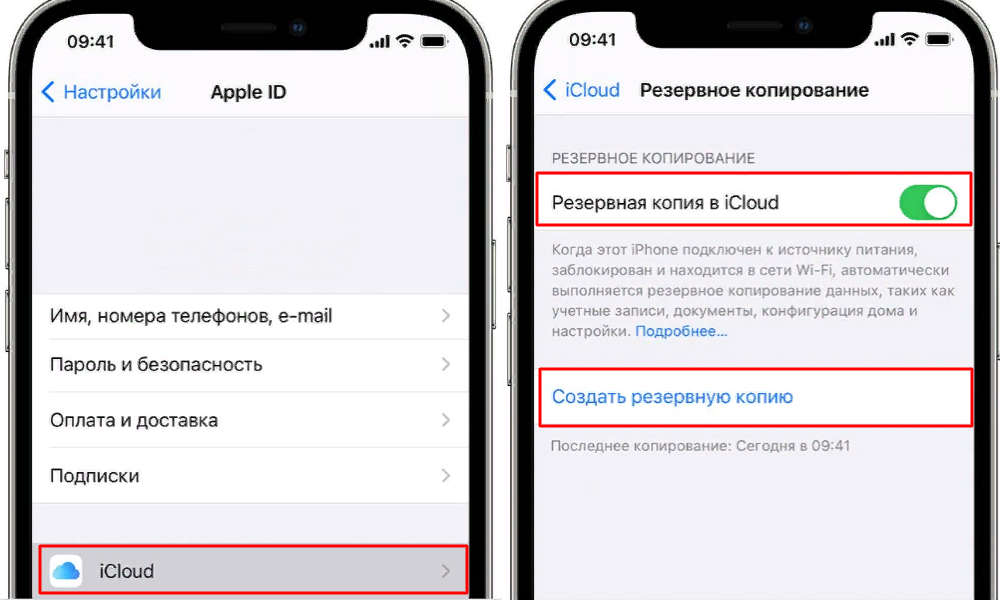
Еще проще скопировать данные прямо с Айфона в облачное хранилище, если, конечно, у вас для этого достаточно данных или вы готовы покупать лишние гигабайты
Если размер образа больше, чем места в хранилище, может появиться предупреждение о необходимости освободить облачное пространство. Можно докупить место, следуя инструкциям.
На Mac
На ноутбуках от Apple с macOS Mojave и более ранних версиях есть iTunes, поэтому механизм действий понятный.
Потребуется выполнить несколько простых шагов:
- Открываем iTunes.
- Подключаем смартфон к ноутбуку через кабель.
- Соглашаемся доверять компьютеру и вводим пароль при необходимости.
- Выбираем подключенный iPhone.
- Шифруем локальную копию и создаем ключ доступа, который лучше записать, чтобы не потерять.
- Кликаем на пункт с созданием бэкапа прямо сейчас и ждем завершения процесса.
На macOS Catalina и более поздних версиях действуем по аналогии с разделом «Без iTunes».
На WindowsOS
Тут механизм действий не сильно отличается от вышеупомянутого способа с iTunes.
Чтобы создать резервную копию, достаточно:
- Открыть iTunes, предварительно скачав его с сайта Apple.
- Подключить смартфон через USB-кабель.
- Выбрать устройство доверенным и ввести пароль iPhone.
- Перейти на вкладку «Обзор».
- Поставить галочку на пункте с шифрованием локальной копии.
- Дождаться создания бэкапа.
В самом финале можно аналогичным образом удостовериться, что последняя резервная копия была создана только что.
По воздуху без проводов
При желании можно настроить процесс резервного копирования посредством Wi-Fi без подключения проводов.
Для этого необходимо придерживаться следующей инструкции:
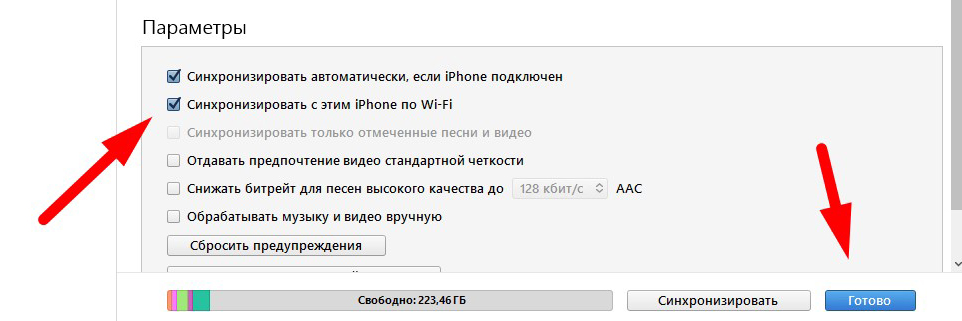
- Подключить iPhone к ноутбуку через кабель USB и выбрать раздел со смартфоном в iTunes или Finder.
- Перейти в «Параметры» и поставить галочку рядом с синхронизацией устройства по Wi-Fi.
- Подтвердить выбор, кликнув на кнопку «Готово» внизу.
- Отключить от телефона USB-кабель.
- Удостовериться, что смартфон и компьютер работают через одну сеть Wi-Fi.
Если все сделать правильно, ПК или ноутбук продолжат видеть смартфон даже без кабеля.
После достаточно перейти к созданию бэкапа прямо сейчас, происходить это будет уже по беспроводной сети.
Важность для переноса iPhone на ПК / Mac
На самом деле Apple уже осознала важность резервного копирования iPhone, вы можете резервное копирование iPhone с помощью iTunes или iCloud с некоторыми ограничениями. Вот больше преимуществ для переноса iPhone на компьютер (ПК и Mac).
- Если вы хотите сделать резервную копию iPhone сверх ограничения 5G с помощью iCloud или iTunes, вам потребуется ежемесячная абонентская плата за импорт iPhone на компьютер.
- Резервное копирование iPhone с помощью iCloud не является полной резервной копией. iCloud только синхронизирует рулон камеры, учетные записи, документы и настройки. Вы должны вручную синхронизировать iPhone снова для других данных. Резервное копирование iPhone с помощью iTunes может выполнять только резервное копирование видео или музыки, приобретенной вами через iTunes.
- Когда вы переносите iPhone на компьютер, вы можете сохранить важные данные iPhone на свой компьютер без шифрования. Но когда вы синхронизируете iPhone с iTunes, вы можете обновить зашифрованный пароль для резервного копирования iPhone.
- Важно перенести iPhone на компьютер. Вы можете легко управлять данными резервного копирования iPhone. Данные iPhone не будут перезаписаны, как для решения.
Советы: Помните, что это сложный способ создания образа резервной копии с помощью встроенного в Windows инструмента резервного копирования. Чтобы сэкономить время и энергию, AOMEI Backupper предоставляет простой и быстрый способ резервного копирования и восстановления, который обеспечивает синхронизация файлов Функция резервного копирования ваших папок без восстановления.
Как создать резервную копию iPhone на компьютере
Для того, чтобы создать резервную копию вашего iPhone на компьютере вам потребуется приложение iTunes. Его можно скачать с официального сайта Apple https://www.apple.com/ru/itunes/download/ или, если у вас Windows 10 — из магазина приложений.
После установки и запуска iTunes, подключите ваш iPhone к компьютеру или ноутбуку (если это первое подключение, потребуется подтвердить доверие этому компьютеру на телефоне), после чего выполните следующие действия.
- Нажмите по кнопке с изображением телефона в iTunes (отмечена на скриншоте).
- В разделе «Обзор» — «Резервные копии» выберите «Этот компьютер» и, желательно, отметьте пункт «Шифровать резервную копию iPhone» и задайте пароль для вашей резервной копии.
- Нажмите кнопку «Создать копию сейчас», а затем — «Готово».
- Подождите некоторое время, пока будет создаваться резервная копия iPhone на компьютере (процесс создания отображается вверху окна iTunes).
В результате на вашем компьютере будет сохранен бэкап вашего телефона.
Где хранится резервная копия iPhone на компьютере

Резервная копия iPhone, созданная с помощью iTunes может храниться в одном из следующих расположений на вашем компьютере:
Однако, если вам нужно удалить резервную копию, лучше делать это не из папки, а следующим образом.
Удаление резервной копии
Для того, чтобы удалить резервную копию iPhone с компьютера, запустите iTunes, после чего выполните следующие шаги:
Как восстановить iPhone из резервной копии iTunes
Для восстановления iPhone из резервной копии на компьютере, в настройках телефона отключите функцию «Найти iPhone» (Настройки — Ваше имя — iCloud — Найти iPhone). Затем подключите телефон, запустите iTunes, выполните шаги 1 и 2 из первого раздела этой инструкции.
Затем нажмите кнопку «Восстановить из копии» и следуйте указаниям.
Создание резервной копии iPhone на компьютере — видео инструкция
Дополнительные особенности
Прежде чем приступать к созданию резерва, нужно учесть несколько нюансов:
- Чтобы создать резервную копию на компьютере, необходимо использовать устройства в операционной системе OS X или Windows. Владельцам ПК на Linux придется искать другие способы копирования данных.
- При создании копии не получается установить шифрование, не удается перенести на ПК такие данные, как «Здоровье» и «Активность».
- После шифрования получить доступ к резерву можно только после ввода пароля. Пароль нужно записать. Если забыть его, даже сотрудники компании Apple не помогут восстановить доступ к информации.

Рекомендуется делать резервное копирование хотя бы раз в неделю. Никто не защищен от краж и внезапных поломок телефона. При желании можно одновременно пользоваться и этим способом, и облачным хранилищем.









