Создание презентации в PowerPoint

PowerPoint для Windows, Mac или мобильных устройств позволяет:
создавать презентации с нуля или на основе готового шаблона;
добавлять текст, изображения, картинки и видео;
выбирать варианты профессионального оформления в конструкторе PowerPoint;
добавлять переходы, анимации и пути перемещения;
сохранять презентации в OneDrive, чтобы они были доступны с компьютера, планшета и телефона;
предоставлять общий доступ и работать удаленно вместе с другими пользователями.
Создание презентации
Откройте приложение PowerPoint.
В левой области выберите Новый.
Выберите один из вариантов:
Чтобы создать презентацию с нуля, выберите Пустая презентация.
Чтобы использовать подготовленный макет, выберите один из шаблонов.
Чтобы посмотреть советы по использованию PowerPoint, выберите Принять тур, а затем выберите Создать.

Добавление слайда
В области слева в области эскизов выберите слайд, на который вы хотите ввести новый слайд.
На вкладке Главная в разделе Слайды выберите Новый слайд.
В разделе Слайды выберите Макет, а затем выберите нужный макет в меню.

Добавление и форматирование текста
Поместите курсор в текстовое поле и введите текст.
Вы выберите текст, а затем в разделе Шрифт на вкладке Главная выберите один или несколько параметров, таких как Шрифт,Увеличить размер шрифта, Уменьшить размер шрифта, Полужирный, Выделенный, Подчеркнутая и т. д.
Чтобы создать маркированный или нумерованный список, выделите текст, а затем выберите элемент Маркеры или Нумерация.

Добавление рисунка, фигуры и других
Перейдите на вкладку Вставка.
В разделе Изображения выберите Рисунки.
В меню Вставить рисунок из выберите нужный источник.
Найдите нужный рисунок, выберите его и выберите Вставить.
Чтобы добавить иллюстрации:
В разделе Иллюстрации выберите Фигуры, Значки, Трехd-модели,SmartArtили Диаграмма.
В диалоговом окне, которое открывается при выборе одного из типов иллюстраций, выберите нужный элемент и следуйте подсказкам, чтобы вставить его.
Где сделать презентацию
Для создания качественной презентации необходимо удобное ПО. В сети представлено множество решений для оформления классических, интерактивных и мультимедийных проектов. Ниже вы можете ознакомиться с самыми популярными программами.
ФотоШОУ PRO
Русскоязычный софт для создания презентаций из фотографий и видео. В ФотоШОУ PRO можно использовать готовые шаблоны, добавлять и редактировать текст, вручную корректировать анимацию и записывать озвучку.
Сохранить проект можно в популярных видеоформатах, а затем воспроизвести на любых компьютерах, смартфонах и ТВ. Также вы сможете подготовить файл к публикации в сети и загрузить результат на YouTube, ВК, Одноклассники и т.д.
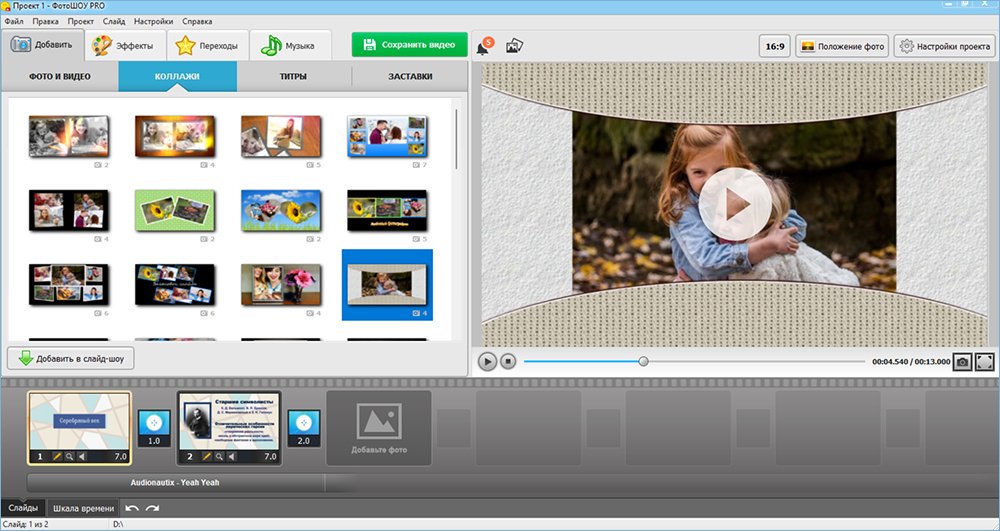
VideoScribe
Софт для создания анимированных презентаций. В VideoScribe можно воспользоваться готовыми проектами или создать все с нуля. Вы сможете добавлять изображения и надписи, настраивать анимацию и прочее.
Редактор отличается сложным интерфейсом на английском и не подходит новичкам. ПО предлагает пробную версию, по завершении которой нужно купить подписку стоимостью от 4 143 рублей в месяц.
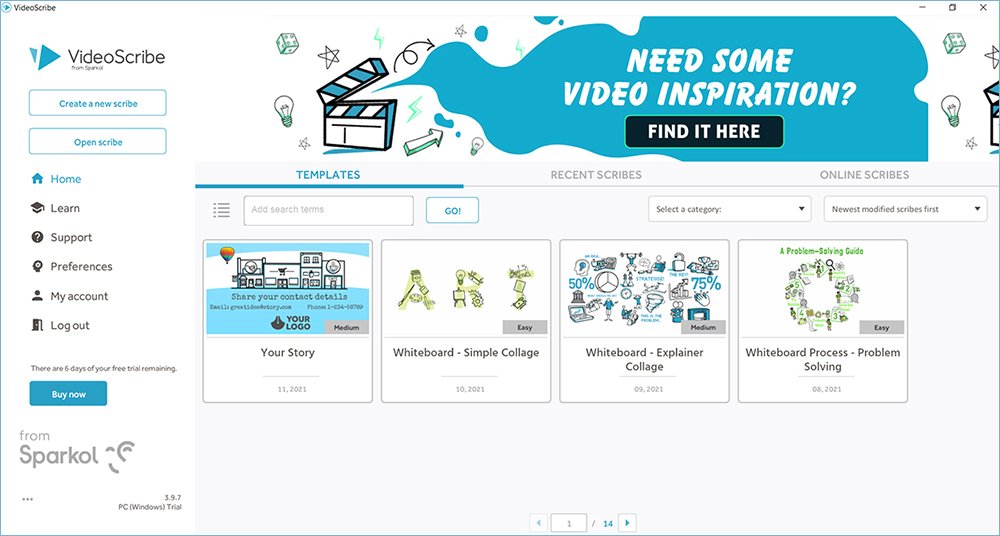
С полным рейтингом и подробным обзором программ для создания презентаций можно ознакомиться по ссылке. Там же вы также найдете сравнительную таблицу всех редакторов и ссылки на их скачивание.
Анимация
Можно добавить несколько анимированных переходов. Чтобы это сделать, откройте раздел «Переходы» и выберите нужный эффект для выделенного объекта или всего слайда. Вы можете воспользоваться переходом «Трансформация» и создать плавный переход из одного слайда в другой.
Возьмём, например, фото с котом и с помощью клика правой кнопкой мыши в общем списке слайдов дублируем слайд. На копии нашего слайда мы увеличим фотографию в размере и наложим на неё художественный эффект. Теперь добавим на копию изначального слайда переход «Трансформация». Вы можете видеть, как плавно первый слайд трансформируется во второй.
Шаг четвертый. Добавляем на слайды изображения и текст
- Переходим ко второму слайду, удаляем заголовок, а на его место вставляем нужный текст, применяя к нему соответствующее форматирование;
- Текст слайда убираем, жмем по пиктограмме «Рисунки» и указываем путь к вставляемому в слайд изображению, а затем центрируем его. Для отделения картинки от текста можно вставить в слайд какой-нибудь элемент, например, прямой отрезок;
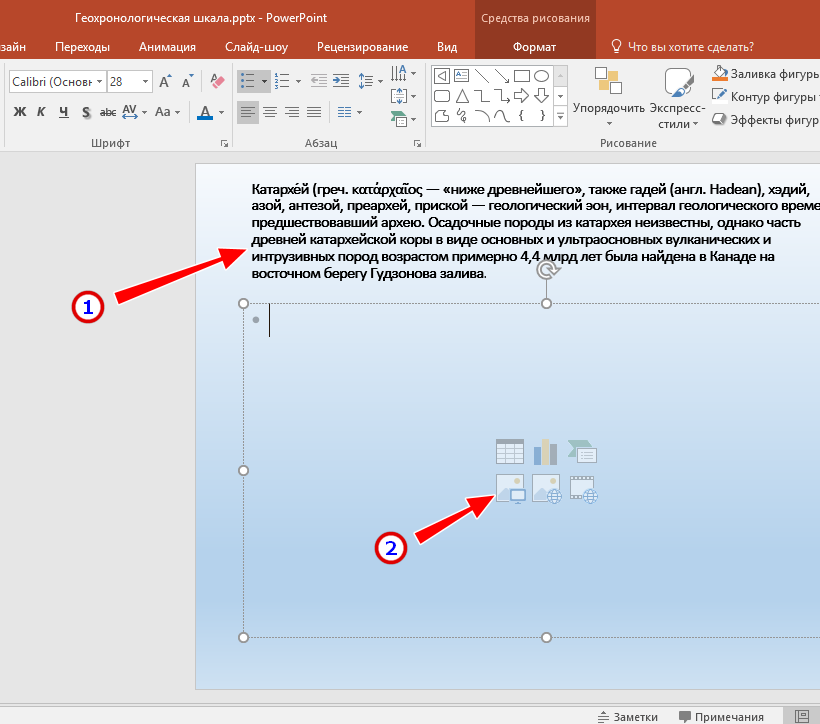
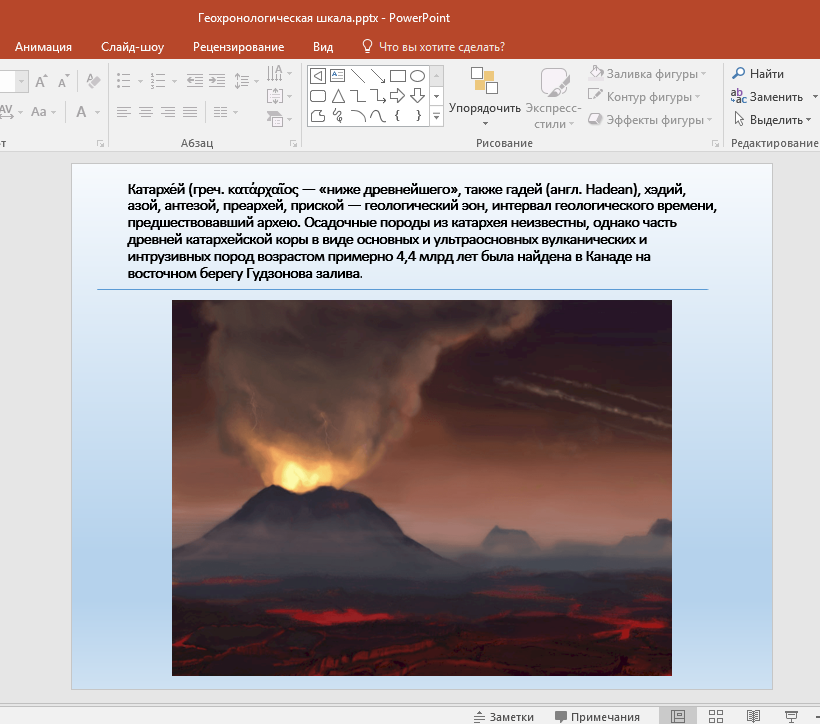
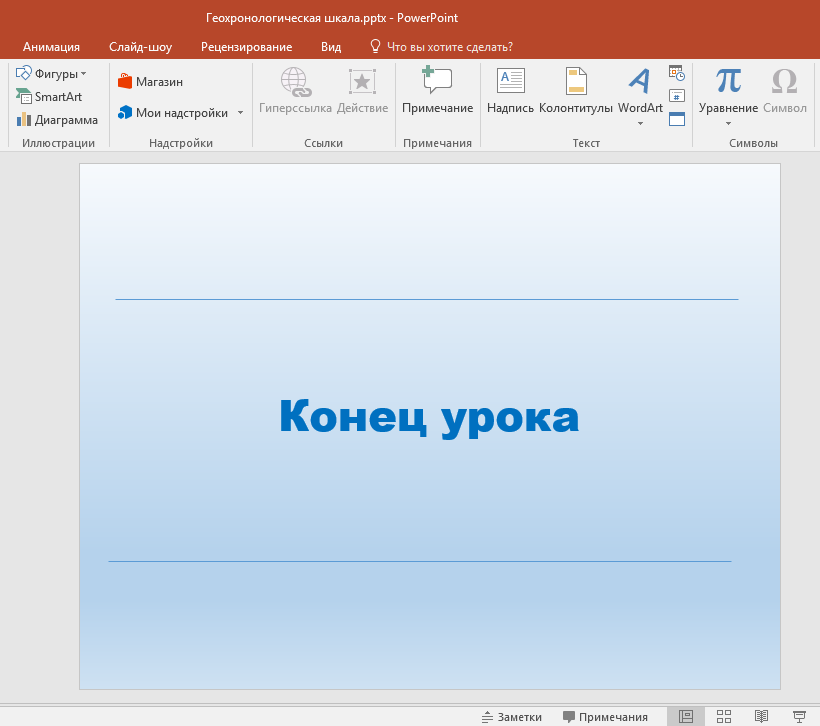
Создание презентации в программе PowerPoint. Пошаговая инструкция с фото
Автор: Цыбанова Галина Анатольевна,
преподаватель ГБОУ СПО «Тверской торгово-экономический колледж», г. Тверь.
Описание: Мастер класс рассчитан на школьников, студентов, родителей,
педагогов дополнительного образования, воспитателей и учителей.
Уровень сложности: Простой. Время выполнения, 20 — 30 мин.
Назначение: Создание презентации в программе Microsoft PowerPoint.

Цель: Сделать проект простой презентации ко Дню Победы
Задачи:
— познакомить с технологией работы в PowerPoint;
— развивать творческие способности;
— воспитывать аккуратность в работе.
Алгоритм работы:
1. Подготовить текст и изображения по выбранной теме.
2. Открыть программу Microsoft PowerPoint.
3. Выбрать макет слайда.
4. Выбрать фон (тему) презентации.
5. Разместить информацию в соответствующих блоках.
6. Отредактировать презентацию.
7. Сохранить новый файл в папке жесткого диска.
Предисловие:
Презентация — это краткое и наглядное представление информации, помогающее докладчику более детально раскрыть суть его работы. Сейчас её используют во многих сферах нашей жизни. Поэтому, прежде чем начинать делать, определитесь с планом вашего выступления. Определите главную цель вашей презентации, продумайте, что вы будете говорить вначале, в конце — и, соответственно, какие слайды, с какой информацией и в какой последовательности вам понадобятся.
Вы можете создавать качественные презентации при помощи программы PowerPoint. Она поставляется в стандартном пакете Microsoft Office. С помощью неё можно создавать, просматривать и демонстрировать показы слайдов с текстом, фигурами, изображениями, графиками, анимацией, диаграммами, видеороликами и многими другими элементами.
Я познакомлю вас с азами создания презентации.
При работе на компьютере соблюдайте требования безопасности:

Ход работы:
1. Найдите заранее информацию по теме будущей презентации и загрузите её в текстовый файл.
Сохраните его в отдельную папку на своем компьютере.
2. Подготовьте необходимые изображения и сохраните их в той же папке.
В качестве изображений могут быть ваши фотографии или картинки, скопированные из сети.
Можно воспользоваться сканером и оцифровать любой снимок или рисунок.
3. Откройте программу Microsoft Office PowerPoint
Сделать это можно:
• из главного меню Пуск – Все программы – Microsoft Office PowerPoint
• по ярлыку программы на рабочем столе;
• по значку файла презентации в папке.
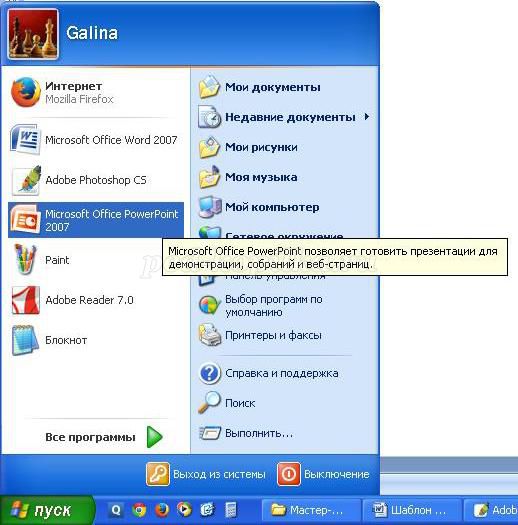
Если на вашем компьютере ещё никто не открывал эту программу, то искать её следует в папке
Microsoft Office (Пуск – Все программы — Microsoft Office – Microsoft Office PowerPoint)
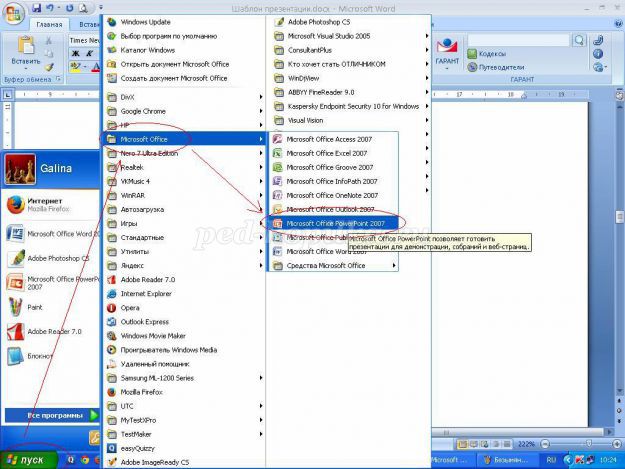
Сразу после запуска открыта первая вкладка под названием Главная, здесь мы видим пустой слайд,
с которым уже можно работать.

«По умолчанию» открывается слайд с двумя текстовыми блоками (заголовком и подзаголовком),
который можно использовать в качестве титульного.
Чтобы изменить макет слайда, воспользуйтесь командой Макет на вкладке Главная и выберите подходящий.

2. Чтобы презентация не была блеклой, необходимо выбрать соответствующий фон.
Для этого перейдите на вкладку Дизайн и выберите подходящий. Фон презентации можно сделать
и самостоятельно, но это уже тема другого мастер-класса.
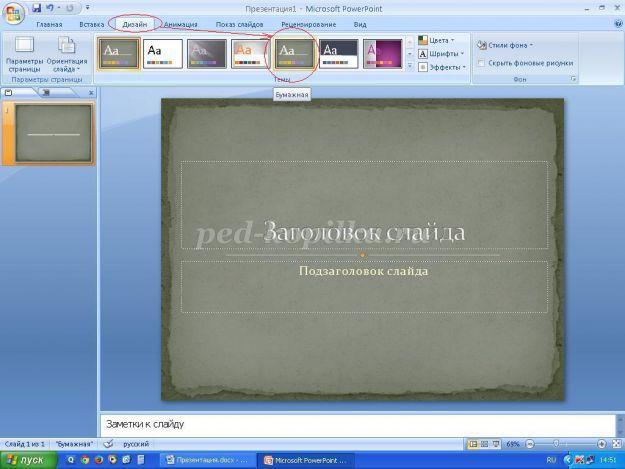
В верхний блок введите название презентации, в нижний – подзаголовочные данные (например, данные об авторе).
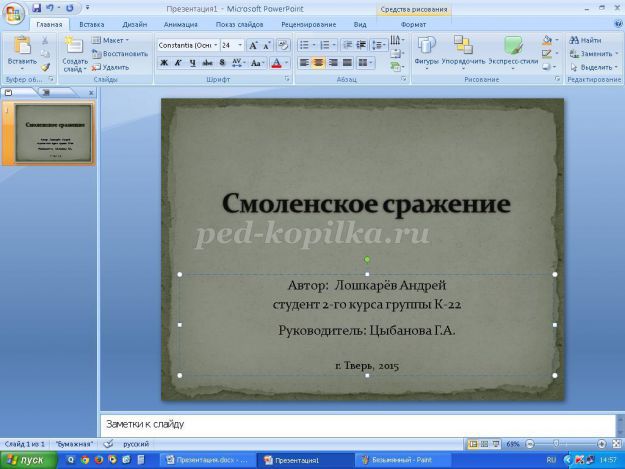
Размер шрифта уже настроен, его можно немного изменить, не забывая,
что информация на слайде должна быть хорошо читаемой.
Это можно сделать в окне Шрифт или с помощью команд вкладки Главная
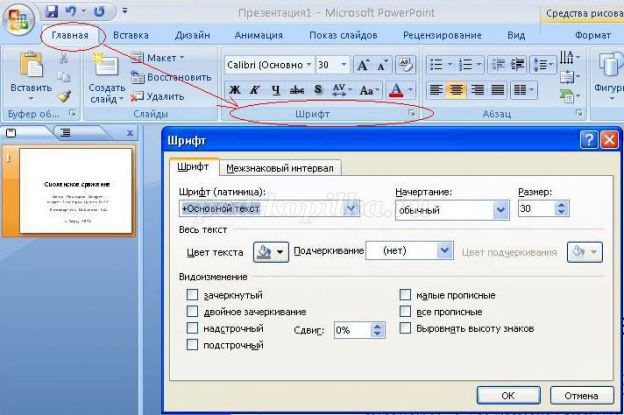
4. Для создания второго слайда выберите команду Создать слайд на вкладке Главная.
Если вы уже определились, какая информация будет на нем представлена,
выберите соответствующий шаблон (заголовок и объект, два объекта и др.)

Я создам слайд из двух объектов и заголовка.
Часть информации введу в блок заголовка.
Для этого открою подготовленный заранее текстовый файл, скопирую в буфер обмена фрагмент текста
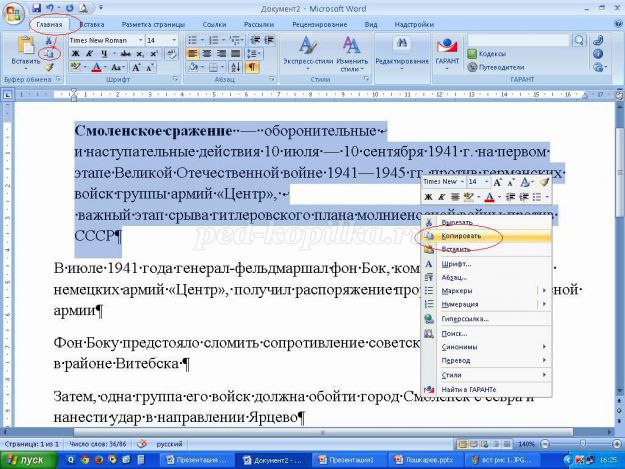

5. В левый блок вставлю рисунок, кликнув мышкой по соответствующей пиктограмме.
В открывшемся окне Вставка рисунка выбираю нужный файл.
Размер изображения можно изменить, для этого надо выделить рисунок и потянуть за уголок.
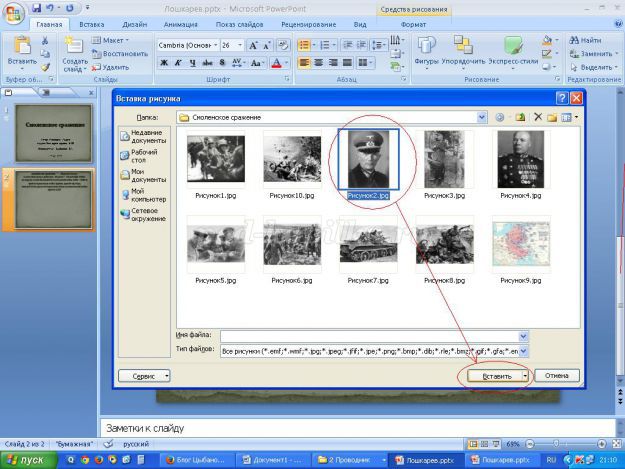


Для вставки текстового блока выполните команду
Вставка – Надпись (при этом указатель мыши изменит вид)

Поместите указатель в нужное место слайда, нажмите левую кнопку мыши и, удерживая её, растяните прямоугольник до нужной ширины. Внутрь нового текстового блока введите необходимую информацию.
8. Для вставки рисунка воспользуйтесь командой Вставка – Рисунок.

Выберите файл в открывшемся одноименном окне (см. фото в 5-ом пункте)
и переместите его в нужное место слайда (при необходимости измените размеры изображения).

Для обрезки рисунка воспользуйтесь командой Размер и положение (контекстного меню).
Я немного обрезала изображение сверху и снизу. Третий слайд готов.

9. Аналогично создайте остальные слайды.
На последнем слайде принято указывать источники информации.
Если создание презентации затянулось, сделайте гимнастику.
Упражнения «компактные», никому не помешаете
1. Поднимите вверх руки, сцепленные «в замок» и потянитесь, стараясь достать потолок;
2. Поднимите плечи (втяните голову), отведите плечи назад, стараясь совместить лопатки
и отпустите плечи («через спину»), выполняя своеобразное круговое движение плечами (4 раза);
3. Сядьте прямо, посмотрите вдаль;
поверните голову направо (пока смотрите вдаль);
наклоните голову, пытаясь дотронуться подбородком до плеча (плечо не поднимать. ),
переведите взгляд на плечо;
поднимите голову, взгляд вдаль;
медленно поверните голову в исходное положение, взгляд прямо (вдаль)
Повторите упражнение с поворотом к другому плечу.
4. Выполните перекаты с носка на пятку (хотя это можно делать и в процессе работы)
10. Обязательно сохраните созданную вами презентацию.
Такая вот простенькая презентация получилась
Здесь нет анимации, переход между слайдами осуществляется «по щелчку»,
визуальный и текстовый ряд на слайде сменяется автоматически, вместе с предыдущим.
О настройке анимации постараюсь рассказать в следующем мастер-классе.
Заранее прошу прощения у специалистов IT-технологий, может не те термины использовала.
. Самоучка, поэтому прошу мышками и клавиатурами не кидаться.
Лучше напишите в комментариях, что не так.
Спасибо за внимание.









