5 простых способов резервного копирования телефона Android на ПК
Если вы хотите сделать резервную копию телефона Android на ПК, у вас есть несколько способов сделать это. На самом деле ваш телефон Android предоставляет вам несколько методов, позволяющих копировать данные с телефона на компьютер с Windows. В этой статье рассказывается, как сделать резервную копию телефона Android на ПК с помощью нескольких доступных методов.
- Способ 1. Резервное копирование телефона Android на ПК с помощью UltData for Android
- Способ 2. Резервное копирование телефона Android на ПК через учетную запись Google
- Способ 3. Резервное копирование телефона Android на компьютер с помощью Samsung Cloud
- Способ 4. Резервное копирование телефона Android на ПК с помощью проводника
- Способ 5. Резервное копирование телефона Android на компьютер через Bluetooth
Рекавери
Рекавери — это специальные программы, отличающиеся от обычных приложений для системы Андроид, которые создают резервные копии, а после позволяют делать к ним откат. Стоковые рекавери стоят на устройствах изначально, при их покупке. Такой вид резервного копирования производится только при наличии root-прав на устройство.
Кастомные рекавери можно установить самостоятельно. Последние позволяют совершать больше различных действий, а потому пользуются популярностью. Наиболее распространённые из них: TWRP (Team Win Recovery Project) и CWM (ClockworkMod). Далее вы увидите, как установить бекап на Андроид через рекавери.
ClockworkMod — более старая программа, которая обладает меньшим функционалом по сравнению с TWRP. Заменить ею стоковый рекавери (если она ещё не стоит как основное) можно при помощи утилиты ROM Manager в разделе «Setup recovery». Одна из особенностей CWM — управление только «железными» кнопками, т. е. кнопками управления громкостью и включения, которые есть у всех телефонов, планшетов на Android.
Алгоритм создания бэкап с помощью CWM:
- Заряд телефона должен составлять как минимум 60%, а лучше на 100%.
- Освободить 500 МБ или более свободного места.
- Выключить, подождать около минуты.
- Зажать кнопки включения и «-» либо «+», зависит от модели телефона.
- При появлении перевёрнутого значка Android коротким нажатием кнопки включения и противоположной кнопки управления громкости перейти в меню.
- В появившемся меню кнопками «-» или «+» выбрать раздел «backup and restore», кнопкой включения подтвердить выбор
- В следующем меню аналогичным способом выбрать и нажать «Backup»
- Всё! В течение 10–15 минут на вашем телефоне будет создан резерв прошивки и всех файлов.
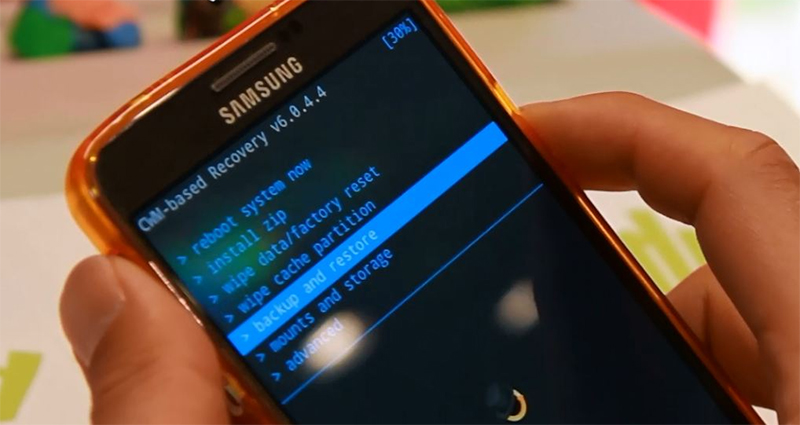
Перейдите в раздел Backup
Как сделать бэкап на Андроид без приложений? Используйте этот же алгоритм, поскольку часто установленные recovery имеют схожие меню, а также способы управления. При этом вам не придётся получать root-доступ.
Если такой вариант кажется слишком неудобным или же вам необходима резервная копия только части данных, то далее вы прочтёте, как сделать бэкап Андроид через рекавери TWRP.
TWRP (Team Win Recovery Project) — более совершенная утилита для системы Android, позволяющая пользоваться тачпадом, имеющая практически полный набор функций для работы с файловым хранилищем, ПО и операционной системой. Например, вы можете делать резервные копии только выбранных файлов. TWRP имеет более удобное по сравнению с CWM меню.
Чтобы установить TWRP, потребуется одно из специальных приложений, например, GooManager. В меню программы нужно выбрать пункт «Install OpenRecovery Script». Затем при помощи той же программы нажимаем пункт «Reboot Recovery» и попадаем в меню TWRP.
ВАЖНО. Стоит заметить, что Андроид-устройство также должно иметь высокий уровень заряда батареи, а хранилище — свободное место.
Нажимаем «Backup» и выбираем необходимые разделы. Проводим по выделенной внизу части экрана, и программа начинает создания копии для системы Андроид. Через несколько минут нажимаем «Reboot system». Копия готова.
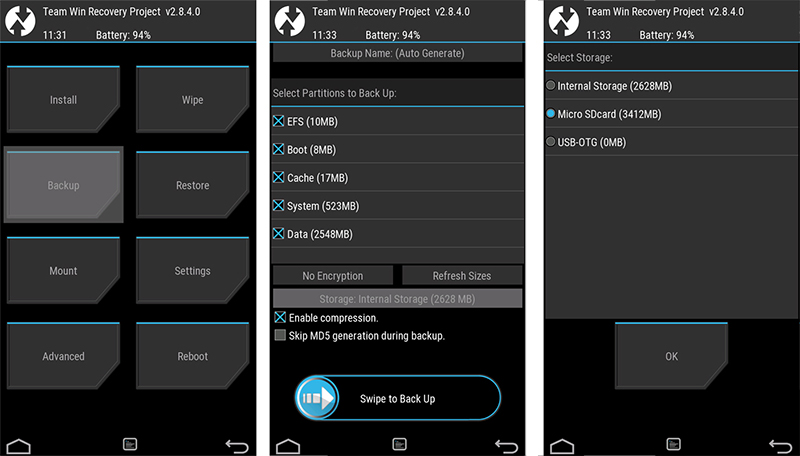
Выберите содержимое для копирования и путь хранения
Проверьте синхронизацию фотографий
Если вы используете Google Photos для резервного копирования фотографий и видеороликов, снятых на телефон, убедитесь, что приложение все еще работает правильно. Все, что вам нужно сделать, — это открыть приложение ”Фото” и найти вверху иконку вашей учетной записи и значок облака на ней. Если все нормально, значит синхронизация выполнена. Если облако перечеркнуто, то нет.
Если вы ранее отключили облачные резервные копии в Фото, вы можете легко включить их. Просто откройте боковое меню, нажмите ”Настройки” и выберите ”Резервное копирование и синхронизация”, чтобы включить синхронизацию. Это очень просто.

Как сделать резервную копию фотографий.
Конечно, существует множество других приложений для резервного копирования фотографий для Android, включая OneDrive, Dropbox или Яндекс.Диск. В них тоже можно включить автоматическую синхронизацию или сделать все вручную
Если вам не нравится использовать службы резервного копирования фотографий, вы также можете просто скопировать все изображения и видео на карту памяти или компьютер.
Если вы хотите скопировать все фоторгафии со смартфона, просто зайдите в ”Файлы” и перенесите на карту памяти или внешний накопитель всю папку DCIM — это папка камеры.
Если вы не сможете найти в своем телефоне ”Файлы”, просто скачайте из Google Play приложение Google Files и сделайте это через него
Простой и быстрый бэкап данных на Андроид
Лайфхак : самый надежный вариант сохранить контакты — переписать их в блокнот.
Вариант 1
Пожалуй, наиболее надежным способом сохранить контакты в целостности и сохранности будет их синхронизация с серверами Google. Чтобы включить данную опцию, вам необходимо:
- открыть настройки телефона, раздел: «Настройки/Аккаунты/Google»;
- если у вас нет своего аккаунта Google — необходимо будет пройти несложную процедуру регистрации;
- после передвиньте ползунок напротив «Контакты» вправо (т.е. вкл.) и дождитесь пока не появится уведомление «Последняя синхронизация. « .

Собственно, всё! Теперь все ваши контакты периодически будут сохранятся в авто-режиме. Если телефон будет утерян (или заменен) — то войдя на новом аппарате в свой аккаунт, контакты автоматически будут загружены в память устройства.
Вариант 2
Также весьма надежным вариантом будет сохранить файл-контактов на SD-карту. Делается это с помощью спец. мастера экспорта, который есть в Android.
Для его запуска, сначала необходимо открыть адресную книгу, нажать по «трем точкам» и в настройках выбрать пункт «Импорт/Экспорт» . См. пример на скриншоте ниже.

Импорт/Экспорт контактов. Android 9.0
Далее выбрать пункт «Экспорт на накопитель» , указать откуда будут скопированы контакты (например, из памяти телефона, см. скрин ниже ), отметить нужные контакты и нажать кнопку «Экспорт» .

Сохранение контактов на SD карту
Собственно, вам останется только проверить был ли сохранен на SD-карту файл «00001.vcf» (это имя по умолчанию). Разумеется, SD-карту с этим файлом лучше не носить в телефоне, а положить в надежное место (а то если пропадет телефон — пропадет и бэкап) .

Файл контактов сохранен
Важно: для восстановления контактов — нужно будет проделать обратную операцию. Т.е. подключить SD-карту с файлом (с контактами) к смартфону, зайти в журнал контактов и активировать функцию импорта .
Использование Super Backup
Некоторые пользователи считают, что сервера Google недостаточно защищенные, а сделанный бэкап на Android может попасть другим людям. Раньше в меню «Восстановление и сброс» был пункт, который всю информацию позволял копировать на карту памяти. В современных версиях Андроид из-за безопасности данная функция убрана. Если вы все равно хотите сделать резервную копию на microSD, то используйте приложение Super Backup:
-
Запускаем и устанавливаем программы Super Backup.

Super Backup может бэкап отправлять в облако. В этом случае используется не сервер разработчиков, а надежный Гугл Drive. Данный способ будет удобен для тех, кому нужно быстро перенести контакты телефонной книги и иную информацию с одного гаджета на другой.
Использование ADB Run
Предыдущие рассмотренные варианты создания бэкапа имели пару существенных недостатков. Стандартные средства Google откажутся работать без подключения к глобальной паутине. Ну а использовать Super Backup нет никакого смысла на аппарате без слота для карты памяти — а таких смартфонов существует очень много. Поэтому нужен третий вариант бэкапа, позволяющий сделать резервную копию и отправить её на компьютер. Существует достаточно большое количество компьютерных программ, позволяющих это сделать. Мы рассмотрим ADB Run — эту утилиту разрабатывал Виталий Шипилов, настоящий знаток операционной системы Android.
Обратите внимание: для успешного использования программы необходимо, чтобы на компьютере был установлен драйвер для вашей модели смартфона.
Шаг 1. Скачайте и установите ADB Run.
Шаг 2. Включите на своём смартфоне или планшете отладку по USB. Для этого перейдите в «Настройки», после чего проследуйте в раздел «Для разработчиков».

Шаг 3. Активируйте флажок около пункта «Отладка по USB». При необходимости активируйте и сам раздел (переключатель в самом верху).

Шаг 4. Подсоедините смартфон к компьютеру, после чего запустите ADB Run (найдите в папке с установленной программой файл adb_run.bat, либо нажмите на появившуюся на рабочем столе иконку).

Шаг 5. Утилита не имеет интерфейса, обладая вместо этого консольным видом. В связи с этим придется вводить команды цифрами. В нашем случае нужно ввести «12» (без кавычек) — именно эта команда отвечает за резервное копирование. Подтвердите своё действие нажатием клавиши Enter.

Шаг 6. Введите цифру 1 и нажмите Enter.

Шаг 7. Что именно вы хотите скопировать на компьютер? Если только основные данные, то введите цифру 1. Если личные данные и приложения, то введите двойку. И тройку, если хотите добавить к этому содержимое карты памяти. Нажмите Enter.

Шаг 8. Дождитесь окончания операции.
Перенести личные данные со смартфона на компьютер можно и при помощи других утилит. Например, неплохая программа для бэкапа Андроид — это Airdroid, хотя по факту она таковой и не является. Подробнее о других приложениях такого рода вы можете прочитать в статье о синхронизации смартфона с компьютером.
Как сделать backup данных Андроид-телефона на Mac?
- Установите Android File Transfer от Google для создания резервной копии Android-устройства.
- Подключите телефон кабелем к USB-разъёму в Mac.
- Разблокируйте его и проведите пальцем вниз на экране.
- Нажмите на уведомлении «USB-подзарядка», чтобы открыть дополнительные настройки.
- Нажмите «Передача файлов».
- На вашем Mac автоматически отреагирует Android File Transfer. Если нет, то найдите это приложение в списке программ и запустите.
- Откройте в приложении память Андроид-телефона и скачайте на компьютер нужные файлы и папки.
- Извлеките устройство, как флешку и отключите USB-кабель.
Скачать приложение Google Android File Transfer (версия под macOS 10.5 и выше)

Простое копирование данных на ПК
Если всё это звучит слишком сложно, просто подключите Android-смартфон к компьютеру при помощи кабеля USB, откройте окно проводника Windows и выберите смартфон. Здесь вы увидите множество папок, где хранятся фотографии, видео, аудио и документы.
Открывайте каждую папку и копируйте их содержимое, сохраняя его на жёстком диске компьютера. Этот вариант не помешает, даже если вы используете другие методы создания бэкапа, поскольку лишней предосторожности не бывает. Чтобы восстановить данные, вам потребуется доступ к этому компьютеру.












