Как сделать лучшую презентацию без PowerPoint (+ лучшие альтернативы)
Вам скоро предстоит выступать с презентацией? Наверняка она для вас не первая. Вы знаете, что делать: открыть PowerPoint или Keynote, создать несколько слайдов, попробовать несколько новых шрифтов, может быть, поиграть с шаблонами. Но вам это больше не интересно. Вы хотите чего-то новенького, чего-то другого.
Может быть, вы готовите ежемесячный отчет о продажах, и вам снова надо будет предстать перед начальством. Или вы будете выступать с предложением проекта перед новым клиентом, и вам необходимо произвести впечатление. Вы знаете, что они уже слышали другие предложения, и вы хотите, чтобы ваше выделялось из общей массы. Или вам не удается закончить свою презентацию PowerPoint, чтобы она хорошо выглядела.
Мы раскрываем базовую информацию о создании презентации в этой статье:
Итак, мы увидели, как можно создать презентацию в любом приложении. Но возможно, вам хочется большего. В этом случае, вам понадобятся анти-PowerPoint, — новейшие приложения с современным подходом к презентациям.
В этой статье мы проведем обзор нескольких разных мощных альтернатив программе PowerPoint, расскажем, почему вам стоит воспользоваться каждой, и как можно быстро приступить к работе с ними. Мы также посмотрим, как сделать презентацию без PowerPoint — рассмотрим креативные идеи презентации, в которых не требуются инструменты презентаций со слайдами.
На что обратить внимание при создании хорошей презентации
Вернемся же к самой распространенной и популярной программе PowerPoint. Разберемся, как должна выглядеть презентация и как это сделать.
Хорошая презентация является дополнением к докладу, а не его заменой. Поэтому основное правило – больше визуальных элементов – картинок, блок-схем, графиков, видеофрагментов, минимум текста. Его должен озвучивать докладчик.
Не рассеивайте внимание аудитории множеством картинок, текста и другими элементами на слайде. Нужно сконцентрироваться на чем-то одном, наиболее важном.
Текст должен органично контрастировать с фоном, не сливаться – это приводит к плохой читабельности. Не делайте слайды слишком яркими, пестрыми, цветными – это также приведет к негативному зрительному восприятию. Максимум 3-4 цвета в слайде обеспечат максимальную концентрацию.
Можно использовать анимации и спецэффекты, однако использовать их максимально органично и уместно, чтобы не терялась основная мысль слайда.
Для текста существует так называемый «принцип шести» — не более 6 слов в строке, и не более 6 строк на слайде. По возможности используйте одинаковый шрифт на всех слайдах (одного названия). Важную информацию выделяйте подчеркиванием и полужирным шрифтом, для второстепенной используйте курсив.
Используйте картинки и фотографии максимально хорошего качества.
Как создать презентацию?
Она представляет собой набор слайдов с различной информацией, которую нужно уметь выстраивать в логические цепочки и правильно преподносить публике. Как сделать презентацию со звуком и слайдами? Это не проблема: практически любая программа, которая связана с созданием интерактивных выступлений, имеет функции наложения звука. Поэтому данный момент не является таким уж недостижимым. А как сделать презентацию со слайдами и музыкой? Принцип добавления музыкальных дорожек будет идентичен тому, как добавляется простой звук. Поэтому волноваться насчет этой возможности не стоит. Она есть, и воспользоваться ею не так уж и сложно. Но вот чтобы иметь возможность создать саму презентацию, нужно понимать, что для этого нужны специальные программы. К примеру, Word, PowerPoint, Sony Vegas и многие другие. Имеется также возможность создавать презентации прямо в сети Интернет, сразу с несколькими людьми. И практически каждый этот инструмент имеет все необходимое для создания качественного интерактивного материала. Но чтобы долго не искать, чем именно пользоваться, рекомендации нашей статьи уже дадут собственную наводку на лучшие программы в этой категории.
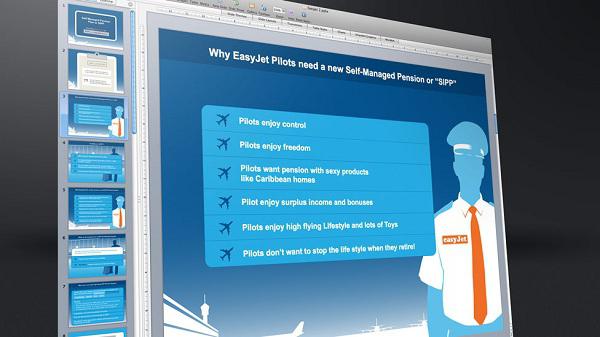
Презентация в PowerPoint
Запустите эту программу, с помощью ярлыка на рабочем столе или зайдите в «Пуск» — «Все программы» — «Microsoft Office» — «Microsoft PowerPoint 2010».
В открывшемся окне нажмите «Файл» — «Создать», а справа, в окне «Доступные шаблоны и темы» — «Образцы шаблонов».
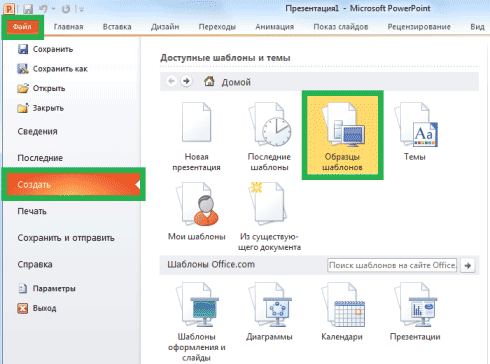
В открывшемся списке выберите «Рекламный буклет» и нажмите на кнопку «Создать», расположенную в правой части окна. Также, вы можете использовать любой другой шаблон или создать презентацию с нуля, выбрав на предыдущем шаге «Новая презентация».
Мы же рассмотрим как создать презентацию на основе уже имеющегося шаблона. Если вы освоите эту несложную информацию, изложенную здесь, вы без особого труда будете быстро создавать презентации. Если какой-то из интересующих вас моментов мы всё же упустим или он покажется вам не ясным – разберитесь с ним самостоятельно, меню программы интуитивно понятно, и на его изучение у вас не уйдёт много времени. К тому же, материал лучше усваивается во время практики, а не просто читая инструкцию.
Продолжим, в левой части отображены эскизы слайдов, а справа текущий слайд.
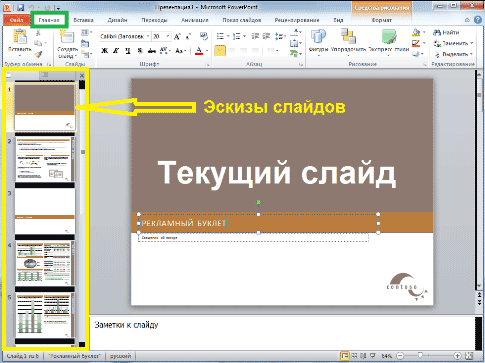
Чтобы просмотреть все слайды презентации, расположенные слева, – щелкните по ним мышью. Шаблоны презентаций PowerPoint уже наполнены определённым текстом и имеют вполне привлекательный вид, который, в случае необходимости, можно редактировать под себя.
Для замены стандартного текста – щелкните по нему мышью, тем самым, поставив курсор в область его редактирования. Удалите текст, который генерировала программа для презентаций, и на его место впишите свой. Текст можно менять на любых слайдах, если на них присутствует область, обведённая пунктирной рамкой.
Для смены стиля откройте вкладку «Дизайн» и выберите любой понравившийся стиль. Здесь можно менять ориентацию слайда (книжная или альбомная), выбирать шрифты, добавлять эффекты, менять фон и т.д.
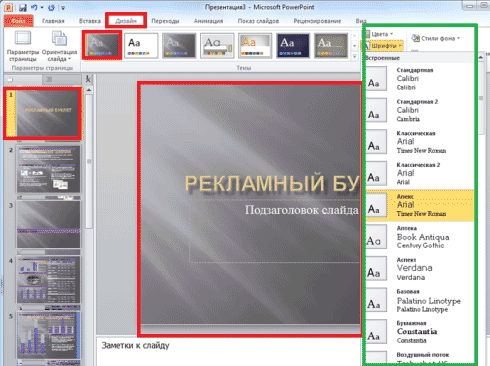
Если хотите изменить шаблон – перейдите в меню «Вид» — «Образец слайдов» и внесите свои коррективы, используя открывшееся подменю.
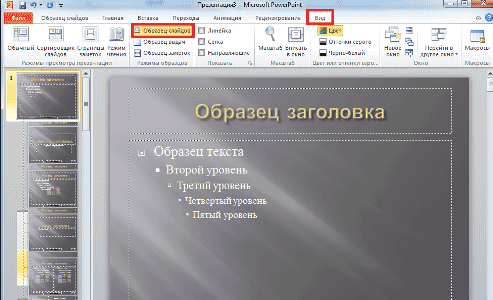
Чтобы слайд шоу имело большую наглядность, вы можете, как вставить музыку в презентацию в PowerPoint, так и рисунок, видео, диаграмму, SmartArt и др. Для этого перейдите на вкладку «Вставка» и выберите подходящую функцию.
Старайтесь избегать использования обтекания картинок текстом. Иллюстрации лучше размещать на отдельных слайдах, подписывая их основной информацией.
Для музыкального сопровождения выбирайте спокойную музыку, не отвлекающую слушателей от доклада.
Чтобы отредактировать любой из объектов – просто кликните по нему и правой кнопкой мыши откройте дополнительные настройки.
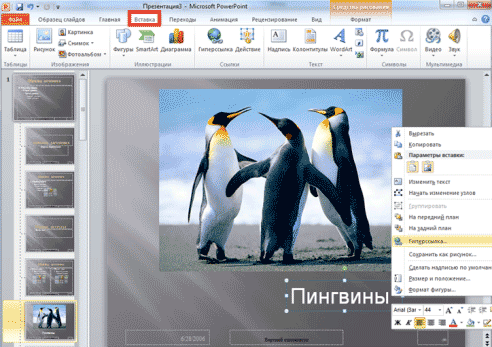
Для добавления анимации перейдите на вкладку «Анимация», выберите объект на слайде и установите ему любой из доступных эффектов.
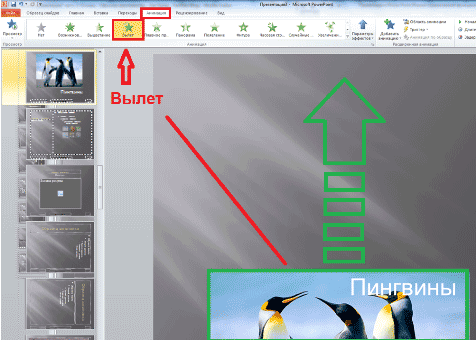
Не нужно перенасыщать презентацию спецэффектами, излишнее мигание, выскакивание и переворачивание объектов будет отвлекать слушателей и мешать им сосредоточиться на выступлении докладчика.
Когда закончите свою презентацию, вы можете проверить правописание текстов встроенной в PowerPoint функцией, для этого откройте вкладку «Рецензирование» и выберите нужное действие.
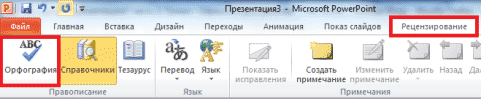
На вкладке «Показ слайдов» можно настроить демонстрацию презентации: с начала, с текущего слайда, произвольный показ, а также настроить саму демонстрацию, например, время показа каждого из слайдов.

Если во время просмотра окажется, что какой-нибудь из слайдов необходимо доработать – нажмите «Esc», чтобы выйти из режима просмотра, затем отредактируйте его. Когда презентация PowerPoint будет готова – не забудьте сохранить её.
На этом всё, уроки в рамках данной статьи завершены. Теперь вы знаете, как сделать презентацию в PowerPoint. Но это вовсе не значит, что функционал данной программы ограничивается описанными возможностями. Каждый раз, создавая слайд шоу, вы будете открывать для себя все новые функции.
Если у вас нет этой программы, вы можете бесплатно скачать PowerPoint с сайта Microsoft и пользоваться ею в течение месяца.
Шаг 4: Добавьте слайды
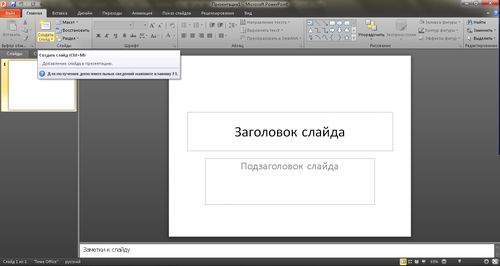
Скорее всего, вам понадобится несколько слайдов для презентации. Существует несколько способов добавить дополнительные слайды. Обратите внимание на отдельную область в левой части экрана, где находится ваш первый слайд. Нажмите правой кнопкой мыши на слайд, и выберите опцию «Новый слайд». Это первый способ добавить новый слайд.
Второй способ – выберите вкладку «Вставить» в верхней части экрана, и нажмите на «Новый слайд». Здесь вы можете выбрать макет для слайда, например, слайд с двумя текстовыми полями и заголовком, одним текстовым полем, только названием, и т.д.
Новый слайд появится в левой части экрана под первым слайдом. Дизайн, который вы выбрали в шаге 3, будет применен для нового слайда.
Вывод
Теперь вы можете без проблем самостоятельно сделать презентацию, используя PowerPoint . Пройдя все 10 шагов, вы научитесь основам создания презентации, но каждый раз, берясь за новый проект, помните, что вам предстоит открыть ещё множество возможностей этой программы от компании Майкрософт .
Предлагаем посмотреть небольшую видео-инструкцию о том, как создать презентацию в программе PowerPoint .











