Способы копирования фотографий с iPhone на компьютер Windows и Mac
В этой статье мы описали для вас всевозможные способы передачи фотографий с вашего iPhone на компьютер, причем выбрали для этого не только Windows, но и Mac OS.
Из статьи вы узнаете
Не отображаются фотографии iPhone в Фото/iPhoto, что делать ?
Если вы включили параметры iCloud для фотографий на вашем Mac и iPhone, возможно, ваше фото уже был импортировано на компьютер, поэтому возможно, что Фото / iPhoto / Photos не показывает фотографии с iPhone.
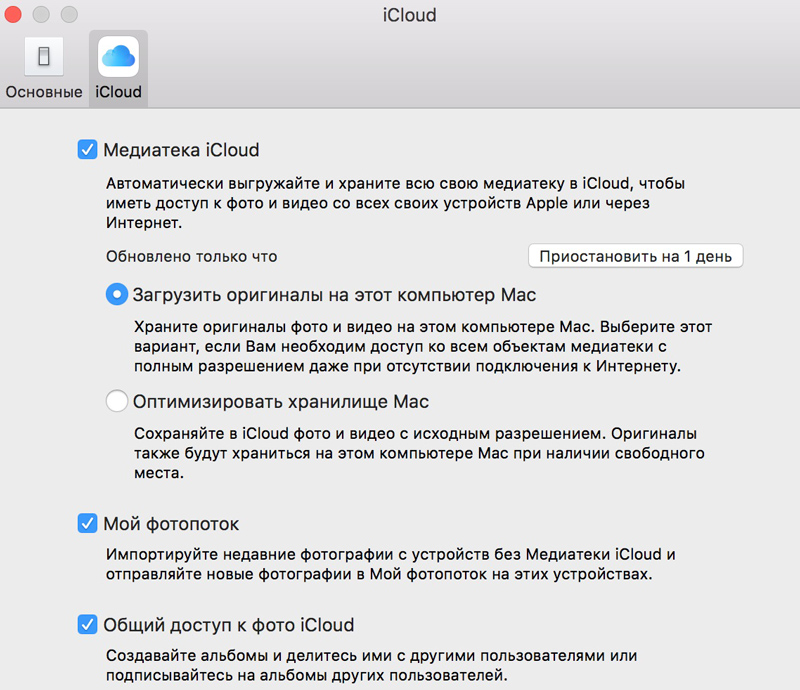
Как просмотреть параметры Медиатека iCloud ?
Шаг 1. На Mac: перейдите в Фото/ iPhoto/ Photos > Настройки > Основные >iCloud.
Шаг 2. На iPhone с iOS 10.3 или более новой: перейдите в Настройки Ваше имя > iCloud > Фото. С iOS 10.2 или более ранней: перейдите в Настройки > iCloud > Фотографии.
#2 Часть 2. Устраните проблемы iOS, чтобы исправить не отображаемые фотографии iPhone
Совет 1. Проверьте настройки фотографий на iPhone.
Нажмите Настройки ⟶ Фотографии, тогда вы увидите настройки, которые мы собираемся проверить.
Сначала проверьте, включена ли фотография iCloud.
Когда вы обнаружите, что он включен, выберите Скачать и сохранить оригиналы для хранения фотографий на вашем iPhone (если памяти вашего iPhone недостаточно для хранения фотографий, возможно, вам нужно будет загрузить фотографию из iCloud)
Затем проведите пальцем вниз, в разделе ПЕРЕДАЧА НА MAC ИЛИ ПК коснитесь Сохранить оригиналы.
Совет 2: исправьте неизвестную ошибку на iPhone
Как правило, мы рекомендуем пользователям перезагрузить iPhone и обновить прошивку до последней версии.
Теперь у нас есть еще один способ быстро и без усилий решить проблему с помощью iOS System Recovery. С помощью нескольких щелчков мыши вы решите проблемы iOS. Кроме того, стандартный ремонт сохранит все данные вашего iPhone.
Шаг 1: Подключите ваш iPhone к ПК с помощью USB-кабеля. И открываем программу, выбираем Восстановление системы iOS ⟶ Start, затем нажмите фиксированный ⟶ подтвердить, Нажмите Далее нажмите кнопку, чтобы загрузить файл прошивки, и процесс загрузки займет некоторое время.

Шаг 2: После этого он автоматически начнет очищать все ошибки iPhone, немного подождите и нажмите кнопку OK кнопку.
Проверка Apple Mobile Device USB Driver
Когда Windows-компьютер не видит iPad или iPhone, обязательно нужно проверить установлен ли драйвер Apple Mobile Device USB. При установке iTunes он должен устанавливаться автоматически. Его отсутствие не позволяет Windows увидеть смартфон или планшет.
Откройте диспетчер устройств, кликнув правой кнопкой мыши по меню «Пуск».

Найдите в диспетчере раздел «Контроллеры USB» и откройте его. Внутри должен находиться драйвер Apple Mobile Device USB.

Если его нет, переустановите iTunes.
В случае когда вместо драйвера отображается «Неизвестное устройство», подключите смартфон через другой кабель либо к другому компьютеру. Если это не помогло, несите свой iPhone, iPod или iPad в сервис.
4] Подключите ваш iPhone к другому USB-порту
Хотя порты USB 3.0 работают эффективнее и быстрее, чем порт USB 2.0, у пользователей iPhone возникла проблема с подключением устройства к порту USB 3.0. Если вы не можете передавать изображения через порты USB3.0, попробуйте использовать USB 2.0. Проверьте, решит ли проблема подключение к другим портам.
Если вам трудно импортировать изображения в Windows 10 с помощью, попробуйте использовать облачные сервисы, такие как iCloud, для быстрого доступа к изображениям и видео с устройств iPhone.
Загрузите и установите iCloud в системе Windows.
Перейдите в «iCloud для фотографий», где будут отображаться доступные каталоги.

Нажмите на каталоги, чтобы получить доступ к изображениям и перенести нужные изображения на ПК.
PS : Flingflong01 добавляет ниже в комментариях:
Если вы видите iPhone в Проводнике, но не можете загрузить фотографии, выберите «Настройки»> «Основные»> «Сброс»> «Сбросить местоположение и конфиденциальность».Затем отключите и снова подключите телефон, а затем «Доверяйте компьютеру» на iPhone.
Проверка наличия обновлений.
Нужно помнить, что все программы, которые сотрудничают с айфонами, требуют регулярного обновления, в том числе программа iTunes. При этом обновление нужно провести, как на телефоне, так и на компьютерной технике. Только после этого можно проводить различные манипуляции.
После проведения всех обновлений стоит попробовать еще раз перебросить фотографии с телефона на компьютер. Далее нужно попробовать следующие действия:
— Сначала нужно сделать новую фотографию и подготовить ее к импорту.
— На компьютере, где используется Мас стоит попробовать функцию «захвата изображения».
— Если это Windows 8, то нужно выбрать функцию «импорт фотографий» в меню «переносные устройства».
Также по теме: Как пользоваться айфоном 6?
— Для Windows 7 нужно выбрать аналогичную функцию в меню «портативные устройства».
Основные причины
Основные причины, по которым компьютер отказывается видеть Айфон:
- поломка кабеля;
- наличие старых драйверов на ПК или их отсутствие;
- конфликт программного обеспечения;
- отключение службы Apple Mobile Device Service;
- отсутствие установленной на ПК программы iTunes, необходимой для корректной работы Айфона;
- глюк в прошивке устройства;
- наличие влаги в Айфоне;
- механические повреждения устройства.
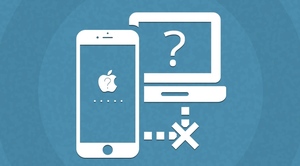
Часть 3. Лучшее решение для исправления фотографий iPhone, которые не отображаются
Что ж, фотографии iPhone не отображаются на ПК / Mac — распространенная проблема среди пользователей. Если вы также столкнулись с этой проблемой, пришло время попробовать альтернативный способ переноса фотографий с iPhone / iPad на компьютер. FoneGeek Бесплатное резервное копирование и восстановление iOS — отличный инструмент. Специально разработанный для этой цели. Этот профессиональный инструмент для управления данными iPhone позволяет передавать тысячи фотографий с iPhone или iPad. На компьютер одним щелчком мыши, причем не только фотографии из Camera Roll. Но и изображения из Photo Library или Photo Stream.
Вот как в один клик перенести фотографии с iPhone / iPad на компьютер:
Шаг 1. Загрузите и установите инструмент FoneGeek iPhone Photo Transfer на свой ПК или Mac. После успешной установки запустите программу, а затем подключите свой iPhone или iPad к компьютеру.
Шаг 2 : Разблокируйте устройство и при появлении запроса нажмите «Доверять этому компьютеру». Это позволит программе обнаружить подключенный iPhone / iPad.

Шаг 3 : В главном интерфейсе нажмите «Экспорт фотографий на ПК в один клик». Все фотографии с вашего устройства будут автоматически перенесены на компьютер.

После завершения процесса передачи появится всплывающая папка назначения. Просто нажмите «Открыть папку», чтобы просмотреть переданные фотографии на вашем компьютере. Не только фотографии, FoneGeek iOS Data Backup & Restore также может помочь вам. Перенести контакты, сообщения, WhatsApp, Viber, заметки, голосовые заметки, закладки Safari и другие данные с iPhone / iPad на компьютер. Более того, вы можете легко управлять своим содержимым iOS, например импортировать, экспортировать, удалять. Добавлять файлы или даже удалять дубликаты.
ПОСЛЕДНИЕ ЗАПИСИ В РУБРИКЕ
Картинка в картинке iOS 14, работает на YouTube или нет?
Apple анонсировала новое программное обеспечение для iPhone, iOS 14, во время своей ежегодной конференции WWDC в понедельник. Обновленная версия iOS .
Подробнее.
YouTube картинка в картинке не работает на iOS 14 — Исправление
В YouTube картинка в картинке не работает на iOS 14, это может быть связано с многими фактором, которые мы разобрали .
Подробнее.
Не удается установить живые обои на iPhone: Исправление
Живые обои — это очень интересный способ оживить экран блокировки iPhone. Мало того, что они выглядят великолепно, в том, чтобы .
Подробнее.
На iOS 14 виджет погоды работает не правильно: Исправлено
В iOS 14 появились виджеты, и вскоре они стали незаменимыми эстетиками для многих пользователей. И среди множества виджетов наиболее часто используемым, вероятно, .
Подробнее.
Проблемы iOS 14.4.1: с отпечатками пальцев, с обновлением и другие
Apple недавно выпустила небольшое обновление безопасности под названием iOS 14.4.1. Это обновление посвящено настройкам безопасности WebKit, чтобы предотвратить некоторые вредоносные .
Подробнее.
Проблемы с iOS 14.4: разрядка батареи, проблемы с FaceTime
Apple выпустила iOS 14.4 неделю назад. Новое обновление не такое большое, как предыдущее, с точки зрения новых функций. Но оно .
Подробнее.












