§ 2.2. Персональный компьютер
Все устройства, входящие в состав ПК, можно разделить на две группы: 1) устройства, образующие системный блок; 2) внешние устройства.
- материнская плата — к ней подключены все остальные устройства системного блока; через материнскую плату происходит обмен информацией между устройствами, их питание электроэнергией;
- центральный процессор (CPU);
- оперативная память (RAM);
- жёсткий диск (HDD) — магнитный диск в герметичном корпусе, служащий для длительного хранения информации; на нём расположены программы, управляющие работой компьютера, и файлы пользователя;
- устройство для чтения/записи на CD, DVD (дисковод и накопитель);
- карты расширений 1 :
-
1 Устройства, соединяемые с материнской платой с целью добавления дополнительных функций.
- видеокарта (Video Card) — предназначена для связи системного блока и монитора; передаёт изображение на монитор и производит часть вычислений по подготовке изображения для монитора;
- звуковая карта (Sound Card) — предназначена для подготовки звуков, воспроизводимых колонками, в том числе для записи звука с микрофона;
- сетевая карта — служит для соединения компьютера с другими компьютерами по компьютерной сети;

Рис. 2.5.
Устройства системного блока
Системный блок
Основным узлом персонального компьютера является системный блок. Он представляет собой корпус, чаще всего металлический вертикальный коробок, на передней панели которого расположены кнопки включения и дисководы. На заднюю стенку выведены все необходимые разъемы и кабели. Системный блок состоит из блока питания, материнской платы (она же системная плата или «материнка»), жесткого диска (HDD), видеокарты, процессора (CPU), оперативной памяти (ОЗУ), дисководов (CD/DVD), звуковой платы и сетевой платы. Зачастую сетевая и звуковая платы выполняются интегрированными в материнскую плату, то есть радиоэлементы платы распаяны прямо на материнской плате.
Блок питания выполнен в виде отдельного коробка, который расположен вверху сзади системного блока и имеет несколько кабелей питания всех элементов системного блока.

Монитор
Монитор отображает сигнал с видеокарты, расположенной внутри корпуса компьютера. Вы этот сигнал видите на экране в виде изображений и текста.
Раньше буквально ещё несколько лет назад, широко использовались мониторы, работающие на основе ЭЛТ (cathode ray tube электронно-лучевой трубки). Такие мониторы были похожи на телевизоры тех времен, но меньшего размера. Они были гораздо больше и тяжелее современных мониторов, и занимали большее пространство на столе. И их можно было классифицировать на черно-белые и цветные.

Современные мониторы обычно имеют LCD (liquid crystal display жидкокристаллический) или LED (light-emitting diode светодиодный) дисплей. Такие мониторы могут быть очень тонкими, и их экран всегда плоский, за исключением самых передовых технологий, когда экран имеет вогнутый вид.
У большинства мониторов кнопки управления, которые позволяют изменить настройки дисплея, расположены на передней или боковой панели. А некоторые мониторы имеют встроенные динамики и USB порты.

Если не углубляться в технические характеристики каждого вида мониторов, то можно сказать, что мониторы на основе светодиодной подсветки позволяют отображать изображение большего контраста, чем традиционные ЖК-дисплеи.
Подытожим:
В статье перечислены все основные устройства компьютера: внешние (периферийные) и внутренние. Конечно это не все устройства, которые составляют современный компьютер. Сегодня к компьютерам подключается огромное количество устройств для автоматизирования нашей с вами жизни. Хорошо это или плохо? Об этом не в данной публикации.
На сайте в скором времени выйдут статьи по всем устройствам в отдельности. Это будет цикл статей про то, как правильно выбрать то или иное устройство для компьютера, как не прогадать с его покупкой, как сделать оптимальный выбор. Поэтому подпишитесь на обновления и вы не пропустите ни одну интересную заметку.
Если вам понравилась эта статья, то пожалуйста, оцените её и поделитесь ею со своими друзьями на своей странице в социальной сети.
Особенности контроллеров быстродействующих периферийных устройств
Контроллеры быстродействующих периферийных устройства, например, контроллеры жестких дисков, могут работать с оперативной памятью в режиме прямого доступа. Это означает, что контроллеры этих устройств могут записывать/считывать данные из ячеек оперативной памяти, минуя обработку этих данных процессором. Подобный режим позволяет не перегружать процессор большими объемами обрабатываемой информации, позволяет разгружать процессор для повышения производительности компьютера.
Записывать данные от внешних устройств прямо в оперативную память обычные контроллеры периферийных устройств компьютера могут далеко не всегда. Сначала данные от контроллера попадают в процессор, и лишь потом, после обработки этих данных, они записываются в оперативную память. Но для контроллеров быстродействующих устройств может быть доступен режим прямого доступа к оперативной памяти компьютера (ноутбука). Отсюда получается значительное ускорение работы быстродействующего периферийного устройства.
Некоторые контроллеры периферийных устройств могут иметь также собственную оперативную память, и даже собственный специализированный процессор для автономной обработки данных. Это позволяет еще больше разгружать основной процессор и основную оперативную память. В итоге существенно ускоряется работа компьютера (ноутбука). Ведь основной процессор и основная оперативная память компьютера тогда может вообще не участвовать в обработке каких-то данных периферийного устройства. К таким контроллерам с собственной оперативной памятью относится, например, видеокарта, которая осуществляет вывод «картинки» на экран монитора.
Большинство современных видеокарт, кроме всего прочего, имеют в своем составе еще и специальный процессор, еще больше ускоряющий обработку данных. Загрузку этого видео процессора можно, например, посмотреть в режиме реального времени с помощью Диспетчера задач Windows.

(Кликните для увеличения) Информация о загрузке видео процессора в Диспетчере задач Windows 10 (в красной рамке).
О майнинге криптовалют с помощью контроллеров
Что интересно, современные программы майнинга («добычи») криптовалюты используют для этих целей ресурсы видео процессора – того самого дополнительного процессора, который стоит на видеокарте, на контроллере монитора персонального компьютера (ноутбука). Процессор видеокарты лучше, чем процессор, подходит для выполнения трудоемких расчетов, сопровождающих процесс «добычи» «компьютерной валюты».
Дополнительный видео процессор компьютера (ноутбука) предназначен, конечно, не для «добычи» криптовалюты. Он необходим для помощи основному процессору компьютера в воспроизведении сложной графики, для демонстрации видео с высоким качеством и с хорошим разрешением.
Благодаря периферийным устройствам и их контроллерам компьютер становится полезным для работы пользователей. С появлением «дружественных» пользователям периферийных устройств компьютеры и ноутбуки стали незаменимыми помощниками людей.
Впервые опубликовано 11 июля 2011 года.
Обновлено 17 марта 2020 года.
Из чего состоит стационарный компьютер

Основные компоненты компьютера:
Системный блок
Системный блок ещё могут называть корпусом, системником или просто компьютером. Это прямоугольная металлическая коробка, в которой собраны все основные составляющие компьютера. Системные блоки бывают разных размеров:

Состав системного блока
Что же внутри системного блока?
- Материнская плата.
- Процессор.
- Вентиляторы охлаждения.
- Оперативная память (ОЗУ).
- Блок питания.
- Видеокарта.
- Звуковая карта.
- Сетевая карта.
- Жёсткий диск.
- CD/DVD дисковод.
Материнская плата
Материнская плата, это большая печатная плата в которую вставляются компоненты. Размер корпуса зависит от того, какая материнская плата в нём установлена. Чем больше материнская плата, тем большего размера системный блок для неё требуется.

На материнской плате есть разъёмы для подключения внешних устройств. Пример разъёмов:

- USB 2.0 разъёмы. Можно подключить USB мышь и клавиатуру.
- PS/2 порт. Сюда можно подключить старую PS/2 мышь или клавиатуру.
- VGA разъём. Разъём для подключения монитора аналоговым VGA кабелем. Наличие этого разъёма говорит о том, что материнская плата имеет встроенную видеокарту.
- DVI разъём. Разъём для подключения монитора цифровым DVI кабелем. Наличие этого разъёма говорит о том, что материнская плата имеет встроенную видеокарту.
- USB 3.1 Type-C. Скоростной USB разъём для подключения различных устройств.
- USB 3.0 разъёмы. Сюда можно подключать флешки и другие USB 3.0 устройства.
- HDMI разъём. Разъём для подключения монитора или телевизора цифровым HDMI кабелем. Наличие этого разъёма говорит о том, что материнская плата имеет встроенную видеокарту. HDML кабель вместе с видео может передавать звук.
- LAN. Разъём для подключения Интернет. Наличие этого разъёма говорит о том, что материнская плата имеет встроенную сетевую карту.
- Audio разъёмы. Сюда подключаются колонки, наушники, микрофон. Наличие этого разъёма говорит о том, что материнская плата имеет встроенную звуковую карту.
Процессор
Процессор занимается математическими вычислениями. Его могут ещё называть ЦП (центральный процессор), CPU, камень. Он вставляется в специальный разъём на материнской плате — сокет. Процессоры бывают разные, поэтому важно, чтобы материнская плата и процессор подходили друг другу.

Чем мощнее процессор, тем больше он может делать операций вычисления в секунду. И тем дороже стоит. И тем сильнее греется.
Вентиляторы охлаждения
Для охлаждения процессора сверху устанавливается радиатор. Для более плотного прилегания между процессором и радиатором наносят термопасту, она помогает лучше отводить тепло. Обычно в комплекте с процессором есть тюбик с термопастой. На радиатор крепится вентилятор охлаждения. Вентилятор подключается проводом к материнской плате. Материнская плата подаёт электропитание на вентилятор и регулирует скорость его вращения.

Внутри системного блока могут находиться дополнительные вентиляторы, которые выводят горячий воздух из корпуса. Чем больше вентиляторов и чем быстрее они вращаются, тем больше шумит компьютер. В корпусе предусмотрены места креплений для этих вентиляторов и отверстия для движения воздуха.

Оперативная память
Оперативная память или оперативка, ОЗУ, RAM, — это «мозги» компьютера, она устанавливается в специальные разъёмы на материнской плате. Таких разъёмов на материнской плате может быть два, четыре или восемь. В оперативной памяти процессор хранит результаты своих вычислений. При выключении питания оперативная память очищается.

Чем больше в сумме гигабайт оперативной памяти, тем меньше тормозит компьютер, тем более требовательные к ресурсам программы и игры можно на нём запускать.
Оперативная память тоже бывает разная, поэтому важно, чтобы материнская плата и оперативная память подходили друг другу.
Блок питания
Блок питания устанавливается в специальное место внутри системного блока и выглядит как коробка с вентилятором внутри и кучей проводов снаружи. В блок питания подключается кабель — он втыкается в розетку 220 Вольт. Внутри компьютера из блока питания выходит много мелких проводов 12 Вольт, 5 Вольт, 3 Вольта. Они подключаются к материнской плате, жёстким дискам, некоторым вентиляторам.

Видеокарта
Видеокарта нужна для передачи изображения из компьютера на монитор. Есть видеокарты, которые уже встроены в материнскую плату. Такие видеокарты подходят для офисных компьютеров для работы с графиками, текстами, таблицами. Красочные 3D игры на такой видеокарте работать уже не будут. Для игр и специальных инженерных и дизайнерских программ нужна отдельная видеокарта.
Видеокарта вставляется в специальный слот на материнской плате. Часто на видеокарте установлены вентиляторы.

Звуковая карта
Звуковая карта нужна для передачи звука из компьютера в колонки или наушники. Большинство материнских плат уже имеют встроенную звуковую карту, если она есть в вашей материнской плате, то покупать дополнительную звуковую карту обычно не нужно.
Любители качественного звука, музыканты, звукооператоры покупают дополнительные звуковые карты. Они вставляются в специальный слот на материнской плате.
Сетевая карта
Сетевая карта нужна для подключения к компьютеру сети Интернет. Большинство материнских плат уже имеют встроенную сетевую карту, если она есть в вашей материнской плате, то покупать дополнительную сетевую карту обычно не нужно.

Жёсткий диск
На жёстком диске хранятся ваши данные — фильмы, музыка, документы. Чем больше объём жёсткого диска, тем больше данных поместится.

CD/DVD дисковод
Дисковод вставляется в передней части системного блока. Дисковод нужен для чтения CD или проигрывания DVD дисков. Есть записывающие дисководы, которые умеют записывать информацию на RW-диски. В общем, разные бывают.

USB флешки сейчас вытесняют дисководы, так что вам решать, нужен он вам или нет.
Монитор
С монитором всё просто, на него выводится изображение. Монитор подключается к видеокарте и к розетке 220 Вольт. Перед покупкой убедитесь, что разъём провода монитора подходит к разъёму вашей видеокарты.

Клавиатура и мышь
Клавиатура и мышь нужны чтобы взаимодействовать с компьютером. Компьютер «слушает» какие клавиши вы нажимаете и куда перемещаете курсор мыши.

Беспроводная клавиатура и мышка
Существуют беспроводные клавиатуры и мышки. Они соединяются с системным блоком без проводов. В клавиатуру (мышку) вставляется батарейка, а в системный блок в USB порт приёмник сигнала размером с монетку.
Плюсы и минусы беспроводного подключения очевидны:
- Плюс — меньше путающихся проводов и пыли.
- Минус — садятся батарейки, обычно в самый неподходящий момент.
Известно несколько типов связи таких мышек. К основным типам можно отнести инфракрасный, радиочастотный, индукционный, Wi-Fi и Bluetooth. Каждый из них имеет свои особенности
Совет, если вы покупаете компьютер первый раз, то выбирайте обычную проводную мышку без наворотов.
Я пользуюсь обычной проводной мышкой дома и на работе.
Многокнопочные мышки
Покупайте обычную трёхкнопочную мышь, которая имеет левую кнопку, правую кнопку и среднюю кнопку-ролик.

Многокнопочные мыши используются заядлыми компьютерными игроками или теми, кто много работает со сложными программами.

Колонки
Колонки нужны для воспроизведения звука с компьютера. Колонки тоже бывают разные. В зависимости от звуковой карты можно подключать стерео колонки, сабвуфер, колонки 5.1.
Системный блок компьютера
Системный блок – это ядро компьютерной системы. Обычно это прямоугольная коробка, расположенная на столе или под ним. В ней много электроники, которая обрабатывает информацию. Важнейший из этих компонентов – центральный процессор (ЦП), или микропроцессор, является «мозгом» компьютера.
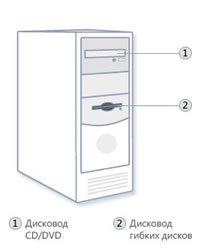
Еще один компонент – оперативная память (ОЗУ), временно хранит информацию, которую использует центральный процессор, когда компьютер включен. После выключения компьютера все данные из оперативной памяти стираются.
Почти каждая другая составляющая компьютера соединяется с системным блоком с помощью кабелей. Кабели подключаются в специальные порты (гнезда), обычно на задней панели системного блока. Оборудование, которое не входит в состав системного блока, иногда называют периферийными устройствами или просто устройствами.
Как узнать комплектующие компьютера
Узнать, из чего состоит компьютер, можно даже не разбирая его. Для этого достаточно воспользоваться инструментами операционного системы или специальными программами.
Средствами системы Windows
Чтобы узнать серию процессора и объем оперативной памяти, нажмите правой клавишей мышки на значке «Этот компьютер» и выберите «Свойства».

Чтобы узнать объём и количество жестких дисков, просто откройте «Этот компьютер».

Чтобы просмотреть видеокарту, в меню Пуск напишите команду dxdiag и нажмите Enter.

В открывшейся программе перейдите в раздел «Экран». Там вы увидите модель и объем видеопамяти.

При помощи специальных программ
Aida64 – утилита для идентификации и тестирования компонентов ПК. Скачать ее можно с официального сайта: aida64.com/downloads.
Программа платная, но даёт возможность использовать ее бесплатно в течение 30 дней для ознакомления.
Системная плата . В этой вкладке показана информация о материнской плате, памяти и процессоре.

Отображение . Здесь указана информация о вашей видеокарте и мониторе.

Еще можно посмотреть температуру комплектующих в разделе «Компьютер» – «Датчики».

Для диагностики ПК можете запустить «Тест стабильности системы». Но будьте осторожны: если в вашем компьютере нестабилен один из компонентов, такой тест может его добить.
Cpu Z – бесплатная программа, которая показывает детальную информацию о процессоре. Также через нее можно узнать материнскую плату, оперативную память и видеокарту. Для загрузки программы перейдите на сайт: cpuid.com/downloads.
- CPU – здесь показана информация о процессоре.
- Mainboard – материнская плата.
- Memory – оперативная память.
- Graphics – видеокарта.

Вкладка «Bench» протестирует и сравнит мощность вашего процессора с одним из последних моделей.

Gpu Z – бесплатная программа, которая показывает детальную информацию о видеокарте. Скачать можно по ссылке: techpowerup.com/download.
Во вкладке «Graphic card» программа покажет детальную информацию о видеокарте.

Во вкладке «Sensors» – ее загрузку и температуру.

Crystal DiscInfo – бесплатная программа. Показывает информацию о состоянии жестких дисков. Скачать можно с сайта crystalmark.info.
При запуске утилита сразу же указывает на проблемы с диском. Если проблем нет, программа скажет, что все хорошо.

Мы рассмотрели основные программы, которые покажут всю необходимую информацию о ПК. Единственное, модель и мощность стандартного блока питания придется смотреть вручную, открывая корпус. На топовых БП, есть специальные датчики, которые отображают модель и потребление с помощью специальной родной утилиты, идущей в комплекте.














