7 устройств компьютера
Персональный компьютер – это многокомпонентная машина ( состоящая из 7 основных устройств- компонентов ), являющаяся основой современного мира.
Если говорить о простом среднестатистическом человеке, то ему компьютер нужен:
- для серфинга в интернете
- прослушивания музыки
- просмотра фильмов
- общения с друзьями
- может быть, написания статей.
В более серьезных целях компьютеры используются:
- при прогнозировании погоды
- для обеспечения работы атомных станций, в оборонных и промышленных технологиях.
Полноценная работа компьютера невозможна, если в нем нет 7 устройств.
Материнская плата

Motherboard, Материнская плата
Материнская плата [Motherboard] — главная плата компьютера. Многослойная плата, которая отвечает за взаимодействие других компонентов (объединяет их в единую систему), включая процессор, оперативную память, дисководы DVD, жесткие диски и т.д., в том числе периферийные устройства, которые подключаются через слоты расширения или порты.
Дополнительные компоненты компьютера
- Веб-камера. Позволяет общаться через Интернет по видеосвязи.
- Принтер. Печатает документы.
- Сканер. Сканирует документы.
- МФУ (мультифункциональное устройство) — принтер, сканер и ксерокс в одном устройстве.
- Наушники. Слушайте звук и не мешайте другим.
- ИБП (Источник бесперебойного питания или UPS). Позволяет плавно выключить компьютер, если дома пропало электричество. Обеспечивает 10 минут работы компьютера от батареи.
- Планшет и световое перо. Рисуем как кистью.
- Роутер или модем. В роутер приходит один провод с Интернетом, а роутер уже раздаёт интернет всем компьютерам у вас дома. И телефонам тоже, по беспроводной сети Wi-Fi.
- Сетевая карта. Проводная или беспроводная.
Состав компьютерной системы

Так, например, в минимальный состав компьютера можно выделить несколько компонентов:
- Системный блок — в нём располагаются внутренние узлы персонального компьютера;
- Монитор — позволяет вывод данных: текстов, изображений и другой информации;
- Клавиатура — служит для ввода информации;
- Мышь — хоть при её помощи можно управлять работой компьютерных программ.
(Компьютерная мышь не входит в состав базовой конфигурации ПК!)

Данные компоненты удовлетворяют лишь минимальному составу персонального компьютера и поэтому конфигурацию очень часто называют базовой.

По мере необходимости составные части компьютера можно и даже нужно наращивать, например, без компьютерных колонок уже не обойтись или МФУ (много функциональное устройство — принтер, сканер и копир в одном) будет вашим помощником не только в офисе, но и дома, но эти компоненты называются периферийными и относятся уже к расширенной конфигурации компьютера.
Ноутбук будет хорошим примером минимальной или по другому базовой составляющим компьютера, так как в его состав входят так же интегрированные клавиатура, мышь — представленная в виде тачпада или трекбола и монитор находящийся прямо в его крышке.
Если с составом компьютерной системы всё довольно просто и понятно, то устройство системного блока нуждается в более подробном рассмотрение.
Части ПК
Персональный компьютер среднестатистического пользователя состоит из таких составляющих:
Системный блок
В народе “системник”: в этой “коробке” из металла и пластика установлены комплектующие, какие именно, мы обсудим ниже. Блоки бывают разных типов: microATX, MiniATX, ATX и прочие, главное их отличие в размерах и внутреннем устройстве. Например, “микро” и “мини” хорошо подходят для офисных и домашних ПК, а просторные ATX – идеальное решение для игровых станций, с большими видеокартами и охлаждением.
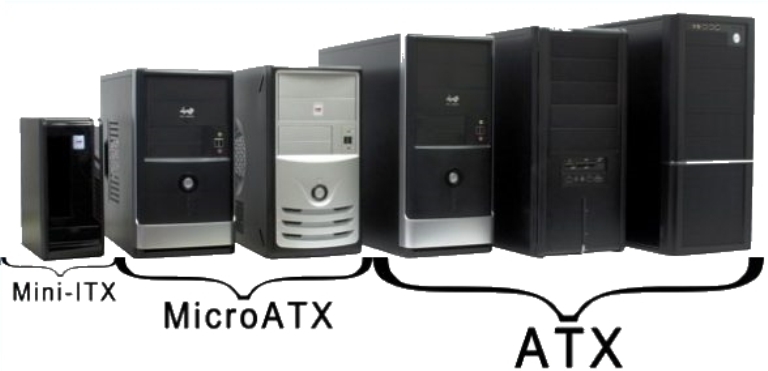
Монитор
Тут все просто, при помощи дисплея мы получаем картинку. Без монитора компьютер включится, но мы не сможем на нем работать, т.к. ничего не увидим. В наше время практически везде используются “плоские” дисплеи. Наиболее популярными диагоналями для офисных задач служат: 19, 22 дюйма; геймеры же предпочитают размеры побольше: 24, 27 дюймов. Такими тонкими мониторы были не всегда, еще 10-12 лет назад были распространены ЭЛТ-дисплеи, массивные “квадратные” устройства диагональю 15, 17, реже 19 дюймов.


Кроме того, мониторы отличаются по типам матрицы, самыми распространенными являются IPS и TN. IPS матрица славится прекрасной передачей цвета, хорошей контрастностью и широкими углами обзора. TN матрица более старая технология, но хороша для игр, т.к. имеет меньшее время отклика.
Большое значение в мониторе имеет разрешение, самым распространенным является 1920х1080 точек (1080р), менее популярным 2048×1152 точек (2К), разрешение 4096×2304 точек (4К) пока только набирает популярность, мониторы с таким разрешением стоят недешево.
Хотите собрать компьютер для несложных задач? Тогда мы расскажет вам, как это правильно сделать.
Низкий FPS в игре Fortnite? Мы покажем вам, как поднять его, читайте тут – https://forzapc.ru/kak-povysit-fps-v-fortnajt-na-slabom-pk.html
Устройства ввода
Клавиатура и мышь, главные устройства ввода для пользователя. Клавиатур существует большое количество моделей, почти все они имеют стандартную раскладку и отличаются размером и формой. Для геймеров есть механические клавиатуры, которые отличаются точностью регистрации нажатий.

Стандартные мышки имеют 2 кнопки и ролик. Игровые разновидности оснащены 5 и более кнопками, они имеют высокую чувствительность и хороши в быстрых и стремительных играх, как правильно, игровые мышки стоят недешево. Клавиатуры, как и мыши, могут быть проводными и беспроводными. Проводные устройства чаще всего подсоединяются по USB, ранее для них существовал отдельный PS/2 выход.

Колонки
При помощи колонок воспроизводятся звук, есть большое количество разнообразных устройств, от самых дешевых, но с плохим качеством звука, и до профессиональных, с кристальным качеством, но очень дорогих. Обычному пользователю, если он не профессионально работает со звуком, хватает недорогих моделей. Также колонки отличаются по разновидностям:
- системы 2.0 состоят из двух колонок, это наиболее популярный выбор среди простых пользователей;
- 2.1 система имеет 2 колонки и 1 сабвуфер (воспроизводит низкие частоты);
- 5.1 система, как вы, наверное, уже догадались, имеет 5 колонок и 1 сабвуфер, такие системы хороши для просмотра кино и прослушивания многоканальной музыки;
- менее популярными являются системы 7.1 (7 колонок и 1 сабвуфер).

Другие устройства, подсоединяемые к ПК
- принтеры и сканеры: принтеры служат для печати документов и фотографий, существуют лазерные и струйные модели. Сканеры переводят изображения в цифровую версию.
- веб-камера: служит для видео-общения по интернету, зачастую в Skype;
- флешки: переносные накопители информации, с разнообразным объемом: 4, 8, 16, 32, 64 и более гигабайт;
- наушники: устройство для воспроизведения звука, существует много разновидностей: накладные, капельки, открытые, закрытые и т.д. Наушники могут быть как недорогими, для неискушенного пользователя, так и стоящими весьма внушительную сумму, но обладающими великолепным объемным звуком;
- микрофон: устройство для записи звука, а также для общения. Существуют простенькие недорогие модели для разговоров по “Скайп”, а также дорогостоящие микрофоны для профессиональной записи звука;
- источник бесперебойного питания: эти устройства служат для защиты от внезапного отключения энергии;
- игровые манипуляторы: устройства ввода для игр: руль и педали для гонок; контроллер в виде штурвала для авиасимуляторов; геймпад для разных игровых жанров.

Оперативная память
Оперативная память представляет собой одну или несколько небольших плат, установленных в специальные разъемы на материнской плате (DDR). Оперативная память обеспечивает временное хранение промежуточных данных при работе компьютера. Оперативная память характеризуется скоростью доступа и объемом памяти. На сегодняшний день наиболее быстрая память имеет стандарт DDR3.

Блок питания
Для питания компьютера необходим блок питания. От его надежности зависит стабильность работы компьютера. Устанавливается блок питания в специальный отсек системного блока и подключается к материнской плате, видеокарте и некоторым другим внутренним устройствам посредством кабелей.
При выборе блока питания необходимо учитывать его суммарную мощность, силу тока на линии 12В (эти показатели должны удовлетворять требования видеокарты, процессора и других «потребителей электричества»), а также наличие выводов с необходимыми разъемами и другие характеристики.
Подробнее о выборе блока питания и его характеристиках можно узнать здесь.

Как узнать комплектующие компьютера
Узнать, из чего состоит компьютер, можно даже не разбирая его. Для этого достаточно воспользоваться инструментами операционного системы или специальными программами.
Средствами системы Windows
Чтобы узнать серию процессора и объем оперативной памяти, нажмите правой клавишей мышки на значке «Этот компьютер» и выберите «Свойства».

Чтобы узнать объём и количество жестких дисков, просто откройте «Этот компьютер».

Чтобы просмотреть видеокарту, в меню Пуск напишите команду dxdiag и нажмите Enter.

В открывшейся программе перейдите в раздел «Экран». Там вы увидите модель и объем видеопамяти.

При помощи специальных программ
Aida64 – утилита для идентификации и тестирования компонентов ПК. Скачать ее можно с официального сайта: aida64.com/downloads.
Программа платная, но даёт возможность использовать ее бесплатно в течение 30 дней для ознакомления.
Системная плата . В этой вкладке показана информация о материнской плате, памяти и процессоре.

Отображение . Здесь указана информация о вашей видеокарте и мониторе.

Еще можно посмотреть температуру комплектующих в разделе «Компьютер» – «Датчики».

Для диагностики ПК можете запустить «Тест стабильности системы». Но будьте осторожны: если в вашем компьютере нестабилен один из компонентов, такой тест может его добить.
Cpu Z – бесплатная программа, которая показывает детальную информацию о процессоре. Также через нее можно узнать материнскую плату, оперативную память и видеокарту. Для загрузки программы перейдите на сайт: cpuid.com/downloads.
- CPU – здесь показана информация о процессоре.
- Mainboard – материнская плата.
- Memory – оперативная память.
- Graphics – видеокарта.

Вкладка «Bench» протестирует и сравнит мощность вашего процессора с одним из последних моделей.

Gpu Z – бесплатная программа, которая показывает детальную информацию о видеокарте. Скачать можно по ссылке: techpowerup.com/download.
Во вкладке «Graphic card» программа покажет детальную информацию о видеокарте.

Во вкладке «Sensors» – ее загрузку и температуру.

Crystal DiscInfo – бесплатная программа. Показывает информацию о состоянии жестких дисков. Скачать можно с сайта crystalmark.info.
При запуске утилита сразу же указывает на проблемы с диском. Если проблем нет, программа скажет, что все хорошо.

Мы рассмотрели основные программы, которые покажут всю необходимую информацию о ПК. Единственное, модель и мощность стандартного блока питания придется смотреть вручную, открывая корпус. На топовых БП, есть специальные датчики, которые отображают модель и потребление с помощью специальной родной утилиты, идущей в комплекте.












