Как открыть и посмотреть резервную копию iCloud
Облачное хранилище iCloud – одна из выдающихся разработок компании Apple. Тем не менее, доступ к резервной копии в iCloud для пользователей ограничен. Но знаете ли Вы, что открыть и посмотреть данные в iCloud на Вашем ПК или Mac все же возможно? Вообще существует несколько способов просмотреть данные хранилища, в данной статье мы рассмотрим два из них. С помощью нашей инструкции Вы сможете посмотреть данные Вашей резервной копии в iCloud, даже если она сделана для последней версии iOS 12.
Первый способ связан с восстановлением резервной копии iCloud на устройстве с установленной iOS, включая iPhone, iPad и iPod touch. Данный способ официален – его предлагает сама компания Apple. Однако при этом все текущие данные Вашего iPhone будут замещены восстановленной резервной копией. Если Вы все же решили использовать данный способ, следуйте нижеприведенной инструкции.
Шаг 1. Перейдите в «Настройки» –> «Основные» –> «Сброс». Выберите опцию «Стереть контент и настройки».
Шаг 2. Откроется окно «Программы и данные». Нажмите на «Восстановить из копии iCloud». Войдите в свой аккаунт.
Шаг 3. Перейдите к функции «Выбрать копию» и отметьте резервную копию, которую Вы хотите просмотреть.
Шаг 4. Дождитесь завершения загрузки данных из резервной копии iCloud, после чего Вы можете просматривать файлы данной копии.
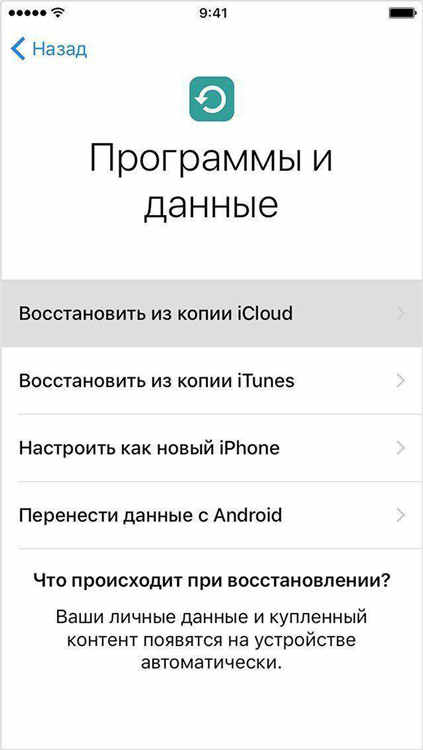
Возможно ли посмотреть данные резервной копии iCloud без ее восстановления? Как посмотреть резервную копию iCloud без потери данных? В этом поможет стороннее приложение для просмотра резервной копии iCloud – об этом далее в нашей статье.
Как это работает
Функция резервного копирования в iCloud позволяет создать копию данных с устройства iPhone, iPad или iPod touch. Имея резервную копию данных с устройства в iCloud, вы можете легко настроить новое устройство или восстановить данные на существующем. Чтобы настроить в iCloud автоматическое резервное копирование данных с устройства, необходимо выполнить указанные ниже действия.
Если отключить резервное копирование в iCloud или прекратить его использование, ваша последняя резервная копия будет храниться 180 дней.
Как использовать функцию «Резервная копия в iCloud»
- Убедитесь, что параметр «Резервная копия в iCloud» включен в меню «Настройки» > [ваше имя] > iCloud > «Резервная копия в iCloud». В iOS 10.2 или более ранней версии перейдите в меню «Настройки» > iCloud > «Резервная копия».
- Подключите устройство к источнику питания.
- Подключите устройство к сети Wi-Fi.
- Убедитесь, что экран устройства заблокирован.
- В хранилище iCloud должно быть достаточно свободного места для сохранения резервной копии.
При настройке iCloud вы автоматически получаете хранилище емкостью 5 ГБ. Его можно использовать для резервного копирования в iCloud, хранения фотографий и видео из «Фото iCloud» и синхронизации документов через iCloud Drive. Свободное место может закончиться — это зависит от размера резервной копии и объема содержимого, хранящегося в iCloud. В этом случае можно купить дополнительное место в хранилище iCloud или удалить часть содержимого.
Видео: Как сделать резервную копию iPhone или iPad?
Эта программа подходит для тех, кто привык хранить личные данные только на ПК или сьемном носителе. Прежде чем подключаться надо сначала установить свежую версию программы, чтобы в будущем не было проблем с распознаванием.
- Подсоедините смартфон к ПК
- В приложении нажмите на свой девайс и нажмите на «Обзор»
- Найдите «Резервные копии»
- Выберите предложение выполнения операции вручную и включите копирование
Восстановление из резервной копии iTunes
Если вам нужно по чистить память своего компьютера и избавиться от старых копий, то через настройки найдите «Устройства», выберите данные и нажмите на «Удаление».
Чтобы не забыть о необходимости создания очередной копии создайте небольшое напоминание на любом своём устройстве.
Где находится хранилище резервных копий iTunes
К настоящему времени вы знаете, что iTunes может выполнять резервное копирование данных, и вы также можете проверить, сделали ли вы резервную копию iTunes. Но знаете ли вы, где находится хранилище файлов резервных копий iTunes на Windows XP / 7/8/10 или MacBook Pro / Air? Можете ли вы изменить местоположение, где iTunes хранит резервную копию вручную?
Резервная копия iTunes находится на вашем Mac или компьютере, как указано ниже:
Windows XP: C: Documents and Settings Администратор (имя пользователя) Данные приложения Apple Computer MobileSync Backup
Windows 7/8/10: C: Users имя пользователя AppData Roaming Apple Computer MobileSync Backup
Mac OS X: Библиотека Поддержка приложений MobileSync Backup
iTunes может создавать резервные копии данных iOS, но вам не разрешено просматривать любые другие резервные копии, кроме медиафайлов. Вы можете перенести iTunes Library на внешний диск или флешка для прослушивания в будущем. Кроме того, вы можете перестроить медиатеку iTunes, чтобы вручную изменить свой плейлист iTunes. Но вы должны быть более осторожны, чтобы сделать это.
Кстати, если вы хотите перенести резервную копию iTunes или восстановить удаленные файлы iTunes, вам может понадобиться FoneLab — восстановление данных iPhone, уважаемая программа iTunes резервного копирования экстрактор, чтобы помочь вам.
- FoneLab — лучший инструмент для восстановления и резервного копирования данных iOS для восстановления и резервного копирования данных iPhone / iPad / iPod на ПК или Mac.
- Восстановите удаленные данные iOS, такие как контакты, журналы вызовов, видео, аудио, фотографии, заметки, сообщения и т. Д. С iPhone / iPad / iPod.
- Резервное копирование всех типов данных iPhone на ПК / Mac.
- Поддержка iPhone X / 8/7 / SE / 6/5/4, iPad Pro / Air / mini, iPod touch 6/5 и более.
- Извлекать файлы без резервного копирования с iPhone напрямую.
Что вы думаете об этом посте.
Рейтинг: 4.8 / 5 (на основе рейтингов 100)
25 января 2018 года 08:18 / Обновлено Луиза Уайт в Резервное копирование данных
После создания резервной копии в iTunes, как вы извлекаете сообщения из резервной копии iTunes? Найдите ответ из этой статьи.
Хотите найти лучшую альтернативу iTunes на Windows или Mac? Прочтите эту статью, чтобы найти предпочтительную замену iTunes.
Как восстановить из iTunes резервную копию? iTunes Backup Extractor научит вас в этой статье.
Зачем нужна резервная копия iPhone
Я всегда делаю резервную копию iPhone на компьютер через iTunes — на мой взгляд, это отличный способ сохранить все данные и не платить за хранилище в iCloud. К слову, я совсем не пользуюсь облачным хранилищем и не вижу смысла платить за подписку — она просто не окупит себя при разовом использовании. Создание и восстановление резервной копии на ПК примерно занимает столько же времени, сколько и копирование и восстановление через iCloud, иногда даже быстрее. Достаточно лишь правильно расположить папку с резервной копией на компьютере так, чтобы она не заняла весь системный диск — дальше за тебя всё сделает iTunes. А как вы делаете бэкап своего устройства: в облако или на ПК? Расскажите в нашем Telegram-чате.

Программа отображает все доступные резервные копии
В прошлом году я столкнулся с весьма непростой задачей: я собирался продать свой iPhone XR на 128 Гб, на время сменив на iPhone SE 1-го поколения с памятью 64 Гб, и поленился почистить XR от бесполезных файлов, чтобы уменьшить копию. В результате этого копия получилась на 67 Гб, что, естественно, не вошло бы в iPhone SE с 64 Гб, но понял я это только после. Появилась идея извлечь фотографии и видео из резервной копии. Пришлось искать нестандартные методы решения проблемы как перенести дорогие мне фотографии. В этом мне помогла программа iMazing — программа, которая позволяет создавать и редактировать резервные копии iPhone. С ее помощью мне удалось извлечь все необходимое.
Как создать резервную копию iPhone на компьютере
Для того, чтобы создать резервную копию вашего iPhone на компьютере вам потребуется приложение iTunes. Его можно скачать с официального сайта Apple https://www.apple.com/ru/itunes/download/ или, если у вас Windows 10 — из магазина приложений.
После установки и запуска iTunes, подключите ваш iPhone к компьютеру или ноутбуку (если это первое подключение, потребуется подтвердить доверие этому компьютеру на телефоне), после чего выполните следующие действия.
- Нажмите по кнопке с изображением телефона в iTunes (отмечена на скриншоте).
- В разделе «Обзор» — «Резервные копии» выберите «Этот компьютер» и, желательно, отметьте пункт «Шифровать резервную копию iPhone» и задайте пароль для вашей резервной копии.
- Нажмите кнопку «Создать копию сейчас», а затем — «Готово».
- Подождите некоторое время, пока будет создаваться резервная копия iPhone на компьютере (процесс создания отображается вверху окна iTunes).
В результате на вашем компьютере будет сохранен бэкап вашего телефона.
Где хранится резервная копия iPhone на компьютере

Резервная копия iPhone, созданная с помощью iTunes может храниться в одном из следующих расположений на вашем компьютере:
Однако, если вам нужно удалить резервную копию, лучше делать это не из папки, а следующим образом.
Удаление резервной копии
Для того, чтобы удалить резервную копию iPhone с компьютера, запустите iTunes, после чего выполните следующие шаги:
Как восстановить iPhone из резервной копии iTunes
Для восстановления iPhone из резервной копии на компьютере, в настройках телефона отключите функцию «Найти iPhone» (Настройки — Ваше имя — iCloud — Найти iPhone). Затем подключите телефон, запустите iTunes, выполните шаги 1 и 2 из первого раздела этой инструкции.
Затем нажмите кнопку «Восстановить из копии» и следуйте указаниям.
Создание резервной копии iPhone на компьютере — видео инструкция
Как найти резервную копию в iCloud

Если для создания бэкапов вы используете облако Apple, то доступ к резервным копиям iPhone и iPad можно получить прямо с мобильного устройства.
Для поиска нужной копии делайте следующее:
1. Перейдите по пути Настройки – Имя пользователя – iCloud – Управлять хранилищем.
2. Откройте раздел Резервное копирование.
3. Выберите нужный бекап для управления.
Если выбрана копия текущего устройства, то можно изменить набор данных, который будет помещен в бекап. Так включая или удаляя из копии данные определенных приложений получится скорректировать ее размер.
Если выбрать копию другого устройства, то можно только удалить ее из iCloud.

Для просмотра бэкапов в облаке на Mac нужно сделать следующее:
1. Перейдите в Системные настройки – iCloud и выберите iCloud в боковом меню.
2. Нажмите кнопку Управлять.
3. Выберите раздел Резервные копии.
Здесь можно увидеть название устройства, копия которого сохранена, дату и удалить бекап при помощи кнопки “-“.

На компьютере под управлением операционной системы Windows тоже можно управлять резервными копиями в облаке Apple. Для этого потребуется программа iCloud.
Нужно запустить приложение и в разделе Хранилище выбрать пункт Резервная копия.
Здесь, как и в случае с macOS, получится только просмотреть перечень сохраненных в iCloud бэкапов удалить ненужный.

В закладки












