Почему в Дискорде слышно мои звуки игры? Решение есть!
Почему в Дискорде слышно мои звуки игры, почему возникают трудности? Давайте вместе решать проблему – рассмотрим основные причины появления и найдем способы устранения. Эту неприятность мы искореним вместе – и вы сможете вернуться к полноценному игровому процессу, без неприятных вмешательств.
Если в Дискорде слышно звуки компьютера – это раздражает, разумеется. Но трудности можно решить и устранить! Не спешите злиться, попросите собеседников немного подождать: скоро нормальная работоспособность будет восстановлена. Вместе мы справимся с поставленной задачей.
Сначала нужно заняться простыми манипуляциями – не спешите переустанавливать драйвера или приложение. Начнем с элементарного, частенько эти действия пользователи упускают – и поэтому не могут решить проблему, при которой в Discord слышно звуки игры.
Начинаем с простейшего – проверяем качество наушников. Если вы сэкономили при покупке, часть звуков из гарнитуры может «перетекать» в микрофон. Такое случается редко – но бывает, если используется дешевый девайс.

Как можно управлять системными звуками в Дискорде?
Итак, для того, чтобы добраться до регулирования системных звуков в этой программе, потребуется:
- Загрузить приложение Дискорд на ПК;
- Затем найти в нижней левой части окна программы имя пользователя и нажать на кнопочку с шестеренкой – таким образом мы попадаем в настройки профиля;
- Откроется диалоговое окно, в левой части которого нужно будет найти раздел «Голос»;
- Теперь справа будут доступны всевозможные настройки звука в Дискорде. Останется лишь найти пункт «Приглушение приложений» — и вывернуть ползунок параметров в крайнее левое положение.
При этом абсолютно все звуки, которые происходят от других программ во время разговора, будут заглушены. Если же интересует, как передавать системные звуки в Discord от других программ, то для этого потребуется всего лишь передвинуть ползунок в правое положение. При этом регулируется степень громкости передачи звуков. Если вывернуть переключатель максимально влево – звуки убираются вовсе. Если же довести его до крайнего правого положения, то громкость системных и иных посторонних звуков будет максимальная.
Кроме того, можно будет определить, когда именно применять данное правило:
- Только когда говорите вы;
- Только когда говорит собеседник;
- Либо никогда не применять это правило – то есть звуки никогда не транслировать;
- Либо всегда его применять.
Как видно, настроек в самом деле много. И это в очередной раз говорит только в пользу такой программы, как Дискорд.
? ШАГ 2
Далее (в этом же разделе звуковых настроек) во вкладке «Воспроизведение» откройте свойства динамиков (наушников), используемых по умолчанию.

Во вкладке «Уровни» обратите внимание на ползунки: «Микрофон», «Лин. вход», «Side», «Center» (в зависимости от железа — их количество и названия у вас могут быть отличными от моего!). ?
Попробуйте поочередно их несколько убавить, сохранить настройки и проверить работу микрофона. Нередко такой вот простой до-настройки удается добиться качественного звучания.

Изменение настроек микрофона
В Windows есть функция, которая может активировать микрофон в любое время, что приводит к проблеме смешивания входного сигнала с выходным. Для ее отключения, следуйте инструкции.
Снова перейдите в Панель управления запуском команды control из окна Win + R. Выберите раздел Звук.
На вкладке Запись щелкните правой кнопкой мыши по микрофону и выберите Свойства. Перейдите в меню «Прослушать». Проверьте, что флажок с опции «Прослушивать с данного устройства» снят.
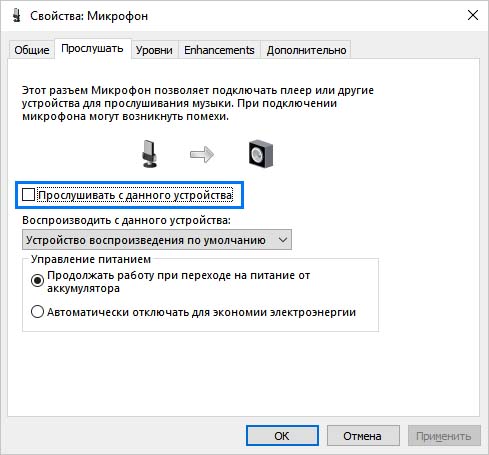
Затем на вкладке Дополнительно убедитесь, что обе опции монопольного режима включены.
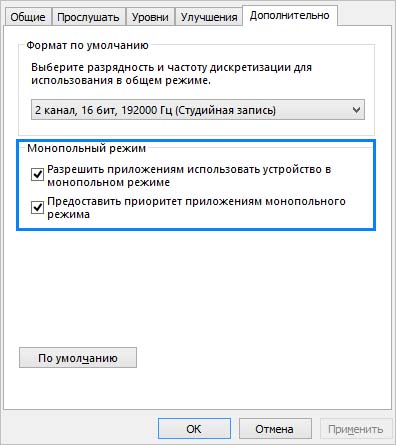
Примените изменения и проверьте, слышны ли друзьям внутриигровые звуки в Discord.
Discord слышно звуки игры, решение!

Пользователи Discord нередко спрашивают, почему в Дискорде слышно мои звуки игры, системные сообщения, информирование Скайп и другое. Понятно дело, что такая ситуация не очень приятна участникам чата и мешает нормально общаться. Для устранения проблемы можно пойти несколькими путями (рассмотрим их ниже).
Рассмотрим ситуацию, с которой сталкиваются многие пользователи. Они жалуются, что в Дискорде слышно звуки компьютера. Рассмотрим, как действовать в такой ситуации.
Проверьте стерео микшер, встроенный в Виндовс 10
Задача устройства состоит в смешивании звуков — микрофона и выходного сигнала. Особенность устройства в том, что оно работает только внутри карты Realtek. При этом микрофон и наушники должны быть подключены именно к этой карте. Если микрофон подключен к USB или другому разъему, стерео микшер на это устройство влиять не будет. Если устройство отключено в настройках, но все равно слышно игру в Дискорде у собеседника, переходите к следующему шагу.
Убедитесь в качестве гарнитуры
Если вы сэкономили на покупке девайса, часть звука из наушников может попадать в микрофон. Иногда вибрации передаются прямо по пластику. Такое бывает редко, но иногда именно из-за этого слышно звук игры в Дискорд.
Отключите удлинители

Бывают ситуации, когда основные разъемы устанавливаются в системный блок, а гарнитура подключается к клавиатуре. В результате последняя выступает в роли удлинителя. Из-за некачественной пайки или близкого расположения проводов может быть слышно игру.
Для проверки версии сделайте такие шаги:
- Отключите все удлинители и переднюю панель. Перед выполнением этих шагов выключите системный блок из розетки и дополнительно жмите кнопку питания для снятия остаточного электричества.
- Подсоедините все разъемы к задней панели системного блока.
Если убрать звуки игры в Дискорде не удалось, проблема, скорее всего, носит программный характер.
Попробуйте подключить другие наушники
Пользователи часто жалуются, мол, друзья слышат мои звуки в наушниках на Discord. Самый простой способ диагностики — возьмите заведомо исправные наушники и подключите их к задней панели. При этом микрофон соедините с разъемом гарнитуры или используйте отдельное устройство. Если звуки игры все равно слышно, и они из микрофона попадают в Дискорд, переходите к следующему этапу проверки. В редких случаях бывают ситуации, когда причина проблемы заключается в неисправности какого-то резистора. Но это редкий случай, поэтому останавливаться на нем нет смысла.
Удалите драйвер
В Виндовас от Майкрософт установлено родное программное обеспечение, которое чаще всего работает корректно.
- Удалите драйвера, связанные с Realtek.
- Дождитесь, пока Windows определит звуковую панель.
- Проверьте, слышно звуки игры в Дискорде или нет.
Сразу отметим, что при такой «перестановке» передняя панель перестает работать. Если этот подход не подходит или не дает результата, установите последнюю версию программного обеспечения Realtek. При этом лучше скачивать софт с официального сайта.
Сделайте правильные настройки программы Realtek
Если вы не можете обойтись без передних разъемов, без установки ПО Риалтек не обойтись. Сделайте следующие шаги:
- Установите драйвера.
- Войдите в устройства воспроизведения.
- Перейдите в уровни и отключите звук микрофона, линейный вход, а также передние Pink In и Green In. Дополнительно жмите на динамик, чтобы он был полностью перечеркнутым.
- Войдите в дополнительные настройки устройства попробуйте поменять положения отметок (меняйте их позиции и смотрите на изменения — слышно игру в Дискорде или нет).
- В параметрах разъема переднюю панель переключите в AC97. Это актуально, когда в распоряжении пользователя старый корпус, не поддерживающий более современную переднюю панель.
- Отключите все эффекты — подавление эхо, удаление постоянной составляющей и снижение шума в разделе Улучшения. Если эти пункты уже отключены, попробуйте их включить. Это особенно хорошо, если микрофон находится на одной гарнитуре с наушниками.
- Установите разрядность и частоту дискретизации размером 48 000 Гц.
Теперь еще раз проверьте, слышно ли звуки игры в Дискорде. Если такие шумы отсутствуют, цель достигнута.
Проверка
В завершение сделайте проверку по записи. Для этого:
- включите запись голосового сообщения;
- запустите какую-то песню;
- выждите где-то пять секунд;
- говорите что-то в микрофон;
- отключите музыку и снова скажите несколько фраз в микрофон.
В процессе проверки убедитесь в отсутствии лишних шумов.
Почему в Дискорде все слышат мои звуки
То, что в Дискорде слышно звуки игры, нередкая проблема. Прежде чем приступить к её решению, стоит разобраться в возможных причинах, выяснить обстоятельства неисправности:
- Дешёвое оборудование. Нередко собеседники слышат звуки в наушниках, это связано с приобретением недорогого оборудования. Если никакой из способов решения не решит проблему, скорее стоит пойти за новыми, более дорогими наушниками;
- Стерео микшер. Определённые игры имеют функцию — перекрывать звук в Дискорде, из-за этого собеседник слышит не только голос у друга, но и звуки;
- Проблема драйверов;
- Звук может быть транслирован через гарнитуру, подключенную к неправильному разъёму.
Причин, связанных со слышимостью, немало. Однако перечислены распространённые, те, решения которых помогут сделать так, чтобы в Дискорде не слышали мой звук.
Функция «Прослушивать с данного устройства»
Когда в Discord слышно звуки игры, нормально общаться невозможно – кому такое понравится! Всеми силами стремимся исправить сложившуюся ситуацию. Давайте попробуем отключить одну из опций операционной системы – это простое действие может помочь избавиться от «лишних» звуков, которые записывает микрофон.
Столкнулись с бесконечным подключением к платформе Дискорд? Мы уже разобрали все проблемы и их решение в этой статье
Актуально не только для мессенджера, но и для остальных программ, где используется устройство вывода!
Чтобы больше не думать о том, почему собеседник в Дискорде слышит мои звуки, делаем следующее:
- Нажмите на кнопку меню «Пуск» ;

- Перейдите к параметрам (шестеренка на панели слева);

- Войдите в раздел «Система» через открывшееся меню;

- Найдите категорию «Звук» на панели слева;

- Перейдите к блоку «Сопутствующие параметры» , где есть кнопка «Панель управления звуком» ;

- Найдите вкладку «Запись» ;

- В списке девайсов ищем используемый микрофон и дважды кликаем левой кнопкой мышки;
- Переходим на вкладку «Прослушать» в открывшемся окне;

- Снимаем галочку с параметра «Прослушивать с данного устройства» ;

- Сохраняем внесенные изменения нажатием кнопки «ОК» .

В Дискорде слышно звуки игры, хотя вы уже отключили соответствующую опцию? Не будем останавливаться на настройках устройства! Если у вас есть Диспетчер Realtek, нужно поработать с ним!
Программа для управления звуком может сбоить – там есть аналогичная опция, которую мы сейчас отключим:
- Наведите курсор на панель задач и найдите в скрытой области иконку Диспетчера управления звуком;
- На открывшемся экране ищем вкладку «Микрофон» ;
- Находим параметр «Громкость воспроизведения» или «Прослушивать с данного устройства» и нажимаем на перечеркнутый мегафон напротив.
Разобрались, почему слышно звук из наушников в Дискорде и нашли хороший способ решения проблемы! Если и этот метод не помогает, придется прибегнуть к еще более тяжелой артиллерии.
Подбираем драйвера
Нередко микрофон работает, но ничего не слышно, при несоответствии программного обеспечения.
- через «Пуск» заходит в «Диспетчер устройств;
- находим там пункт «Аудиовходы и аудиовыходы»;
- правой кнопкой мыши кликаем на автообновление драйверов.
Если система не находит нужные «дрова», то работает « в ручную», через ID оборудования. Можно воспользоваться специальной программой, например, DriverPack Solution.
Если ни один из перечисленных способов не устранил проблему, то стоит обратиться за помощью к специалисту и проверить работоспособность устройства на другом компьютере.












