Подключение IP камеры Dahua: пошаговый алгоритм действий
Многие обладатели покупатели, перед тем как приобрести систему видеонаблюдения хотят убедиться, что они смогут легко подключить и настроить оборудование.
Иногда самостоятельное подключение IP-камеры Dahua может вызвать затруднение. А руководство, которое идет в комплекте часть бывает бесполезно, так как описывает все слишком сложно.
Smart PSS для Android и iPhone
Если вы вам также необходимо настроить видеонаблюдение на ваших мобильных устройствах Android или iPhone, тогда переходите к данной статье по настройке DMSS приложений . В ней мы расскажем какая программа видеонаблюдения для андроид и айфон нужна и как в нее внести настройки!
Программа Smart PSS официально распространяется на английском языке, но иногда ее локализируют. На данный момент существует версии v1.XX и V2.X, они немного отличаются внешнее, но постараемся рассмотреть каждую.
Алгоритм настройки приложения Smart PSS для доступа к видеорегистратору Dahua с компьютера
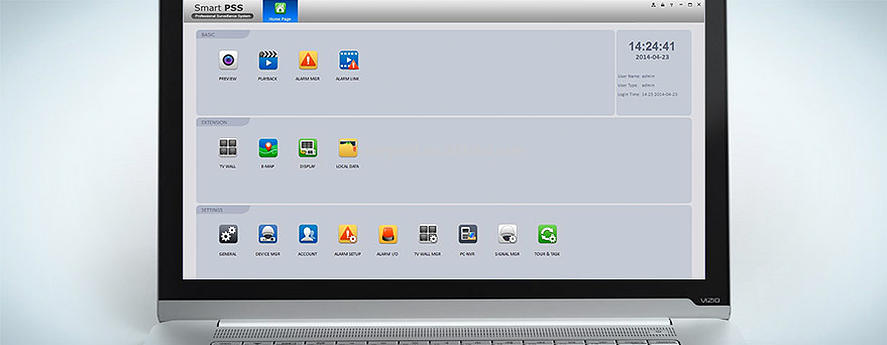
- Запустите приложение SmartPSS на вашем компьютере и введите слово «admin» в полях «Name» и «Password» открывшегося диалогового окна
- Во вкладке «Settings» кликните по иконке «Devices»
- Кликните по кнопке «Manual Add», расположенной в левой нижней части экрана
- В графе «Device Name» дайте имя регистратору, к которому вы хотите подключиться
- Выставьте метод подключения «SN» во вкладке «Register Mode»
- Введите серийный номер вашего регистратора Dahua
- Введите логин и пароль (по умолчанию «admin»)
- Нажмите кнопку «Get Info»
- После того как программа получит данные о вашем регистраторе и количестве подключенных к нему камер, нажмите кнопку «Add»
Если вы всё сделали правильно, в списке устройств отобразится ваш регистратор Dahua. Кликнув по нему, вы откроете вкладку со списком подключенных к нему камер наблюдения.
Чтобы в окне приложения одновременно отображалось несколько камер, нужно выбрать область экрана, а затем кликнуть по камере, которая должна там отображаться. В последних версиях Smart PSS камеры можно просто перетаскивать в желаемую область. Проделать эту процедуру следует для каждой камеры по отдельности.
Как в CMS подключиться к камере
Если всё пройдёт удачно, то камера появится в списке. Вы можете нажать кнопку «Тест» чтобы проверить подключение до неё.

Результат успешного подключения:

Теперь в списке устройств появится название камеры.

Дважды кликните на него.
Будет показана надпись, также кликните на неё два раза.

Будет выполнено подключение к камере и сразу начнётся показ видео.

Просмотр с Android устройств
Просмотр с мобильных телефонов и планшетов на которых установлена ОС Android осуществляется при помощи программы gDMSS lite или gDMSS HD lite. Эти приложения бесплатные, скачать их можно на Play Маркете, который есть на любом телефоне или планшете с ОС Android.



Системные требования
При соблюдении перечисленных характеристик данный софт будет работать на вашем ПК без проблем:
- Центральный процессор: Intel или AMD с частотой 2,4 ГГц и выше;
- Оперативная память: 4 Гб и выше;
- Пространство на жестком диске: 70 Мб;
- Платформа: Microsoft Windows 7, 8.1, 10 x32/x64.
Предыстория
Не так давно выполняли монтаж по чужому проекту, где было использовано оборудование RVi — регистратор, PoE-коммутаторы и IP-видеокамеры. Если бы проект делал я, то никогда бы не выбрал такой вариант, ибо дорого и глючно.
Запуск системы
Запуск системы в работу прошёл без проблем. За исключением того, что на мониторе, подключенном к самому регистратору, нельзя было настроить те режимы экрана, которые хотел заказчик. Самое смешное, что выбор режимов есть, но вот камеры в них расположены по-порядку. Этот порядок можно менять, но он один для всех режимов. Сложно это описать словами, но, поверьте, что это бред. На компьютере, в ПО удалённого рабочего места, режимы экрана можно сделать любые, но родное ПО RVi Оператор 2, глючное и ресурсоёмкое. Пришлось ставить ПО от Dahua — SmartPSS, поскольку регистратор и камеры, на самом деле, производства этой компании. Со SmartPSS позже вылезла странная проблема, которую пока не победили. Периодически, со слов заказчика — после каждого обновления Windows, эта софтина перестаёт запускаться. Никаких ошибок не выдаёт ни на экран ни в лог, просто не запускается. Если снести и установить заново, продолжает работать до следующего раза. Скорее всего, это проблема конкретного компьютера — будем разбираться.
Подключение, настройки
Тестирование камеры проводилось в городской черте, камера устанавливалась на торце бетонной плиты у окна квартиры в многоквартирном доме.

Полученный ракурс оказался удачным: камера захватывает въезд (он же основной вход) во двор.

Благодаря наличию в камере функции PoE, мы освобождены от необходимости тянуть отдельное питание. Достаточно LAN-кабеля, в который питание подается с помощью PoE инжектора. Либо устройства посерьезнее, как, например, многопортовый PoE коммутатор Zyxel GS2200, который и был использован
Приступим к подключению. Первая трудность: в IP-камерах Dahua протокол DHCP по умолчанию отключен, и камеры имеют статический IP-адрес, относящийся к сегменту 192.168.1.XXX. Если же ваша локальная сеть настроена на другой диапазон (192.168.0.XXX, 192.168.2.XXX и т. д.), то без фирменной утилиты Config Tool не обойтись. Только она способна отыскать в локальной сети камеру, адрес которой не совпадает с диапазоном адресов вашей локалки. Заодно в этой утилите камеру можно инициализировать. Пока вы это не сделаете, камера будет недоступна, даже если нет конфликта IP-адресов.
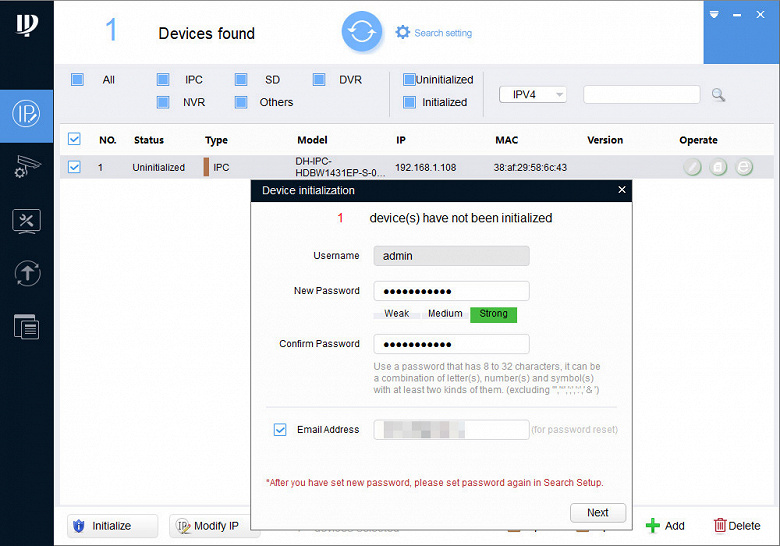
Также в данной утилите имеется возможность активировать опцию автоматического получения IP-адреса от роутера. По крайней мере, такой модуль в программе есть, и даже создает видимость работающего.
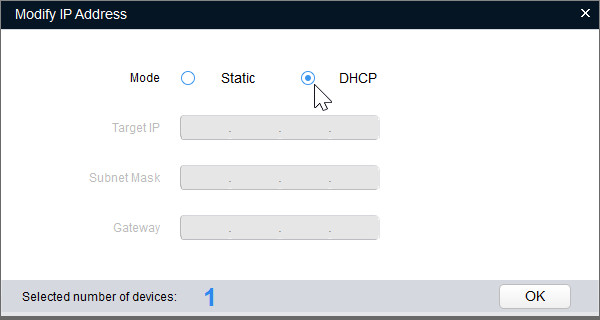
Вот только включить DHCP почему-то не получается, хотя модуль выдает радостное подтверждение об успешности операции. Даже поле перезагрузки камера вновь имеет прежний неудобоваримый адрес. Пришлось подключать камеру напрямую к ноутбуку, сетевой адаптер которого заранее был перенастроен на сегмент 192.168.1.XXX. Лишь теперь получилось зайти в веб-браузер камеры и активировать протокол DHCP.
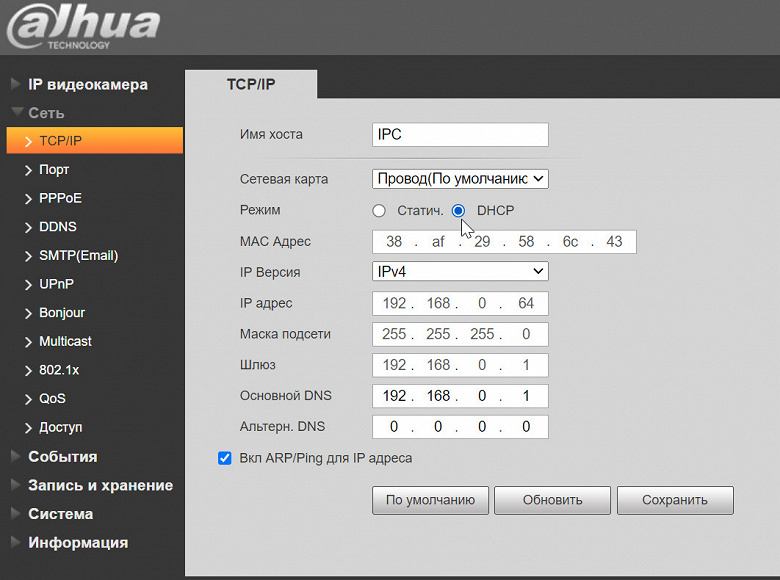
После включения в локальную сеть камера наконец-то появилась в списке устройств роутера.

Первое, что рекомендуется сделать с камерой — произвести обновление прошивки. Это займет некоторое время, необходимое для поиска и скачивания свежей версии микропрограммы, зато взамен мы получаем гарантию того, что не столкнемся с ошибками и недоработками, которые, возможно, имелись в стартовых прошивках.
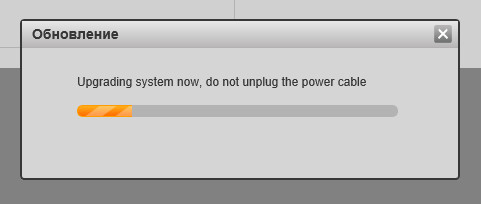
Настройки большинства IP-камер, в сущности, одинаковы. Разница лишь в количестве доступных функций. Компания Dahua, являясь одним из движителей прогресса в видеонаблюдении, оснащает свои камеры ожидаемо огромным количеством изменяемых параметров. Все они доступны через веб-интерфейс камеры. Но не только. Дополнительный фирменный софт также дает доступ к этим настройкам. Помимо доступа к настройкам, такие программы, как Smart PSS, DSS и DMSS, делают из обычного ПК настоящую DVR систему, способную записывать видеоархив с нескольких камер. Но это уже другая тема, не относящаяся к рассматриваемой камере. Более того, превращать компьютер в вечно работающий гудящий сервер мало кто захочет. Гораздо удобней — и надежнее, кстати — использовать для этих целей скромный домашний NAS с функцией DVR. Мы обязательно вернемся к этому вопросу, рассмотрев работу камеры в системе Synology. А пока легкими движениями пробежимся по настройкам устройства, которые представлены в его веб-интерфейсе.
Главная стартовая страничка веб-сервера камеры содержит крупное окно просмотра прямой трансляции, прочие модули скрываются под соответствующими кнопками-вкладками: Архив, Настройки и Тревога.
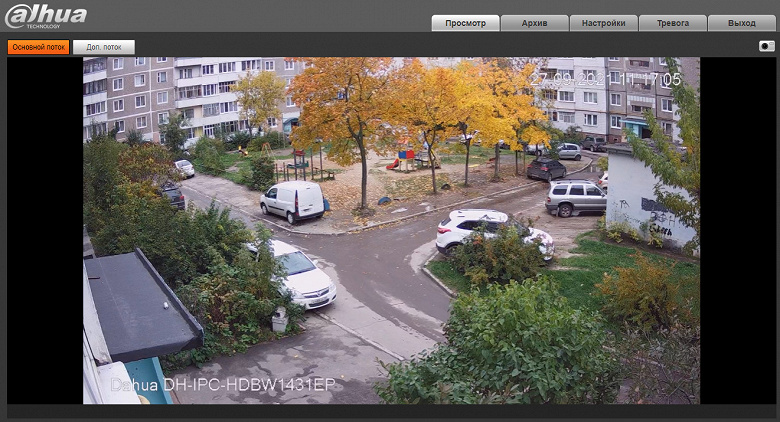
Chrome
Этот скриншот сделан в браузере Chrome, но если страничку открыть в другом браузере, в традиционном IE, то состав веб-сервера камеры серьезно изменится. В сторону увеличения. Отсюда вывод: будем пользоваться только IE.
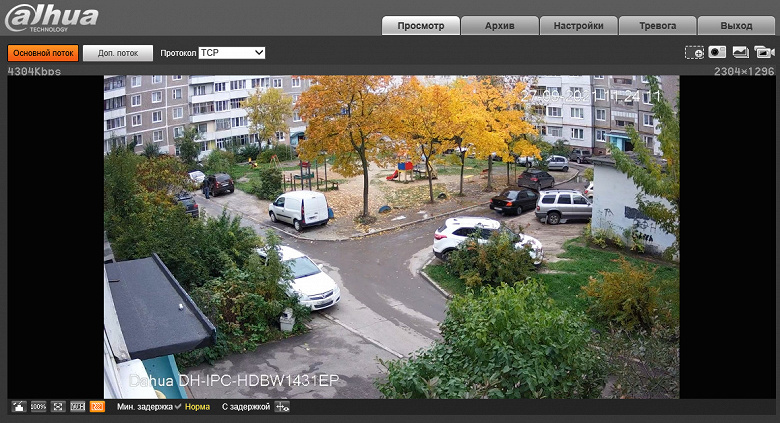
Internet Explorer
Но вернемся к настройкам. С Архивом все ясно — тут отображаются (должны отображаться) локальные записи, сохраненные на карточку памяти, которую можно вставить в слот камеры. Мы, кстати, такую вставили заранее. Просмотр архива производится без задержек и лагов, а записанные камерой события отмечены на таймлинии цветом.
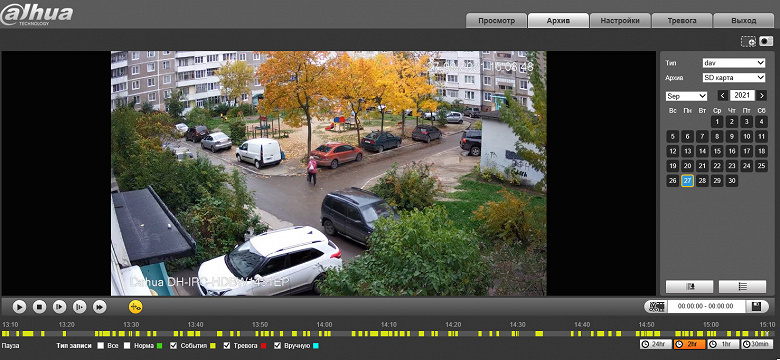
Но никаких записей на карте не появится, пока не будут активированы соответствующие функции. Они прячутся в другой вкладке, Настройки. Здесь мы видим уйму параметров, разбитых на категории. Первыми традиционно для большинства камер выступают характеристики изображения:
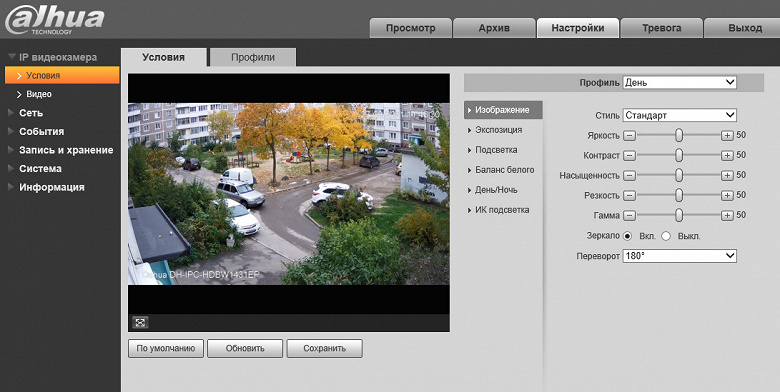
Они состоят из стандартных яркости-контрастности и прочих экспозиций. Но есть тут и уникальные функции, разработанные Dahua. Речь о трех технологиях, качественно улучшающих визуальные характеристики картинки: BLC, HLC и WDR. Об этих функциях мы расскажем в соответствующей главе.
Технологические параметры видеопотока настраиваются в другом пункте, Видео. Здесь можно выбрать кодек (H.264/H.265), размер кадра и частоту двух разных потоков. Максимальный битрейт, с которым камера может вещать в Сеть, составляет 15,6 Мбит/с.
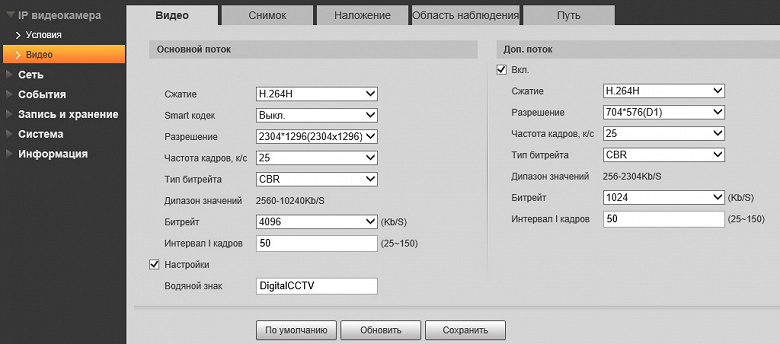
Во вкладке Наложение выбираются графические элементы, которые будут накладываться поверх видео: маски приватности, текстовые заполнители и даже наименования областей наблюдения.
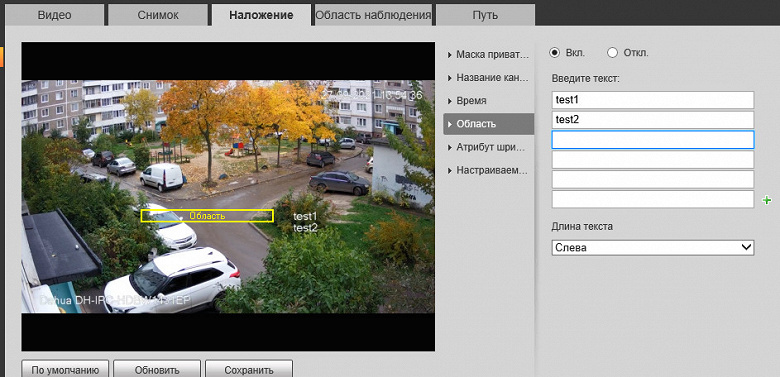
Есть тут еще один интересный пункт с названием Область наблюдения. Этот не совсем корректный перевод скрывает под собой функцию «область интереса». При ее активации камера станет кодировать выбранную зону в разы качественнее, чем остальную площадь кадра.
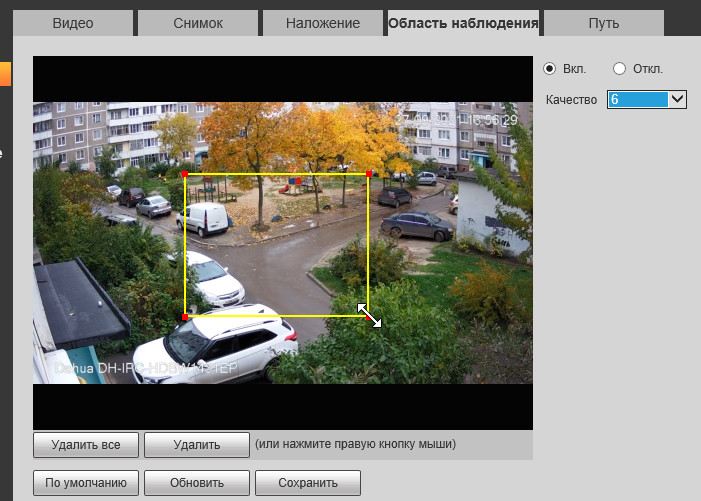
Итог работы технологии виден невооруженным глазом: сравните качество кодирования внутри зоны интереса (правая часть снимка) с качеством картинки вне этой зоны (левая часть снимка).

Такая функция окажется чрезвычайно полезной, когда в зоне наблюдения имеются особо важные участки, на которые внимание обращается в первую очередь и которые должны кодироваться в идеальном качестве, пусть в ущерб неинтересным участкам. Выигрыш очевиден: включив эту функцию, можно в разы снизить общий битрейт.
Камера содержит огромное количество сетевых настроек. Предусмотрено все что можно предусмотреть: от параметров TCP/IP и установки своей нумерации основных портов до настроек E-Mail и адресов multicast. Имеется и поддержка DDNS: с текущей прошивкой камера может напрямую работать через сервисы No-IP, CN99 и DynDNS. Отдельно включается функция удаленного доступа через фирменное облако, включается поддержка ONVIF и настраиваются параметры RTMP.
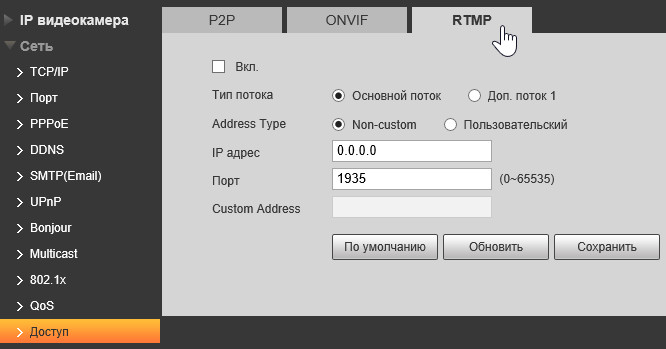
Обнаружение движения настраивается в стандартном для всех камер наблюдения модуле. Здесь разрешается задать несколько регионов с разными настройками чувствительности для каждого.
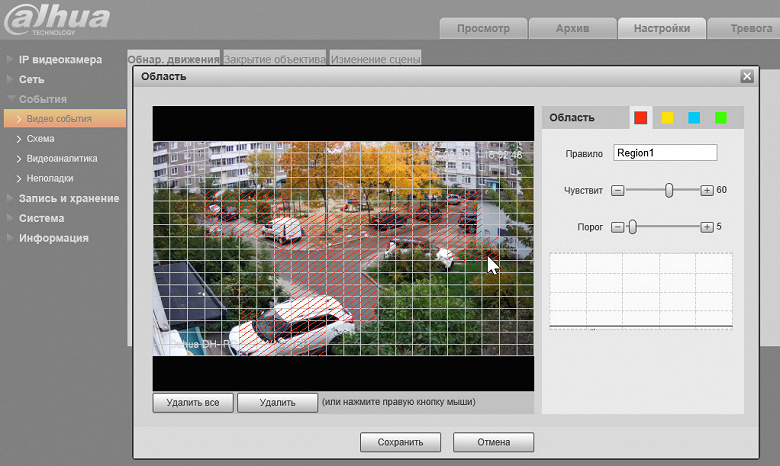
Помимо обычного обнаружения движения, камера умеет также анализировать картинку на предмет двух типов событий: пересечение заданной линии и вход в заданную область. Примечательно, что линия, пересечение которой будет считаться событием, может быть ломаной.
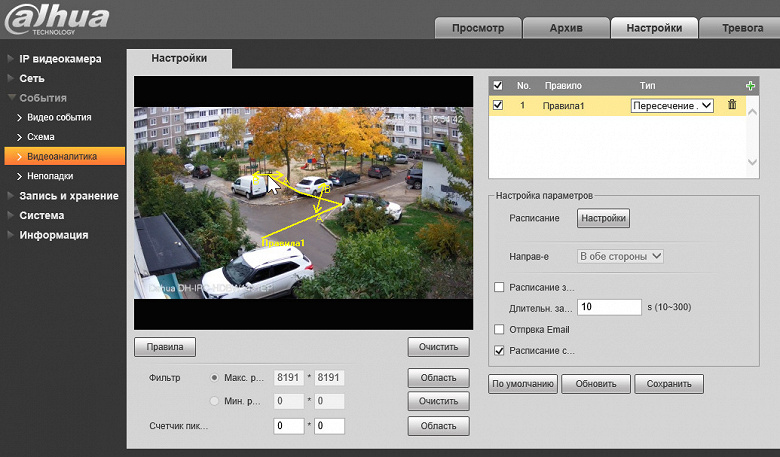
После того, как камера запрограммирована, в окне прямой трансляции будут отрисовываться линии контроля, а движущиеся объекты станут обводиться рамочкой. Все это нужно лишь оператору, на видеозаписи вспомогательная графика отсутствует.
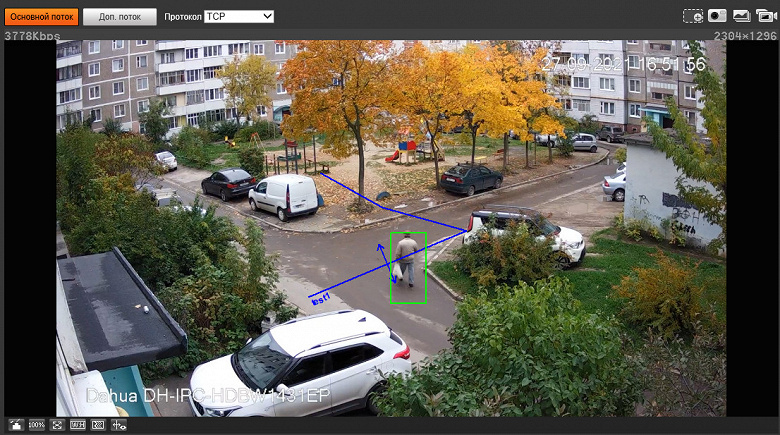
Наконец, о дополнительных способах записи и хранения архива. Камера не ограничивается одной лишь картой памяти. Помимо карточки, аппарат способен отправлять записанные ролики или потоковое видео прямиком на FTP или NAS. Настройка этих ресурсов производится в пункте Хранение архива. Для доступа к папке FTP камера может использовать протокол FTP и SFTP, а при записи на сетевой накопитель протоколы NFS и SMB.
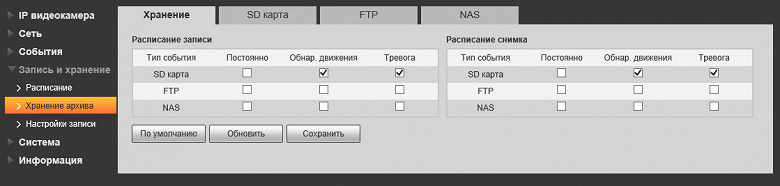
Но и это далеко не все способы записи и хранения архива. Есть ведь еще и специальные системы, «заточенные» под такие задачи. Само собой, на первом месте тут стоят рекордеры, DVR. Они умеют хранить и воспроизводить видеоархив с нескольких камер. Но больше не умеют ничего. И совсем другое дело — устройства универсальные. Которые могут играть роль медиасервера, домашнего цифрового хранилища с личным облаком и многое-многое другое. В том числе умеют и в видеонаблюдение.
Яркий пример — NAS Synology. У нас имеется такой сервер, много лет безупречно работающий и ни разу не запросивший вмешательства. Помимо текущих задач (медиасервер, торрентокачалка, семейный видео-фотоархив, доступное отовсюду облако, синхронизация рабочих папок на двух ПК и т. д.), этот NAS выполняет также задачу DVR, записывая видео одновременно с трех камер наблюдения. Одна камера установлена здесь же, в городе, а две других — в деревне.
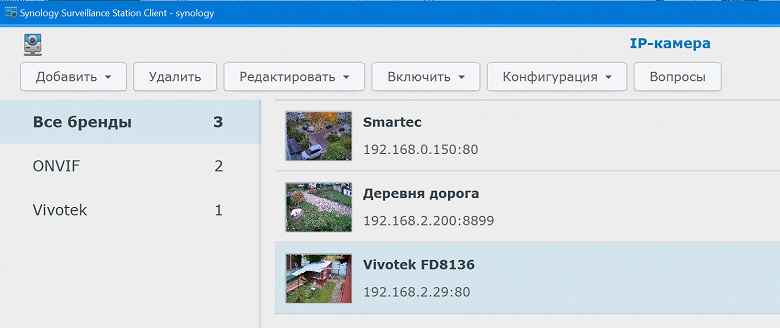
Кстати. По умолчанию к Synology разрешается подключить не более двух камер. Если требуется больше, то на каждую следующую камеру придется купить лицензию. Либо приобрести пакет на несколько камер. Да, ценник кусается. Хотя, двух камер большинству пользователей наверняка окажется достаточно.
Процесс добавления камеры в Surveillance Station (как и прочую работу, связанную с видеонаблюдением) удобнее выполнять не в веб-интерфейсе NAS, а с помощью фирменных приложений, которые устанавливаются на компьютер в виде самостоятельных программ. Отыскать этот софт можно в центре загрузок Synology.
Если подключаемая камера находится и работает в локальной сети, то быстрее всего воспользоваться модулем поиска. Он имеет две вкладки: поддерживаемые камеры и камеры ONVIF.
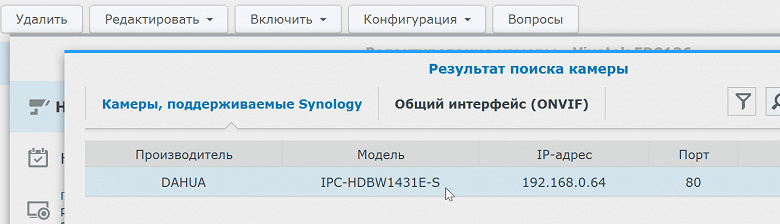
Мы были на 146% уверены, что рассматриваемая модель камеры Dahua, выпускающаяся уже несколько лет, имеется в списке поддерживаемых Synology. Однако вот же незадача: несовпадающая буковка в названии модели. Ну нет нашей камеры в списке поддерживаемых. Хотя список этот по-настоящему огромен.
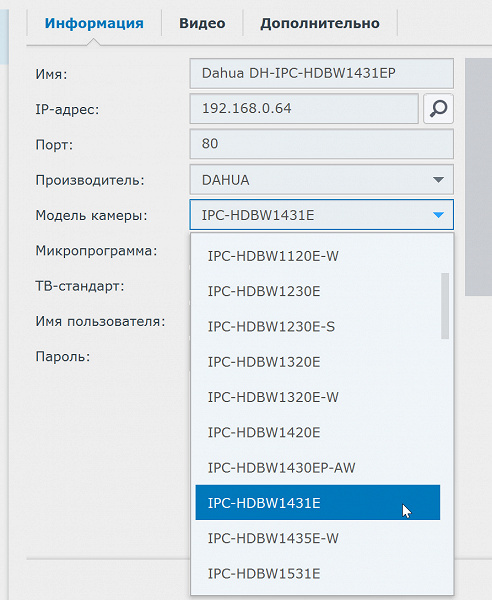
Ну что ж, нет так нет. Выберем пункт Generic_Dahua. Собственно, ничего мы от этого не потеряем, ведь от камеры требуется всего лишь получать видеопоток да команды на запись события.
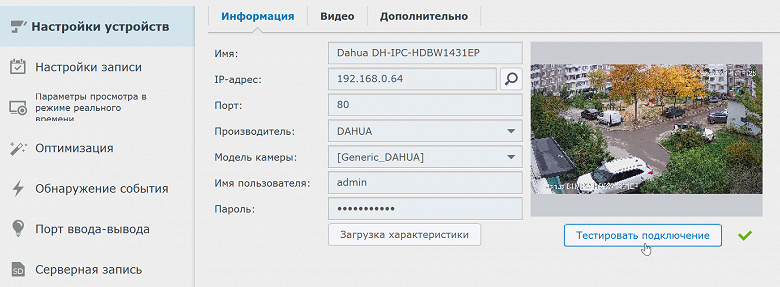
Впрочем, все эти буковки в конце названий моделей камер зачастую означают какие-то незначительные, крохотные отличия от базовой модели. А потому можно смело выбрать из списка модель с похожим названием. Главное — чтобы циферки совпадали.
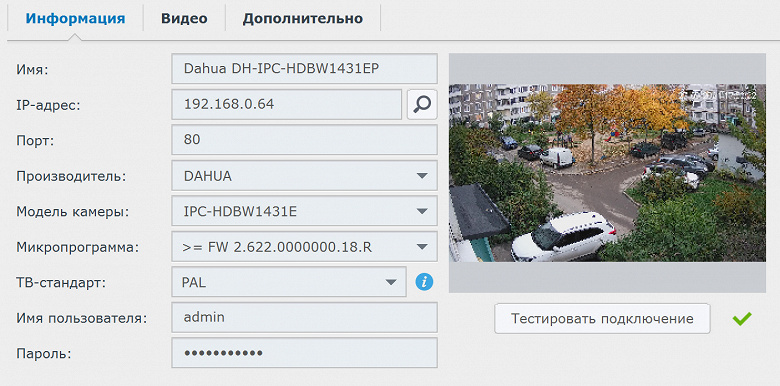
Нужно заметить, что в обоих случаях — и с Generic и с несовпадающей моделью — наша камера работала безупречно, вовремя подавая серверу команды на запись. Но ведь наш аппарат поддерживает еще и открытый стандарт ONVIF. Проверить это можно, запустив, например, программу ONVIF Device Manager. Камера не просто отвечает и полностью доступна, где даже отображается полная ссылка на RTSP-поток, который транслируется камерой.
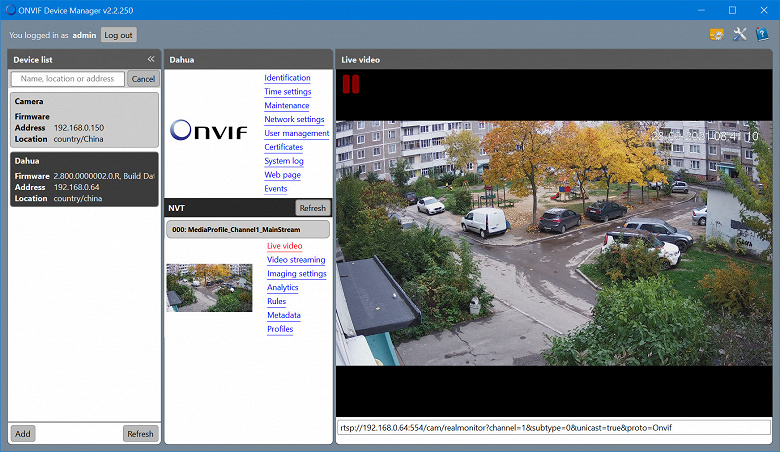
Благодаря поддержке ONVIF, любую камеру можно подключить к NAS Synology, выбрав соответствующий пункт. В том числе и рассматриваемую модель Dahua.
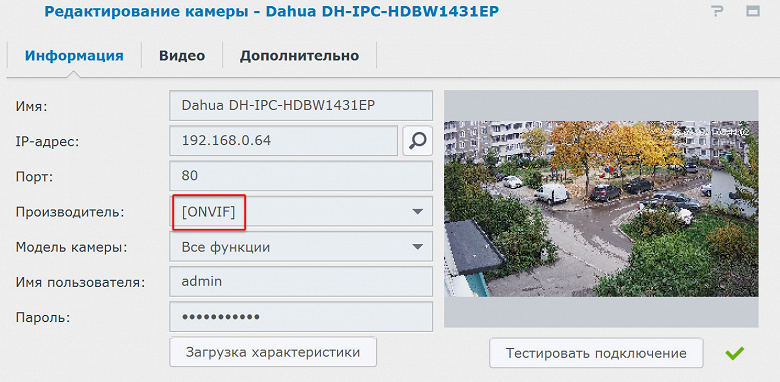
Одно из главных условий — не напутать с настройкой потоковой передачи. Из-за того, что выбранная модель камеры не совпадает с имеющейся у нас, размеры кадра могут отличаться от тех, которые дает камера. Так что, на этот пункт следует обратить особое внимание.
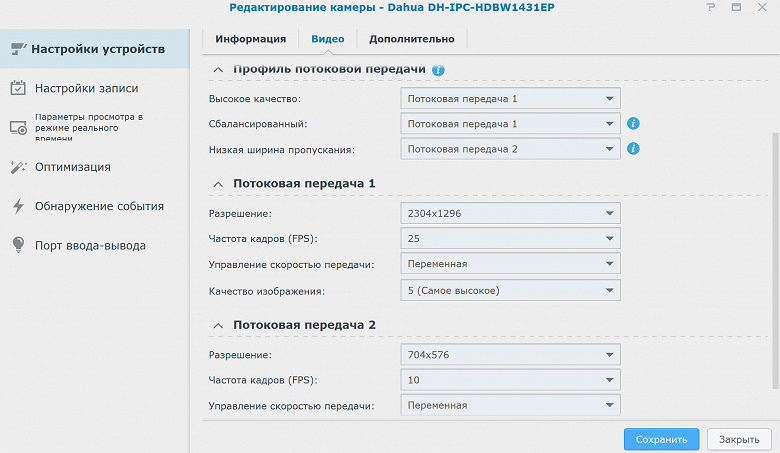
Чтобы архив не забивался ненужной съемкой, в пункте График можно настроить запись только по движению. Этот же пункт подразумевает запись по всем триггерам, которые камера посылает серверу.
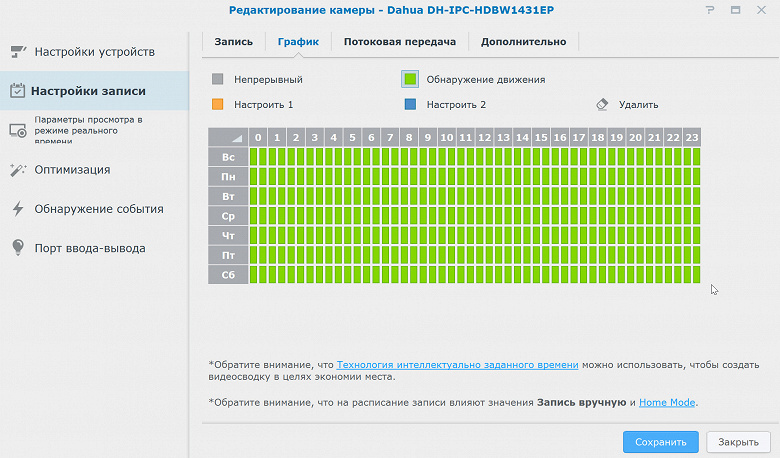
Наконец, не менее важное: убедиться, что обнаружением события для записи занимается камера, а не Synology.
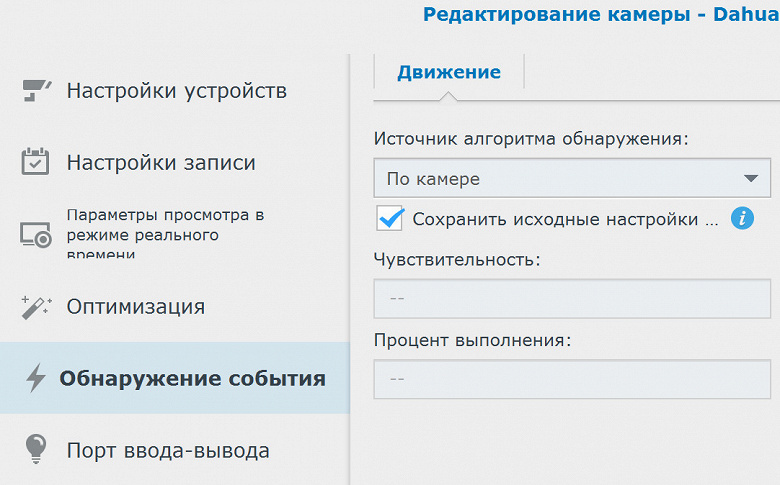
Собственно, вот и готово. Можно видеть, что новая третья камера успешно работает в составе нашей системы наблюдения.
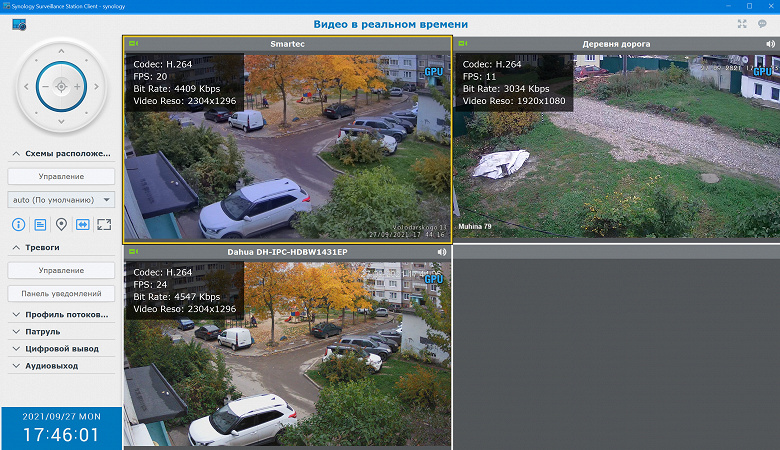
А вот теперь задачка посложнее. Мы демонтировали камеру со стены дома в городе, и увезли ее в деревню. Прикрутили, подключили, и. Но адрес-то у камеры сменился. Как теперь она будет работать в составе Synology, который остался в городе?
Просто VPN
Очень просто — VPN. Дело в том, что наш городской роутер получает от провайдера «белый» IP, который не менялся уже добрый десяток лет. Нет, больше. Неважно. Тем, у кого нет белого IP, не повезло. Им придется либо заключать дополнительное соглашение с провайдером и платить дополнительную денежку за статический IP, либо выбирать из сотен DDNS-провайдеров. Тоже, между прочим, не бесплатных (неужели бесплатные еще остались?).
Выбор сервиса, предоставляющего такую услугу — это тема для отдельного крупного материала. Нам, с нашим статическим городским IP, проще. Достаточно запустить на материнском роутере (на том, который получает от провайдера статический IP) приложение VPN-сервер PPTP (далее приводятся примеры интерфейсов роутеров Keenetic). Настройки этого сервера не содержат каких-то хитростей. Приведенный здесь IP-адрес вбивается, как говорится, «от балды», цифры могут быть абсолютно любыми. Также желательно создать нового пользователя, под чьим именем другой роутер будет подключаться к этому роутеру.
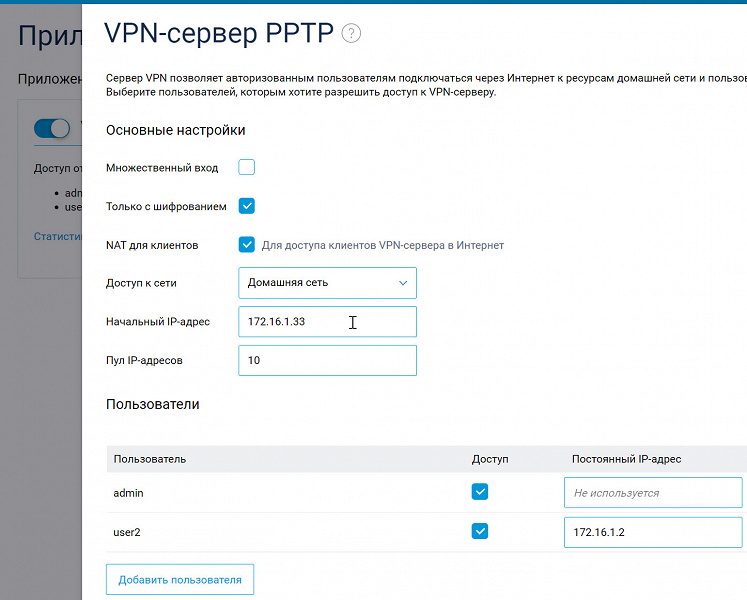
Права новому пользователю можно урезать, оставив только возможность доступа в локальную сеть по протоколу PPTP и к веб-приложениям. Так, для видимости безопасности.
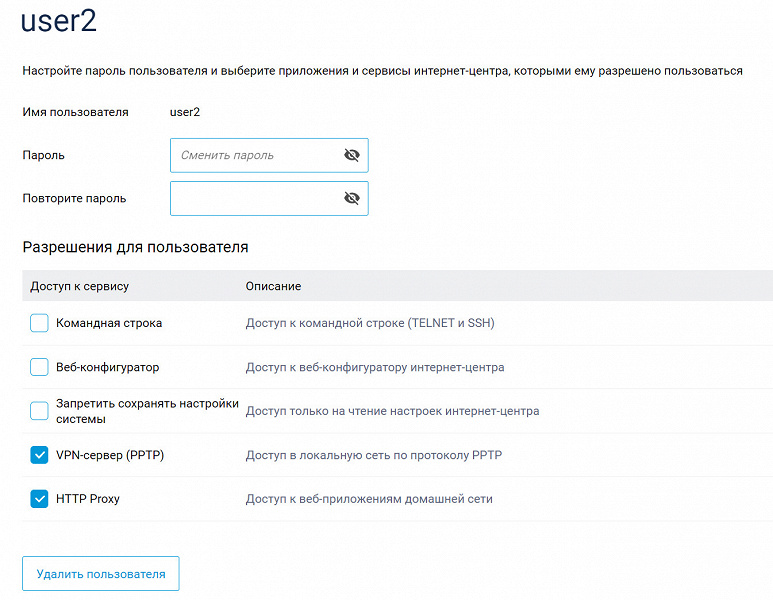
Теперь можно переходить к другому роутеру, который получает от провайдера динамический IP-адрес (у нас он меняется, как правило, раз в сутки). Первое, что следует сделать — это изменить в домашней сети начальный адрес пула, чтобы он не совпадал с пулом городского роутера. То есть, после цифр 192.168. поставить цифру, отличающуюся от локальной сети основного роутера. Мы выбрали двойку. Хорошая цифра.
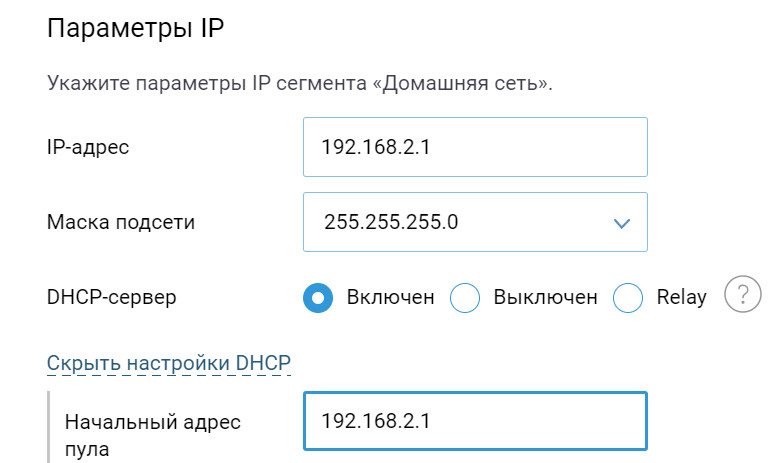
Теперь, после перезагрузки второго роутера, нужно создать второе подключение, VPN, выбрав протокол PPTP и вбив в строку Адрес сервера тот самый «белый», статический IP-адрес основного роутера.
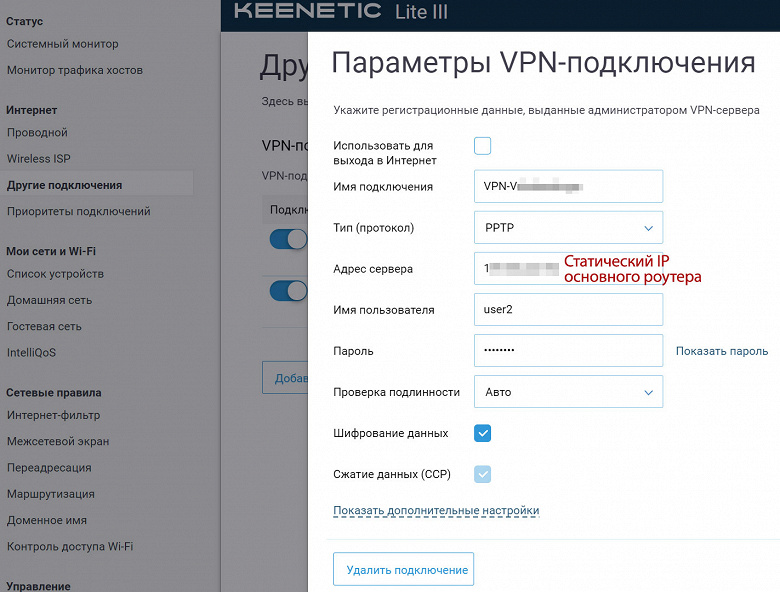
Готово, подключение тут же осуществится сразу после его создания. Теперь обе локальных сети — в городской квартире и в деревенском доме — соединились в одну сеть, которая имеет два сегмента: 192.168.0.XXX (город) и 192.168.2.XXX (деревня). И для того, чтобы попасть в какое-либо устройство или подключиться к нему, достаточно набрать правильный адрес. Например, чтобы из городской квартиры быстро увидеть живую картинку с камеры, установленной в деревне, достаточно набрать ее адрес в локальной сети.
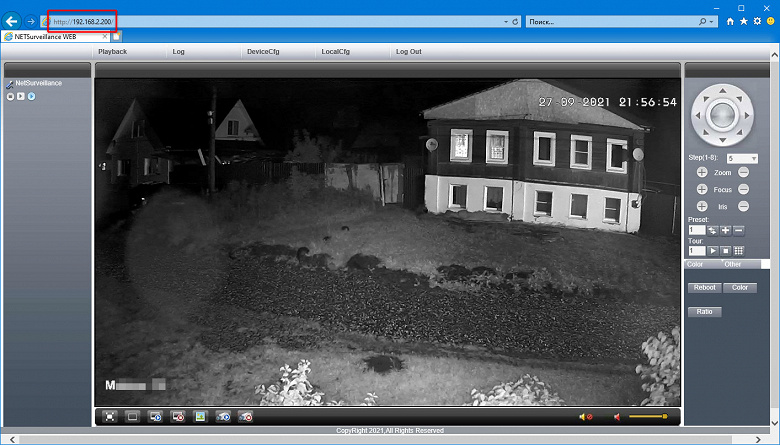
Ровно так же это работает и в обратную сторону: находясь в деревне, легко подключаешься к любому ресурсу, находящемуся в городской квартире: к камерам, плеерам, компьютерам, датчикам. В конце концов, к тому же NAS, чтобы скачать какие-то архивные данные.
И только благодаря наличию такой связи двух локальных сетей, мы можем с легкостью добавить в Synology камеру, которая физически находится далеко. Где угодно, хоть за океаном. Достаточно поменять IP-адрес на тот, который камера получила во второй локальной сети.
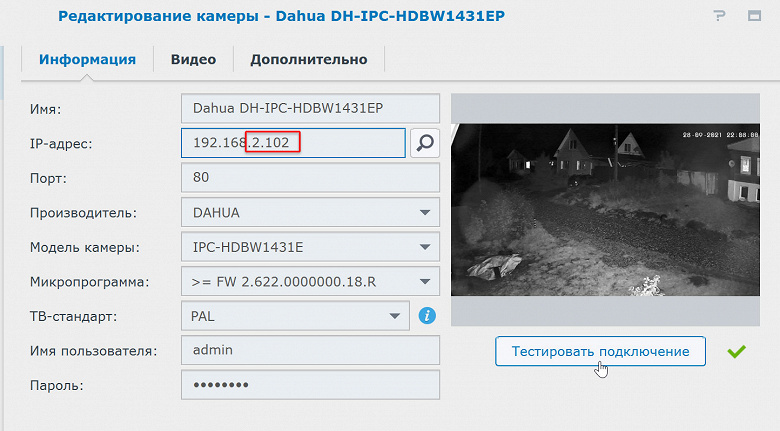
Заключение
Как вы можете убедиться, с задействованием облачных технологий подключаться к регистраторам Dahua стало намного проще. Любой владелец смартфона может скачать нужное приложение, настроить его всего за несколько минут и тут же начать просмотр.
Вы хотите получить удаленный доступ к вашему любимому видеорегистратору Dahua, но провайдер не дает вам статический ip адресс?
Не волнуйтесь! Регистраторы Dahua поддерживают такую технологю, как DDNS – назначение постоянного доменного имени устройствам с динамическим ip адресом. И сейчас мы вам расскажем как настроить эту технологию.
Для начала, нам необходимо зайти в настройки нашего видеорегистратора в пункт меню DDNS . В этом пункте выбираем настройку DDNS Type -> QuickDDNS .

Затем, переходим по ссылке, указанной в видеорегистраторе: www.quickddns.com и регистрируемся на сайте.

В форме регистрации заполняем все обязательные поля отмеченные *

После успешной регистрации вам будет оправлено письмо для подтверждения регистрации на указанный вами электронный адрес.

Перейдите по ссылке в письме для подтверждения своей регистрации.

После перехода по ссылке, Вам откроется ваш профиль, где в будущем будут отображаться все доменные адреса добавленных устройств.

Теперь необходимо вернуться к настройкам видеорегистратора. В пункте DDNS вводим в поле Email Address электронный адрес который Вы указывали при регистрации на сайте www.quickddns.com и нажмите Save .

Теперь в Вашем профиле добавится доменное имя для удаленного доступа к регистратору, которое можно использовать вместо ip адреса.

И помните, для удаленного доступа также необходимо выполнить проброс портов HTTP ( по умолчанию 80) и ТСP (по умолчанию 37777)












