Если приложение не открывается, либо отображается черный экран, попробуйте рекомендации ниже. Другие приложения при этом должны работать корректно.
1. Перезагрузите телевизор
Для перезагрузки отключите телевизор из розетки на 2 минуты. Затем включите и попробуйте запустить приложение.
Если приложение работает, значит с телевизором все в порядке, пользуйтесь им дальше.
Если приложение не работает, перейдите к следующей рекомендации.
2. Переустановите неработающее приложение
Переустановить приложение можно только на телевизорах J, K, M, N, Q, LS (2015 — 2018 год выпуска) на OS Tizen. Если у вас другой телевизор, перейдите к следующей рекомендации.
Перейдите на панель приложений «APPS» и выберите его центральной кнопкой пульта.

Среди установленных приложений выберите то, которое не работает.

Нажмите и удерживайте центральную кнопку пульта (или нажмите кнопку «Tools») до появления дополнительного меню.

Выберите пункт «Повторная установка».

Дождитесь завершения переустановки. Время зависит от скорости интернета.

После переустановки попробуйте запустить приложение.
Если приложение работает, значит с телевизором все в порядке, пользуйтесь им дальше.
Если приложение не работает, перейдите к следующей рекомендации.
3. Подключите телевизор к другой точке доступа Wi-Fi
Приложение может не работать из-за того, что провайдер блокирует какие-то IP адреса, к которым обращается приложение.
Чтобы это проверить, подключите телевизор к другой точке доступа. Проще всего это сделать, превратив смартфон в Wi-Fi точку доступа и подключившись к нему.
Проверьте работу приложения.
Если приложение работает, значит с телевизором все в порядке, проблема у интернет-провайдера.
Если приложение не работает, перейдите к следующей рекомендации.
4. Смените адрес DNS-сервера
Помимо провайдера проблема может быть в DNS-сервере. Чтобы это проверить, смените адрес DNS-сервера в телевизоре.

Выберите пункт «Общие», если он есть на вашем ТВ. Если такого пункта нет, перейдите к следующему шагу.

Выберите пункт «Сеть».

Выберите пункт «Состояние сети».

Убедитесь, что выход в интернет доступен.

Выберите пункт «Настройки IP».

Нажмите на пункт «Настройки DNS» и выберите «Ввести вручную».

Выберите поле «Сервер DNS» и впишите 8.8.8.8 или 208.67.222.222. Нажмите «Готово», затем кнопку «Назад».

Нажмите «OK» для сохранения параметров.

После сохранения параметров убедитесь, что телевизор подключен к интернету.

Перезагрузите телевизор и проверьте работу приложения после перезагрузки.
Если приложение работает, значит с телевизором все в порядке, пользуйтесь им дальше.
Если приложение не работает, перейдите к следующей рекомендации.
5. Сделайте сброс настроек Smart Hub
Сброс настроек Smart Hub удаляет все загруженные приложения и переустанавливает заводские. При сбросе удаляются все данные и настройки приложений, а вместе с ними и ошибки.
Перед сбросом Smart Hub убедитесь, что телевизор сертифицирован для России. Посмотрите на заводскую наклейку телевизора, код модели сертифицированной техники должен иметь окончание кода модели XRU и значок EAC.
Если модель не для России, после сброса Smart Hub может заблокироваться.

Выберите пункт «Поддержка».

Выберите пункт «Самодиагностика».

Выберите пункт «Сброс Smart Hub».

Введите PIN-код телевизора (по умолчанию 0000).

Дождитесь окончания сброса.

После сброса выйдите из меню. Перейдите на главный экран, выберите панель «APPS». Появится новое окно с информацией о первоначальной настройке, нажмите «OK».

Выберите «Принимаю все» и нажмите «ОК».

Войдите в учетную запись Samsung или нажмите «Пропустить».

Выберите приложения, которые хотите установить, и нажмите «Готово».

После сброса попробуйте запустить приложение.
Перед запуском приложений убедитесь, что все предустановленные приложения загрузились. Их иконки не должны подсвечиваться тёмным цветом.
Скорость загрузки приложения зависит от скорости соединения с интернетом.

Если приложение работает, значит с телевизором все в порядке, пользуйтесь им дальше.
Если приложение не работает, перейдите к следующей рекомендации.
6. Сделайте сброс настроек телевизора
Сброс вернет телевизор к заводскому состоянию и удалит все ошибки.
Перед сбросом убедитесь, что телевизор сертифицирован для России. Посмотрите на заводскую наклейку телевизора, код модели сертифицированной техники должен иметь окончание кода модели XRU и значок EAC.
Если модель не для России, после сброса Smart Hub может заблокироваться.
После сброса попробуйте запустить приложение.
Если приложение работает, значит с телевизором все в порядке, пользуйтесь им дальше.
Если приложение не работает, перейдите к следующей рекомендации.
7. Обновите прошивку телевизора
Если для телевизора есть новая прошивка — установите ее. Если новой прошивки нет, перейдите к следующей рекомендации.
После обновления прошивки попробуйте запустить приложение.
Если приложение работает, значит с телевизором все в порядке, пользуйтесь им дальше.
Если приложение не работает, перейдите к следующей рекомендации.
8. Свяжитесь с разработчиком приложения
Если рекомендации выше не помогли и приложение по-прежнему не работает, свяжитесь с его разработчиком.
Обычно контакты указаны в детальном описании приложения в Samsung Apps, например для YouTube — youtubetv-help@google.com. Чтобы открыть детальное описание приложения, найдите его в магазине Samsung Apps, затем выберите кнопку на экране в виде трёх точек

.
В открывшемся окне попробуйте найти контакты разработчика: обычно сайт или email.
Решение проблем с активностью опции «Расширить том» в Windows 7
- Причины проблемы и способы их устранения
- Способ 1: Изменение типа файловой системы
- Способ 2: Создание нераспределенного пространства на диске
- Вопросы и ответы
При изменении размера раздела жесткого диска компьютера пользователь может столкнуться с такой проблемой, что пункт «Расширить том» в окне инструмента управления дисковым пространством не будет активен. Давайте разберемся, какие факторы могут послужить причиной недоступности указанной опции, а также выявим способы их устранения на ПК с Виндовс 7.
Читайте также: Функция «Управление дисками» в Windows 7
Причины проблемы и способы их устранения
Причиной изучаемой в этой статье проблемы может служить два основных фактора:
- Файловая система имеет тип отличный от NTFS;
- Отсутствует нераспределенное пространство на диске.

Далее мы разберемся, какие действия необходимо предпринять в каждом из описываемых случаев для получения возможности расширения диска.
Способ 1: Изменение типа файловой системы
Если тип файловой системы того раздела диска, который вы хотите расширить, отличен от NTFS (например, FAT), его требуется отформатировать соответствующим образом.
Внимание! Перед тем как проводить процедуру форматирования, обязательно переместите все файлы и папки с того раздела, над которым произведете операцию, на внешний носитель или на другой том жесткого диска ПК. Иначе все данные после форматирования будут безвозвратно утеряны.
Щелкните «Пуск» и перейдите по пункту «Компьютер».

Откроется список разделов всех дисковых устройств, подключенных к данному ПК. Щелкните правой кнопкой мыши (ПКМ) по наименованию того тома, который желаете расширить. Из раскрывшегося меню выберите пункт «Форматировать…».

В открывшемся окошке настройки форматирования в выпадающем списке «Файловая система» обязательно выберите вариант «NTFS». В списке способов форматирования можете оставить галочку напротив пункта «Быстрое» (как и установлено по умолчанию). Для запуска процедуры жмите «Начать».

После этого раздел будет отформатирован в нужный тип файловой системы и проблема с доступностью опции расширения тома устранится
Урок:
Форматирование жесткого диска
Как отформатировать диск C Windows 7
Способ 2: Создание нераспределенного пространства на диске
Описанный выше способ не поможет вам решить проблему с доступностью пункта расширения тома, если её причина кроется в отсутствии нераспределенного пространства на диске. Также важным фактором является, чтобы эта область находилась в окне оснастки «Управление дисками» справа от расширяемого тома, а не слева от него. Если нераспределенное пространство отсутствует, его требуется создать путем удаления или сжатия существующего тома.
Внимание! Следует понимать, что нераспределенное пространство – это не просто свободное место на диске, а область незакрепленная ни за каким определенным томом.
Для того чтобы получить нераспределенное пространство путем удаления раздела, прежде всего, перенесите все данные с того тома, который планируете удалить на другой носитель, так как вся информация на нем после выполнения процедуры будет уничтожена. Затем в окне «Управление дисками» щелкните ПКМ по наименованию тома, расположенного непосредственно справа от того, который вы желаете расширить. В отобразившемся списке выберите «Удалить том».

Откроется диалоговое окно с предупреждением о том, что все данные с удаляемого раздела будут безвозвратно потеряны. Но так как всю информацию вы уже перенесли на другой носитель, смело щелкайте «Да».
После этого выбранный том будет удален, а у раздела, который расположен слева от него, опция «Расширить том» станет активной.
Вы также можете создать нераспределенное место на диске путем сжатия того тома, который собираетесь расширить. При этом важно, чтобы сжимаемый раздел имел тип файловой системы NTFS, так как иначе произвести данную манипуляцию не получится. В противном случае перед выполнением процедуры сжатия выполните те действия, которые указаны в Способе 1.
Щелкните ПКМ в оснастке «Управление дисками» по тому разделу, который собираетесь расширить. В открывшемся меню выберите «Сжать том».

Будет выполнен опрос тома по определению свободного места для сжатия.

В открывшемся окне в поле назначения размера предназначенного для сжатия пространства, можно указать сжимаемый объем. Но он не может быть больше той величины, которая отображена в поле доступного пространства. После указания объема жмите «Сжать».

Далее будет запущен процесс сжатия тома, после которой появится свободное нераспределенное пространство. Это поспособствует тому, что пункт «Расширить том» станет активным у данного раздела диска.
В большинстве случаев, когда пользователь сталкивается с ситуацией, что опция «Расширить том» не активна в оснастке «Управление дисками», решить проблему можно либо путем форматирования жесткого диска в файловую систему NTFS, либо методом создания нераспределенного пространства. Естественно, что способ решения проблемы нужно выбирать только в соответствии с фактором, вызвавшим её возникновение.
Samsung UE60KS7000U
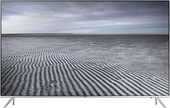
49″ 3840×2160 (4K UHD), матрица VA, частота матрицы 120 Гц, индекс динамичных сцен 2100, Smart TV (Samsung Tizen), HDR, Wi-Fi
- Описание и фото
- Отзывы покупателей 6
- Напишите ваш отзыв!
8 лет на сайте
пользователь #812714
MotrGun, если самсунг, то пишут что не лучше будет.
8 лет на сайте
пользователь #650159
stas0859:
MotrGun, если самсунг, то пишут что не лучше будет.
Просто брать прошлогоднюю модель не «айс» не хочется. Подожду чего лыжи выкинут в 17ом.
8 лет на сайте
пользователь #812714
MotrGun, ждать можно, только вот ценники все больше и больше.
Здесь можно читануть, чего ждать.
8 лет на сайте
пользователь #650159
stas0859:
MotrGun, ждать можно, только вот ценники все больше и больше.
Здесь можно читануть, чего ждать.
Спасибо за инфо!
12 лет на сайте
пользователь #163345
MotrGun:
Спасибо за ответ, но наверно подожду моделей 2017.
По тестам на http://www.rtings.com — они хуже и дороже . берите,пока есть 7000-8000KS,не меньше 55-ки .
14 лет на сайте
пользователь #74249
Чего-нибудь даже близкого к серии ks7000 по соотношению цена/качество в своем ценовом сегменте на евро рынке пока не предвидеться. KS8000 уже сегмент выше, там и LG вполне можно смотреть.
5 лет на сайте
пользователь #1904942
Всем здравствуйте, купил 55ks7000 словацкой сборки,в меню нет раздела games, может регион смартхаба не тот или у в нашей стране не поддерживается? Может кто сталкивается с такой проблемой?
14 лет на сайте
пользователь #85478
_vital_k:
может регион смартхаба не тот
8 лет на сайте
пользователь #812714
_vital_k, росс регион, и будут игры.
8 лет на сайте
пользователь #671735
_vital_k:
в меню нет раздела games
В нём меню тормозит, а вы хотите в игры ещё поиграть
5 лет на сайте
пользователь #1904942
Electromaster_Vasya:
_vital_k:
в меню нет раздела games
В нём меню тормозит, а вы хотите в игры ещё поиграть
У меня не тормозит,за полтора месяца один раз ютуб только завис.
stas0859:
_vital_k, росс регион, и будут игры.
А как поменять,я так понял это не так просто,вы меняли?)
8 лет на сайте
пользователь #812714
_vital_k:
А как поменять,я так понял это не так просто,вы меняли?)
мануал есть на самез, в словах долго объяснять. по мне так игры баловство, только нужен пульт кнопочный и скачать две программы.
либо если не понятно то Тут
5 лет на сайте
пользователь #1904942
stas0859:
_vital_k:
А как поменять,я так понял это не так просто,вы меняли?)
мануал есть на самез, в словах долго объяснять. по мне так игры баловство, только нужен пульт кнопочный и скачать две программы.
либо если не понятно то Тут
Спасибо попробую,ещё у россиян в этих телевизорах есть раздел gamefly,там можно взрослые игры типа ведьмака стримить
Действие заблокировано попробуйте еще раз позже в Инстаграм – что делать?
В мегапопулярной сети Инстаграм пользователи столкнулись с неприятной ошибкой при регистрации, лайке и подписке: “Действие заблокировано. Попробуйте еще раз позже.”. Политика компании гласит что таким образом они блокируют некоторые действия защищая других пользователей от определенных материалов и действий. Что под этим подразумевается и как побороть проблему мы расскажем далее по тексту.

Оповещение Инстаграм Действие заблокировано
Причины блокировки действий
Прежде чем решать проблему блокировки, подумаем откуда она вообще взялась, тем более если мы регистрируем новый аккаунт? Основные причины можно отнести к одной из следующих категорий:
- Массовые лайки в на страницах пользователей.
- Беспорядочные подписки и отписки, которые вызвали подозрения.
- Использование сторонних программ и сервисов для накрутки.
- Подозрительные действия, массовые жалобы на аккаунт.
- Ваш аккаунт случайно попал под блокировку.
В случае подозрительных действий в профиле Инстаграм блокирует ваш аккаунт. В данной ситуации вас обязательно уведомят по электронной почте или посредством смс. Сообщения придут по адресам или на телефон указанным при регистрации.
Заблокировано при регистрации – что делать?
Если же сообщения о блокировке приходит при регистрации нового аккаунта – возможно вы используете подключение по VPN или подозрительные прокси. Либо IP адрес, с которого происходит создание нового аккаунта попал под блокировку. Что бы узнать конкретную причину нажмите “Сообщить о проблеме” и подробно опишите ситуацию.
Действие заблокировано при лайке
Когда пользователь не может поставить лайк, следует попробовать зайти в систему через Фейсбук или Гугл аккаунт. Если ошибка появилась на компьютере – зайдите через смартфон и наоборот. Далее можно попробовать обойти блокировку используя следующий лайфхак:
- Листаем главную страницу вниз и включаем временную блокировку.
- В появившейся форме указываем проблемы со входом и подтверждаем действия.
- Ждем от двух до четырех часов и снова заходим в аккаунт.
- В недавней статье мы уже писали о похожей ошибке: Instagram произошла ошибка повторите попытку позже.
В последнее время Инстаграм ввёл усиленный контроль за действиями пользователей, накрутках лайков, массовых отписок и подписок, по этому всегда смотрите лимиты на определенные действия.

Лимиты по действиям для аккаунтов
Действия при подписках, отписках
Посмотрите на таблицу выше что бы понять не вышли ли вы за ограничения. Будьте крайне внимательны, если используете сайты, сервисы или программы для накрутки. Как было написано выше алгоритмы сети всё отслеживают, тут ограничимся общими советами:
- Используйте только сервисы с положительными отзывами.
- Приостановите текущее продвижение до разблокировки.
- Свяжите профиль и создайте для него аккаунты в соцсетях. Часто подписчиков накручивают из других соцсетей и мессенджеров: ВК, Facebook, Viber.
- Регулярно обновляйте посты и сториз, создавайте уникальный контент.
- Посмотрите что бы в настройках были подтверждены номер телефона и электронная почта.
Чем детальнее заполнен профиль и чем больше привязок в соцетях – тем больше доверия со стороны площадки. Если уже словили блокировку за накрутку – пишите в техподдержку, обычно ограничения снимаются через 48 часов. Если вы не нарушали правил сервиса блокировку снимут еще быстрее.
На этой странице можно найти официальные рекомендации сервиса.
Вечный бан аккаунта
Если блок “висит” уже несколько дней, а обращения в поддержку не помогают – аккаунт заблокирован. На дисплее при входе и запуске Instagram вы увидите сообщение.

Instagram – ваш аккаунт заблокирован
Вечный бан дают за массовые нарушения и при нарушении правил описанных в пользовательском соглашении, к ним относятся:
- Многократное получение блокировок или нарушение ограничений по подпискам, лайкам.
- Рассылка спама и рекламных сообщений.
- Мат, оскорбления, унижение человеческого достоинства.
- Использование чужих фотографий, брендов, изображений в профиле.
- Замечена массовая накрутка подписчиков.
- В профиле обнаружены запрещенные законом материалы.
Разблокировка зависит от лояльности службы поддержки пользователей, которые будут смотреть ваши публикации и профиль. Если нарушения носят единичный характер – такой аккаунт разблокируют, главное не нарушать правила после снятия бана.
Заключение
Как видим есть несколько способов попытаться решить ошибку “Действие заблокировано попробуйте еще раз позже” в Инстаграме. Соблюдайте правила и будьте внимательны если занимаетесь накруткой и продвижением аккаунта. Напишите в комментариях как вам удалось выйти из блока и помогли ли советы их статьи. Будем обмениваться информацией с другими пользователями, а самые дельные советы опубликуем в этой статье.

Евгений Загорский
IT специалист. Автор информационных статей на тему Андроид смартфонов и IOS смартфонов. Эксперт в области решения проблем с компьютерами и программами: установка, настройка, обзоры, советы по безопасности ваших устройств. В свободное время занимается дизайном и разработкой сайтов.
Как исправить код ошибки Netflix UI-800-3
Код ошибки Netflix UI-800-3 – это код ошибки, который обычно указывает на наличие какой-либо проблемы с данными, которые приложение Netflix хранит на вашем устройстве. Может быть проблема с кэшированными данными или с самим приложением, поэтому исправление этого кода ошибки требует выполнения ряда шагов.
Поскольку код ошибки UI-800-3 может возникать на очень многих различных устройствах, некоторые действия по устранению неполадок не будут применяться к вашему конкретному устройству. Основные действия, которые необходимо выполнить, чтобы исправить этот код ошибки, включают в себя выключение устройства, сброс или обновление приложения Netflix и переустановка приложения Netflix.
Когда возникает ошибка Netflix UI-800-3, ваше устройство обычно отображает это сообщение на экране:
Эта ошибка связана с различными потоковыми устройствами, включая Amazon Fire TV, проигрыватели Blu-ray, интеллектуальные телевизоры и игровые приставки.
- Как исправить ошибку Netflix с кодом UI 800-3
- Перезапуск потокового устройства для исправления кода ошибки UI-800-3
- Выход из Netflix и сброс настроек Netflix на потоковых устройствах
- Очистка данных или кэша приложения Netflix для исправления кода UI-800-3
- Удаление приложения Netflix и переустановка для исправления кода UI-800-3
- Исправление кода ошибки Netflix UI-800-3 на телевизоре Samsung
Как исправить ошибку Netflix с кодом UI 800-3
Код ошибки Netflix UI 800-3 обычно указывает на проблему с приложением Netflix на вашем устройстве или данные, хранящиеся в приложении, были повреждены. Эти проблемы обычно можно решить путем обновления информации, хранящейся на вашем устройстве.
Выполните следующие действия, чтобы устранить неполадки и исправить код ошибки UI 800-3:
- Перезагрузите потоковое устройство.
- Это самый простой способ исправить ошибку с кодом UI-800-3, так что это должно быть первое, что вы попробуете. Если это не работает, то вы можете перейти к более сложным шагам.
- Выйти из Netflix.
- В некоторых случаях достаточно просто выйти из Netflix, а затем снова войти, чтобы обновить ваши данные и устранить эту ошибку.
- Сбросьте настройки Netflix.
- Некоторые устройства не имеют возможности выйти из Netflix. Вместо этого эти устройства позволяют вам сбросить настройки Netflix. Это обновит данные и позволит вам войти снова.
- Очистите данные или кэш приложения Netflix.
- Некоторые потоковые устройства позволяют очищать локально сохраненные данные или очищать кэш приложения Netflix, не удаляя приложение. Это довольно быстро, поэтому вы должны попробовать его перед удалением.
- Удалите приложение Netflix и переустановите его.
- Когда приложение Netflix не имеет возможности очистить кэш или удалить локальные данные, вам необходимо фактически удалить и переустановить приложение. Это также необходимо в тех случаях, когда очистка кэша не устраняет проблему.
Код ошибки UI-800-3 может возникать на многих разных устройствах, и точные шаги по устранению проблемы различны для разных устройств. Некоторые устройства позволяют вам входить и выходить из Netflix, в то время как другие имеют возможность только сбросить настройки Netflix. Некоторые устройства также позволяют очищать данные или кэш, а другие – нет.
Перезапуск потокового устройства для исправления кода ошибки UI-800-3
В некоторых случаях исправить код ошибки UI-800-3 так же просто, как выключить и включить ваше потоковое устройство. Это включает в себя полное выключение устройства, если это возможно, а затем отключение его от источника питания. Вы должны оставить его отключенным на некоторое время, иногда до одной минуты, чтобы это работало.
- Выключите потоковое устройство.
- Если ваше потоковое устройство имеет спящий режим, убедитесь, что оно действительно выключено.
- Если ваше потоковое устройство не имеет возможности отключить его, просто перейдите к следующему шагу.
- Отключите ваше потоковое устройство и телевизор от питания.
- Оставьте свое потоковое устройство и телевизор отключенным от сети хотя бы на одну минуту.
- Подключите ваше потоковое устройство и телевизор обратно.
- Включите телевизор.
- Проверьте, работает ли Netflix.
Выход из Netflix и сброс настроек Netflix на потоковых устройствах
Выход из Netflix, а затем повторный вход в систему иногда обновляет проблемные данные достаточно, чтобы избавиться от кода UI-800-3. Так как это еще одно простое исправление, вы должны попробовать это в первую очередь.
Некоторые потоковые устройства не позволяют вам выйти из Netflix. Эти устройства обычно позволяют вам сбросить настройки Netflix, что по существу возвращает приложение в состояние, в котором оно было при первой загрузке. Это может эффективно обновить локально сохраненные данные, и вам придется выполнить вход позже.
Если у вас возникли проблемы с выходом из Netflix на вашем устройстве, вы можете сделать это через веб-сайт Netflix:
- Перейдите на Netflix.com/YourAccount .
- В разделе настроек нажмите Выйти из всех устройств .
- Нажмите Выйти .
Это будет выходить из каждого устройства, которое вы привязали к своей учетной записи. Вам нужно будет переподключиться или войти на каждое устройство отдельно.
После выхода из Netflix и повторного входа вы должны проверить, можете ли вы что-либо транслировать. Если вы не можете, то вам нужно перейти к более сложным исправлениям.
Очистка данных или кэша приложения Netflix для исправления кода UI-800-3
Некоторые устройства позволяют очистить кэш Netflix или удалить локальные данные, используя опцию меню. Другие автоматически очищают этот кеш при включении и выключении питания. Если ваше устройство не имеет возможности очистить кэш или удалить локальные данные, то все, что вы можете сделать, – это выключить устройство, отсоединить его, а затем снова подключить.
Чтобы очистить данные приложения Netflix на вашем Amazon Fire TV или Fire TV Stick:
- Нажмите домашнюю кнопку на пульте дистанционного управления Fire TV.
- Выберите Настройки .
- Выберите Приложения .
- Выберите Управление установленными приложениями .
- Выберите приложение Netflix .
- Выберите Очистить данные .
- Выберите Очистить данные во второй раз.
- Выберите Очистить кеш .
- Отключите устройство Fire TV не менее чем на одну минуту.
- Снова подключите Fire TV и проверьте, работает ли Netflix.
Чтобы очистить кэш на Roku:
- Нажмите домашнюю кнопку на пульте пять раз.
- Нажмите кнопку со стрелкой вверх один раз.
- Дважды нажмите кнопку быстрая перемотка назад .
- Нажмите кнопку ускоренная перемотка вперед дважды.
- Roku перезагрузится.
- Примечание: Вы не можете очистить данные для отдельного канала в Roku.
Даже если нет способа сбросить или очистить кэш Netflix на определенном устройстве, существует скрытая процедура сброса, которая работает на большинстве устройств. Это не обычная опция меню, и она требует от вас ввода определенной последовательности входов на вашем пульте дистанционного управления или игровом контроллере.
Чтобы сбросить приложение Netflix на большинстве устройств:
- Нажмите вверх на контроллере или пульте дистанционного управления дважды.
- Нажмите вниз дважды.
- Нажмите влево .
- Нажмите вправо .
- Нажмите влево .
- Нажмите вправо .
- Нажмите вверх четыре раза.
- Выберите деактивировать или перезагрузить .
- Войдите в Netflix и посмотрите, можете ли вы что-нибудь транслировать.
Удаление приложения Netflix и переустановка для исправления кода UI-800-3
Если очистка кэша или сброс приложения Netflix не работает, вам необходимо удалить приложение с вашего устройства. После того, как приложение было удалено, вы можете переустановить его, войти в систему и проверить, можете ли вы выполнять потоковую передачу.
Некоторые устройства поставляются с приложением Netflix, и вы не можете удалить его. Если у вас есть одно из этих устройств, то это не вариант. Другие устройства называют приложение Netflix чем-то другим, например, канал Netflix в Roku.
Независимо от того, называется ли приложение Netflix приложением, каналом или чем-то еще, его удаление и последующая переустановка будут эффективно очищать и обновлять локальные данные, что обычно исправляет код ошибки UI-800-3.
Исправление кода ошибки Netflix UI-800-3 на телевизоре Samsung
Если у вас телевизор Samsung, то для исправления кода ошибки UI-800-3 может потребоваться сброс настроек Smart Hub. Этот процесс немного отличается в зависимости от того, имеет ли ваш пульт управления цифровую клавиатуру.
Сброс Smart Hub удаляет все ваши приложения, а не только Netflix. Чтобы снова использовать ваши приложения, их нужно будет загрузить. Если после сброса приложения, такого как Netflix, появляется черный экран, дождитесь завершения процесса загрузки и установки и повторите попытку позже.
Чтобы сбросить Smart Hub без цифровой клавиатуры:
- Выйдите из Smart Hub.
- Примечание: Smart Hub не может быть сброшен при использовании.
- Нажмите домашнюю кнопку на пульте дистанционного управления.
- Выберите Настройки >Поддержка >Самодиагностика .
- Выберите Сбросить Smart Hub .
- Проверьте, работает ли Netflix.
Чтобы сбросить Smart Hub с помощью цифровой клавиатуры:
- Выходите из Smart Hub.
- Нажмите кнопку меню на пульте дистанционного управления.
- Выберите Smart Hub .
- Выберите Сброс Smart Hub .
- Введите свой PIN-код и нажмите Enter .
- Примечание. PIN-код по умолчанию – 0000. Если вы изменили PIN-код и не помните, что это такое, вам нужно будет связаться с Samsung.
- Выберите Smart Hub .
- Проверьте, работает ли Netflix.











