Файлы браузера испорчены, переустановите Яндекс Браузер — что делать?
Яндекс браузер – известный обозреватель Интернета. Высокая скорость работы, великолепный дизайн, простота и безопасность понравилась огромному количеству пользователей. Со временем любой браузер может быть перегружен различными дополнениями, скриптами, которые негативно сказываются на его производительности и стабильности. Возникают ошибки, не совместимые с дальнейшей работой приложения и оно закрывается в аварийном режиме. Работа с таким браузером становится неэффективной и отнимает много времени и сил. Остается только удалить такое приложение, чтобы потом восстановить его в работоспособном состоянии.
Итак, мы решили восстановить прежнюю работоспособность Яндекс браузера. Для этого необходимо его полностью удалить с компьютера, и затем установить заново. Перед удалением обозревателя необходимо сохранить пользовательские настройки для последующего применения на установленном браузере. Для этого достаточно провести синхронизацию с сервером Яндекса.
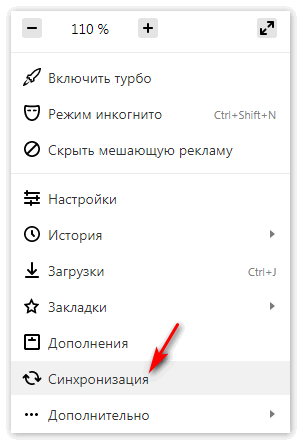
Шаг 1. Скачивание загрузочного файла
Практически каждая установка приложения требует сохранения установочного файла на диске компьютера. Установочный файл Яндекс браузера – это программа, которая взаимодействует с сервером для копирования данных будущего обозревателя. Для скачивания приложения рекомендуется обращаться на официальный сайт производителя.
Шаг 2. Установка Yandex Browser
Загрузочный файл мы скачали, осталось установить браузер. Для этого нужно найти его в той папке, в которую он был сохранен:
Шаг 3. Восстановление настроек Yandex Browser
Стандартная версия Яндекс браузера установлена. Теперь необходимо восстановить параметры обозревателя. Именно здесь нам понадобится сохраненный файл настроек. Итак, чтобы восстановить сохраненные параметры необходимо:
Как избежать возникновения ошибок в работе браузера
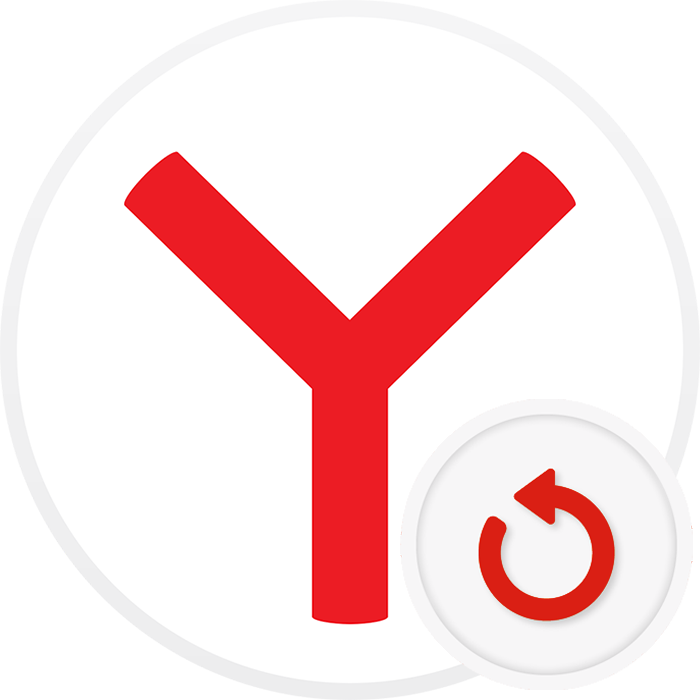
Восстановление браузера
Что бы восстановить сам браузер будем исходить из ваших потребностей и мощности вашего смартфона. Для закачки браузера откройте Play Маркет. И в поисковой строке введите «Яндекс». В результатах поиска отобразится сразу несколько приложений. Ниже мы вкратце рассмотрим каждое из них.
- Яндекс с Алисой – это основное мобильное приложение. Включает в себя голосового помощника, Яндекс.Дзен, музыку, игры, кино и сводки новостей. В общем набор максимум. Подробнее про Алису можно почитать тут: Секреты, скрытые функции и игры Яндекс Алисы.
- Яндекс.Браузер с Алисой – это мобильный браузер для просмотра веб страниц и сёрфинга на просторах Интернета.
- Яндекс. Браузер лайт – это облегченная версия браузера для смартфона. Если ваше смартфон не очень быстрый или содержит малый объем встроенной памяти рекомендуем скачать облегченную версию.
Пользователям Xiaomi устройств можно воспользоваться обновленным приложением GetApps для загрузки Яндекс программ, там находятся те же утилиты и игры что и в Play Маркет, но хранятся на серверах Сяоми.
Восстановить браузер Яндекс после обновлений
Обновление интерфейса не всегда удобно, и возможно после новой версии появится желание вернуть Яндекс Браузер к прежнему виду. Новая версия получила множество негативных отзывов, но несмотря на то, что сам Яндекс не подразумевает откат, для возврата старых настроек есть несколько способов.
- Как вернуть старый дизайн
- Способ первый: установка старой версии
- Второй способ: откат операционной системы
Восстановление из заранее сохраненной истории
Предлагаю вам вариант, который я сам проверил на каждом из нижеописанных браузеров.
Восстановить удаленную историю вы сможете в следующем порядке:
- Сохраняете файл истории.
- Копируете его в специально созданную папку, т. е. делаете резерв (backup).
- Если вы удалили историю и захотели ее восстановить, возвращаете сохраненные файлы из резерва в исходную папку.
Сначала нужно позволить проводнику отображать скрытые на ПК папки. Поэтому зайдите в проводник, кликните «Сервис → Параметры папок».
В показавшемся окне активируйте вкладку «Вид» и поставьте отметку около строки «Показывать скрытые…». Нажмите кнопку «Применить».
Дальнейший порядок работы показываю на примере Opera. Для остальных браузеров технология такая же. Отличие лишь в названии файла и месте его расположения, которые я укажу.
Открываете папку AppData. К ней попадаете через «Пользователи» (Users) → . До конца статьи ее не покидаете.
Opera
Находите файл History . Идете к нему через папки: Roaming → Opera Software → Opera Stable.
Копируете его в любую папку на винчестере. Это будет резервный файл истории. Теперь, если вы в браузере очистите список посещенных страниц, то его можно будет восстановить. Для этого делаете так:
- Закрываете Opera.
- Копируете резервный файл в исходную папку, т. е. Opera Stable.
- Запускаете браузер и радуетесь возвращенному списку веб-страниц.
Делайте такой backup регулярно, и проблем с возвратом списка посещенных страниц у вас не будет.
Mozilla
Вам нужен файл places.sqlite . Тут опять заходите в Roaming, а затем в Mozilla → Firefox → Profiles. Если встретите в Profiles вложенную папку, не пугайтесь: places.sqlite внутри нее.
Yandex Browser
Файл именуется History . Путь следующий: Local → Yandex → YandexBrowser → User Data → Default.
Если вы искали в интернете, как восстановить удаленную историю, то могли попасть на рекомендации горе-специалистов, которые сами не пробовали на компьютере того, что советуют другим. Следуя их методам, можно только убить время и бранить себя за то, что не удается абсолютно ничего. А причина – не в вас, а в источнике информации.
Причина проста – этот список сохраняется в определенном файле, который переписывается при нажатии кнопки «Очистить историю», но не удаляется.
Что нужно сделать, если пропали картинки?
Итак, вы проверили Интернет, обновили страницу, убедились, что на сервисе нет перегрузки – изображения все равно не загружаются. Скорее всего причина в Настройках отображения картинок.
- Зайдите в Меню, далее в Настройки, внизу страницы щелкните по строке «Показать дополнительные настройки»;
- Вам нужен первый же блок «Личные данные»;
- Щелкните по «Настройки содержимого»;
- Около строки Картинки установите галочку «Показывать все».
Надеемся, наша публикация помогла решить вопрос «Почему нет Яндекс.Дзен», вы успешно справились с проблемой и смогли вернуть умную ленту. В завершение дадим последний совет: не отчаивайтесь сразу после возникновения сбоя – чаще всего его легко устранить банальной перезагрузкой компьютера.
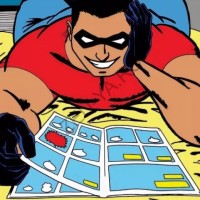




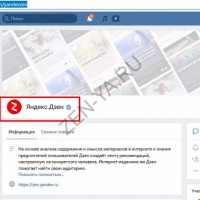
Привет, кто здесь может объяснить, почему в Яндексе исчез Дзен, причем только на компьютере, а на телефоне все работает отлично!
Здравствуйте, в вашем случае проблема скорее всего кроется в настройках вашего браузера:
1. Зайдите в Меню-Настройки-Настройки внешнего вида;2. Найдите строку «Разрешить отображение Яндекс.Дзена»;
3. Проверьте актуальность своего обозревателя в разделе Меню-Дополнительно-О браузере;
4. Если требуется, обновите программу, или удалите ее и переустановите вновь. Скачать последнюю версию можно отсюда: https://ya.free-browser.ru .
Всем привет, почему отключился Яндекс.Дзен в Яндекс.Браузере, как узнать, эта проблема только у меня или у всех пользователей?
Здравствуйте. Если причина в перегрузке на серверах веб-сервиса, значит проблема в настоящее время наблюдается у всех пользователей. Но есть и другие причины отключения Дзена:
— Отключение Интернет-соединения на вашем устройстве;
— Отключение функции отображения Дзена в Настройках обозревателя;
— Использование устаревшей версии программы.
Здравствуйте, подскажите, куда мог исчезнуть Яндекс.Дзен, как вернуть ленту на место, если сервис полностью пропал из браузера? При этом Интернет работает отлично, все остальные сайты грузятся.
Добрый день. Мы рекомендуем убедиться, что в настройках браузера стоит галочка в строке,разрешающей отображение подборки. Зайдите в Меню-Настройки-Настройки внешнего вида и проверьте, на месте ли метка.
Подскажите, пожалуйста. Почему в Яндекс Дзене отображается только первая картинка, а остальные нет. Разрешение на картинки в компьютере есть
Здравствуйте, Василий!
Если у Вас отображаются не все картинки, то чтобы диагностировать проблему, обратите внимание на следующие факторы:
1. Качество и скорость интернет-соединения. Если скорость низкое и интернет работает с перебоями, картинки у Вас просто не подгружаются.
2. Пробовали ли Вы загружать Дзен в другом браузере? Вполне возможно, что проблемы с браузером и Вам нужно просто обновить и переустановить браузер.
3. Антивирус и плагин блокировки рекламы. У некоторых плагинов есть такая особенность — они, кроме рекламы, блокируют и отображение некоторых изображений.

Яндекс.Браузер – популярный веб-обозреватель, созданный на основе браузера Google Chrome, который завоевал большую популярность благодаря стильному дизайну интерфейса, простоте и скорости в работе, а также улучшенной системе безопасности, которая не допускает попадания пользователя на мошеннические сайты. Сегодня речь пойдет о восстановлении данного веб-обозревателя.
Как правило, под восстановлением браузера пользователи подразумевают или нормализацию его работы, или восстановление прежних параметров, заданных пользователем.
Как восстановить Яндекс.Браузер

В зависимости от конечной задачи выполнить восстановление юзер может по-разному: сбросив настройки или полностью переустановив веб-обозреватель, используя вспомогательные методы сохранения персональной информации. В этой статье мы рассмотрим оба этих варианта. Если же вы хотите восстановить Yandex ввиду того, что в нем постоянно отображается какая-то реклама и мешает работе в сети, рекомендуем ознакомиться с другой статьей, которая поможет избежать радикального метода в виде восстановления.
Подробнее: Как навсегда убрать рекламу в Яндекс.Браузере
Восстановление веб-обозревателя может заинтересовать и тех, у кого он начал работать со сбоями. Например, в ходе каких-то событий браузер не удается запустить. В такой ситуации советуем к ознакомлению отдельную статью.
Подробнее: Что делать, если не запускается Яндекс.Браузер
Способ 1: Сброс настроек
Яндекс.Браузер предлагает своему пользователю огромное количество настроек, в которых не самому продвинутому пользователю легко запутаться. Нередко происходит такое, что в результате определенных манипуляций становится неудобным управление или страницы начинают открываться не так, как нужно. Если не удается найти источник возникновения неполадки или многие примененные настройки устарели (например, если вы давно не пользовались этим браузером), легче всего начать обдуманную настройку, предварительно вернув все параметры к стандартным, то есть оптимальным. Сделать это можно буквально в несколько кликов:
-
Через кнопку меню перейдите в «Настройки»
.



Спустя непродолжительное время браузер максимально вернется к первоначальному виду.
Восстановление после сброса
А вот если вам интересует то, как восстановить сброшенные настройки, это будет сделать гораздо сложнее. Единственное, что может помочь — использование программ для восстановления удаленных файлов. Гарантировать их работу нельзя, ведь все зависит от давности удаления и типа накопителя — если используется SSD, данные с него восстановлены быть не могут в связи с аппаратными особенностями. Владельцы HDD при условии, что выполнили сброс настроек совсем недавно, могут попытаться их вернуть, восстановив папку «User Data»
(как ее найти в Windows написано в Способе 3
этой статьи). Выполнять процедуру восстановления предлагаем одной из программ, которую вы выберете самостоятельно, взяв за основу два наших материала.
Подробнее:Лучшие программы для восстановления удаленных файловКак восстановить удаленные файлы
После восстановления папки остается заменить ею ту, что сейчас находится на вашем компьютере в этой же директории. Еще раз повторяем, что шансы на восстановление малы, и по большей части зависят от того, сколько и как вы пользовались Yandex после того, как осуществили сброс.
Способ 2: Полная очистка истории
Если вас интересует не сброс настроек, а просто очистка разных элементов истории, можете воспользоваться этим вариантом.
-
Находясь в «Настройках»
, на вкладке «Системные»
, найдите и нажмите по ссылке «Очистить историю»
.


Время очистки будет зависеть от того, насколько много файлов истории было сохранено за время использования. Однако учитывайте, что все настройки, персональные параметры останутся на месте: удалится лишь только ваша личная активность в интернете, которая записывается в браузер. По сути этот способ можно считать лишь частью предыдущего.
Способ 3: Переустановка браузера
При возникновении каких-либо ошибок, нестабильной работе, возникшей в результате некорректного обновления, повреждений жесткого диска и иных событий обычно помогает лишь полная переустановка браузера. Вы можете попробовать установить скачанный браузер поверх уже инсталлированного Яндекса или сперва удалить некорректно работающую версию, а затем выполнить чистую инсталляцию.
Минусом обычной переустановки является то, что все личные данные типа закладок, Табло и прочих данных будут удалены тоже. Если вашей целью является восстановление именно работоспособности браузера, можете выполнить эту процедуру одним из нескольких способов, которые помогут провести этот процесс максимально безболезненно: с сохранением только закладок, через синхронизацию всех или выборочных данных, с сохранением персональной папки и ее подменой после переустановки. Рассмотрим каждый из этих трех способов.
Сохранение закладок
Если важно сохранить лишь только закладки и больше ничего, этот способ переустановки будет самым простым. Вам достаточно через возможности Yandex сохранить их как файл, и после переустановки загрузить их обратно.
Подробнее: Переустановка Яндекс.Браузера с сохранением закладок
Синхронизация
Используя синхронизацию, можно также выполнить переустановку, сохранив при этом нужные для пользователя данные.
-
Сперва, если у вас нет персонального Яндекс-аккаунта, но вы хотите его создать, воспользуйтесь следующей инструкцией.
Подробнее: Как настроить синхронизацию в Яндекс.Браузере


Подробнее: Удаление Яндекс.Браузера с компьютера
Подробнее: Как установить Яндекс.Браузер на компьютер


Стоит заметить, что из-за того, что данные будут скачиваться на компьютер постепенно, следует подождать пару минут, пока пройдет синхронизация и подгрузятся персональные данные, установятся расширения.
Перенос пользовательской папки
Если не хотите использовать синхронизацию, а сохранения закладок недостаточно, можете воспользоваться локальным сохранением пользовательских данных: истории, закладок, вкладок, настроек, Табло и др. То есть при помощи этого способа вы вообще не заметите, что было что-то переустановлено, так как донастраивать ничего не придется. Однако если были какие-то системные ошибки в веб-обозревателе, они будут исправлены.
- Откройте Проводник и перейдите по адресу C:UsersИМЯ_ПОЛЬЗОВАТЕЛЯAppDataLocalYandexYandexBrowser

Подробнее: Отображение скрытых папок в Windows
Проделав эти несложные шаги, вы сможете вернуть браузеру исходное состояние, чтобы получить максимальную производительность или же затем настроить его заново.

Мы рады, что смогли помочь Вам в решении проблемы.

Опишите, что у вас не получилось.
Наши специалисты постараются ответить максимально быстро.
Помогла ли вам эта статья?
Проверьте панель Chrome
С помощью панели мониторинга Chrome мы можем увидеть, какие из наших данных, связанные с аккаунтом Google, в настоящее время сохраняются на серверах Google, и возможно ли восстановить потерянные.
Вы должны знать, что Chrome сохраняет закладки в файл с названием bookmarks, без расширения json, то есть его можно прочитать обычным блокнотом.
Браузер периодически создаёт резервную копия это файла с расширением .bak. Обычно эта копия создаётся, когда Гугл Хром полностью закрыт.
Восстановление закладок Chrome
Исходим из того, что наш файл bookmark.bak содержит любимые закладки, которых больше нет в Chrome.
В зависимости от операционной системы, которую мы используем, нам нужно найти файл bookmarks.bak в папках, указанных ниже:
- Windows 7 / Windows 8 / Windows 10: %LOCALAPPDATA%GoogleChromeUser Data
- Mac:
/Library/Application Support/Google/Chrome/
Linux:
В этой папке вы должны найти подпапку Default и все папки ProfilN, где N – целое число. Постарайтесь понять, какая из этих папок связана с вашим профилем в Google Chrome. Если Вы единственный пользователь браузера, то откройте папку Default.
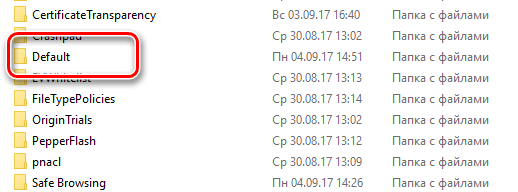
Обычно в этой папке можно найти файл с именем Google Profile Picture.png , который поможет вам определить профиль, связанный с этой папкой.
Здесь Вы найдёте файл bookmarks и файл bookmarks.bak:

- Скопируйте оба файла на рабочий стол
- Откройте оба файла в стандартном блокноте и проверьте содержимое. Таким образом, Вы можете проверить, сколько и какие закладки содержаться в файле.
- Если Вам кажется, что в bookmarks.bak присутствуют многие из ваших удаленных закладок, то используйте его для восстановления.
Если файл bookmarks.bak содержит все или некоторые из удаленных закладок, для восстановления выполните следующие шаги:
- Удалите файл bookmarks с рабочего стола. Он нам был нужен только для проверки его содержания.
- Переименуйте файл bookmarks.bak, скопированный на рабочий стол, удалив .bak.
- Скопируйте полученный файл bookmarks с рабочего стола в папку профиля Chrome, открытую ранее.
-
полностью выходим из Chrome, нажав правой кнопкой мыши значок в трее и выбрав пункт Выход .
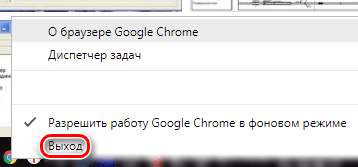

Как бы хороша память пользователя ни была, а всё ж таки историю посещённых страниц в Яндекс Браузере запомнить он не всегда может. Особенно, в тех случаях, когда прогулка по Глобальной сети затянулась на несколько часов, и было просмотрено добрых два-три десятка сайтов, да и ещё многие из них незнакомые, увиденные, так сказать, впервые.
Как их взять на заметку? Опытные товарищи сразу же подскажут: «Делов-то! Открой журнал браузера, пройди по ссылке и добавь её в закладки.» Да, всё верно. А вот если этой самой истории уже нет, если все записи в ней стёрты по завершении онлайн-сессии. Как тогда?
Конечно, когда все ссылки удаленные, ситуация не из простых. Однако вернуть их можно. Эта статья расскажет вам, как посмотреть удалённую историю в Яндекс Браузере, а также как создать её резервную копию и выполнить при необходимости восстановление.
Сразу к делу
Программные проблемы можно решить путем переустановки браузера или его восстановлением. Есть несколько способов достичь желаемого и ниже мы приведем перечень эффективных методов.
Для удобства восприятия разобьем дальнейшее повествование на несколько логических блоков.
Встроенный функционал
Для начала посмотрим, как можно очистить Яндекс Браузер и начать с ним работу на чистом листе бумаги. Для этого воспользуемся оставленной разработчиками возможностью:
-
Открываем браузер и кликаем на кнопку в виде трех вертикальных линий в правой части пользовательского окна.




По прошествии времени видим пустой браузер, восстановленный или «отброшенный» до заводского состояния.
Возможности операционной системы
Если первый способ не помог или проблема с Yandex Browser не была решена, можно пойти другим путем, используя функцию восстановления в Windows OS. Рассмотрим особенности процедуры на примере последней версии популярной ОС:
-
Нажимаем на клавиатуре Win + I и в появившемся окне выбираем «Обновление и безопасность».



Файлы браузера испорчены: возможные способы исправления
Если при запуске браузера высвечивается окно с оповещением о повреждении файлов, важно своевременно ее исправить. Существует два способа вернуть рабочую версию программы:
- восстановление системы;
- переустановка обозревателя.
В первую очередь следует попробовать восстановить браузер. Ведь удалив его, можно потерять многие данные – историю, расширения, настройки и другое. Независимо от используемого приложения: Internet Explorer, Google Chrome, Yandex Browser или Mozilla Firefox метод подходит.
- Откройте меню «Пуск», выберите «Панель управления».

- Найдите пункт «Восстановление» и кликните по нему.

- Откроется окно, где необходимо выбрать «Запуск восстановления».

Но стоит отметить, что данным методом могут воспользоваться те пользователи, на чьем устройстве есть такая возможность. Также данный метод доступен, если прежде была создана «Точка восстановления».
Переустановка программы
Переходим к деинсталляции.
- Для удаления нерабочей программы зайдите в «Панель управления», выберите «Программы и компоненты».

- Откроется список, в котором нужно найти нерабочий обозреватель, кликнуть по нему правой кнопкой мыши, выбрать «Удалить».

После деинсталляции приложения обязательно проверьте компьютер на наличие вирусных ПО. Далее можно приступать к инсталляции нового установщика.
Сохранение данных перед удалением программы
Перед тем как переустанавливать браузер следует сохранить некоторые данные:
- историю;
- расширения;
- закладки;
- сохраненные пароли;
- экспресс-панель.
- Осуществите вход в аккаунт Yandex.
- Убедитесь о запуске «Синхронизации».

Как восстановить браузер и наладить его функциональность мы разобрались, а если у вас есть вопросы или личный опыт, напишите нам. Также не забывайте оценивать статью и следить за обновлениями.












