Полное удаление скайпа на компьютере или телефоне
Многие пользователи продукции Microsoft задаются вопросами: «Как можно удалить программу Skype из компьютера или телефона», «Можно ли удалить учетную запись скайп». Сегодня мы попытаемся разобраться в этих вопросах, и попутно разберём возможные трудности и пути их решения.
Для начала необходимо уяснить один немаловажный нюанс – полностью удалить учетную запись – невозможно. К сожалению, такова политика компании Microsoft. Но вы всегда сможете поменять свои учетные данные в личном аккаунте Microsoft, тогда в базе пользователей вместо вас, появится некий Вася Пупкин или кто ещё. И естественно, у всех ваших собеседников обновятся ваши данные. Что ж, с этим мы разобрались, поехали дальше.
Что такое Скайп и как его установить
Что такое Skype? По утверждениям самих разработчиков, это бесплатное программное обеспечение, которое обеспечивает голосовую, текстовую и видеосвязь по Интернету между компьютерами, мобильными устройствами и даже игровыми консолями. По состоянию на конец 2010 года в Скайпе зарегистрировано более 660 миллионов пользователей.
Кратко рассмотрим некоторые возможности данной программы:
- Совершение конференц-звонков. Функция предусматривает наличие до 25 абонентов, включая самого инициатора звонка.
- Видеосвязь. Скайп делает доступным как обычное общение между двумя пользователями, так и видеоконференцию с возможностью подключения до 10 соединений.
- Передача текстовых сообщений. По сути представляет собой обычный чат.
- Передача различных файлов. Объем передаваемых файлов может быть любой, начиная от нескольких килобайт и заканчивая гигабайтами информации.
- Передача изображения с экрана монитора на монитор одного из абонентов.
На сегодняшний день программное обеспечение Skype можно найти на MacOS, Windows, Android, WindowsPhone, PSP, Xbox 360, PS 3,4 и на других платформах. Учитывая многофункциональность, доступность, простоту в использовании и другие преимущества, Скайп на сегодняшний день является мировым лидером голосовых звонков.
И если рассматривать объем рынка голосовых звонков в 2005 году, где Skype принадлежало всего лишь 2,9% общего объема, то в 2012 этот объем составлял уже 34%. Что и говорить, никакие сотовые операторы и абонентские сети не предложат тех условий, какие предлагает Скайп!
И если вы еще не успели оценить все преимущества использования данной бесплатной программы, то сегодня именно для вас мы рассмотрим все нюансы, которые касаются установки и использования. Прежде всего рассмотрим, как правильно установить Скайп.
Как установить Skype на компьютер
Рассмотрев, что представляет собой эта программа, мы вплотную приблизились к вопросу о том, как установить Скайп. Делается это все достаточно просто. Опишем установку в несколько шагов:
Существует два варианта установки данной программы. Первый — это скачивание и установка со стороннего ресурса. Второй — установка Skype с официального сайта. Мы рассмотрим второй вариант, как наиболее безопасный и надежный.
В адресной строке вашего браузера или поисковой системы прописывайте skype.com и переходите по адресу. Как правило, страница сразу же откроется на русском языке, но если этого не произошло, то можно поменять язык в ее нижней части. В дальнейшем вам будет предоставлена возможность создать Скайп на русском языке на все последующие этапы.
После клика вы попадаете на следующую страницу, где вам предлагается выбрать тип устройства, на которое нужно установить Skype. Сайт автоматически определяет, чем вы пользуетесь, а затем может предложить установить программу именно для вашей операционной системы.
Вы можете выбрать Скайп для Windows, Linux, MacOS и для других систем, в том числе для игровых консолей.
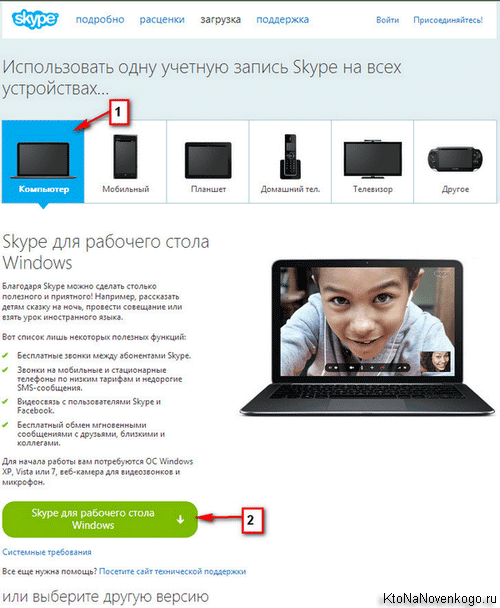
Сразу же после того, как приложение загрузится, пользователю будет предложено зарегистрироваться в системе Skype. Здесь нужно ввести данные, которые необходимы для дальнейшего пользования программой.
Если не открывается после обновления
Если вы обновили скайп, а он по-прежнему не запускается, первое, что следует сделать, это перезагрузить компьютер. Не помогло? Тогда следуйте дальнейшим инструкциям до тех пор, пока программа не заработает.
Эти инструкции помогут восстановить работу компьютерной версии, если она вообще не открывается – виснет, вылетает. Если ваши проблемы связаны с чем-то другим, поищите ответ в конце статьи.
Решение 1: удаление папки
1 . Завершаем работу программы. Для этого нажимаем правой кнопкой мыши на панели задач и выбираем «Диспетчер задач».

Во вкладке «Процессы», находим в списке Skype, и снимаем задачу (завершаем процесс).
Если такого процесса нет, закройте окошко и приступайте к следующему шагу.


2 . Нажимаем на клавишу клавиатуры Windows () и, не отпуская ее, на клавишу с буквой R. Откроется окно, куда вставляем %appdata% и нажимаем «ОК».

3 . Удаляем папку Skype и пробуем запустить приложение.
На заметку . Все ваши контакты и сообщения останутся, так как они хранятся на серверах Microsoft. Так что не волнуйтесь – ничего не удалится!
Решение 2: удаление программы
- Для начала завершите процесс через Диспетчер задач (см. п.1).
- Затем перейдите на официальный сайт CCleaner и скачайте бесплатную версию.
- Откройте скачанный файл, установите программу и запустите ее.
- Инструменты → Удаление программ → Skype → Деинсталляция.

Таким образом вы полностью удалите программу с компьютера. Теперь чистим реестр в CCleaner: Реестр → Поиск проблем → Исправить выбранное. Резервную копию перед этим желательно создать.
После этого удаляем папку (см. Решение 1) и заново устанавливаем Skype (см. инструкцию).
Все ваши контакты и сообщения при удалении программы не стираются, так как они хранятся в интернете – на серверах Microsoft.
Решение 3: сброс настроек Internet Explorer
Программа скайп связана с браузером Internet Explorer. И иногда она начинает глючить именно из-за него. Решение – сбросить настройки браузера.
- Windows 7 : Пуск → Панель управления → вверху справа установить «Крупные значки» → Свойства браузера → Дополнительно → Сброс.
- Windows 10 : правой кнопкой мыши по Пуск → Параметры → в строке поиска напечатать Свойства браузера → Дополнительно → Сброс.

Решение 4: отключение антивируса и брандмауэра
Попробуйте отключить антивирус и запустить приложение. Если оно откроется, значит, антивирус блокирует его работу. Чтобы это исправить, добавьте Skype в исключения.
То же самое касается брандмауэра: отключаем и пробуем запустить программу. Если заработает, значит, нужно добавить в исключения.
Как отключить брандмауэр:
- Windows 7 : Пуск → Панель управления → вверху справа поставить «Крупные значки» → Брандмауэр Windows → Включение и отключение брандмауэра Windows (слева) → отключаем оба.
- Windows 10 : правой кнопкой мыши по Пуск → Параметры → Сеть и Интернет → Брандмауэр Windows → выключить в «Сеть домена» и «Частная сеть».
Решение 5: модификация ярлыка
Это временное исправление. Оно не решает проблему, а просто помогает разово запустить программу.
1 . Завершаем работу приложения (см. п.1).
2 . Выносим ярлык на Рабочий стол: Пуск → Программы → правой кнопкой мыши по Skype → Закрепить на начальном экране или Отправить → Рабочий стол – создать ярлык .

3 . Нажимаем правой кнопкой мыши по появившемуся ярлыку и выбираем «Свойства».

4 . В поле «Объект» на вкладке «Ярлык» добавляем в конце строки пробел и текст /legacylogin и нажимаем ОК.

Теперь программу можно будет открыть на компьютере, но только через этот ярлык.
Другие причины, по которым скайп может не работать:
- Вирусы
- Нестабильный интернет
- Версия DirectX ниже 9.0
- Процессор до 1 ГГц, оперативная память до 512 МБ
- Проблемная версия программы
Например, пару лет назад новая версия приложения отказывалась работать на некоторых ноутбуках. Со временем разработчики решили проблему, но произошло это лишь спустя несколько месяцев.
Чистим историю skype
Сложнее обстоит дело с приложением Skype для систем на базе Android. Здесь пока можно удалить историю переписки, чатов, сообщений только удалив все пользовательские данные приложения Skype
Как удалить историю переписки, сообщений чата Skype на Android
По порядку – как удаляется история переписки в программе Skype на компьютере: через меню «Инструменты» – «Настройки» – «Чаты и SMS» – «Настройки чата» – «Очистить историю».
Для удаления истории всех событий (сообщения, звонки, передача файлов и др.) проще всего удалить локальный профиль пользователя Skype. Перед этим необходимо убедиться, что вы помните свой логин и пароль в Skype. Так же данная папка будет скрытой, как это исправить смотрите по ссылке.
Для Windows 7/8.1 это папка по адресу:
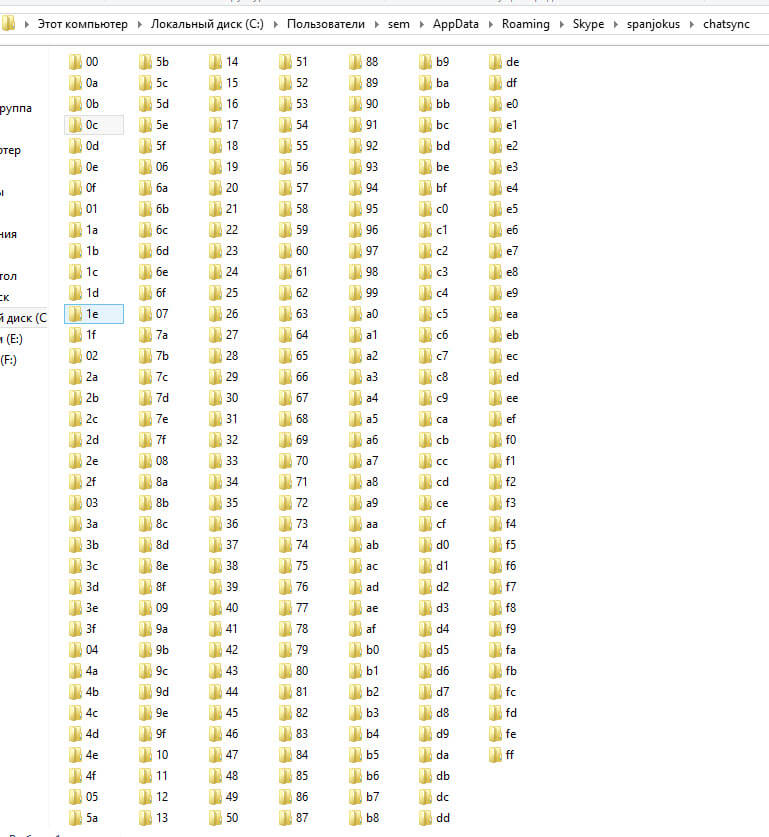
В папке «chatsync» можно удалить всю переписку или ее часть. Кстати, просмотреть переписку Skype, сохраненную на компьютере можно, не зная логин и пароль. Об этом расскажу в конце поста.
Например в папке C:Usersимя пользователяAppDataRoamingSkypeваш логинmedia_messagingmedia_cache_v2
Можно найти все кэшированные рисунки и фото, что вам передавали
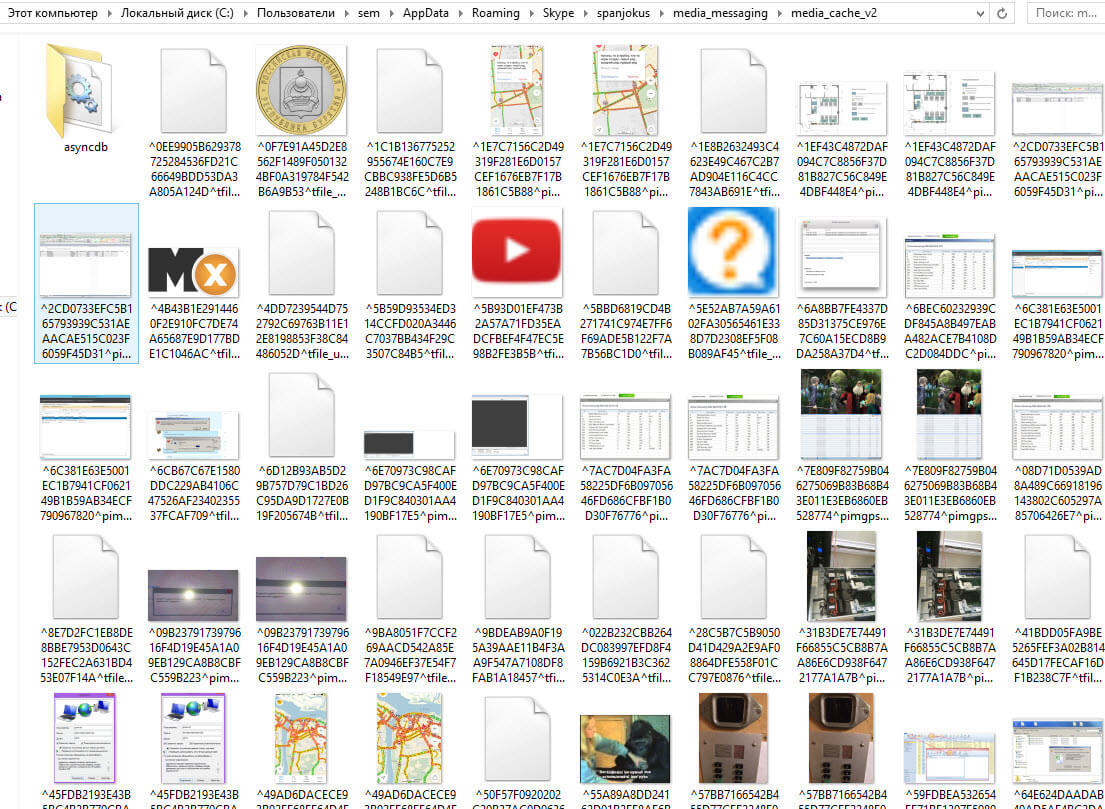
Скрыть пишущий карандаш контакта в Skype
Когда вы в чате Skype с кем-то переписываетесь, вы можете увидеть движущийся карандаш, когда другой человек печатает или что-то удаляет. Конечно, эта функция также работает в обе стороны. Эту опцию, вы также можете самостоятельно отключить и включить.
Чтобы скрыть индикатор набора текста, отправляемся в меню главного окна Skype, нажав на «Инструменты», затем «Настройки».
Переходим к «Чаты и SMS» и жмем кнопку «Открыть дополнительные настройки».
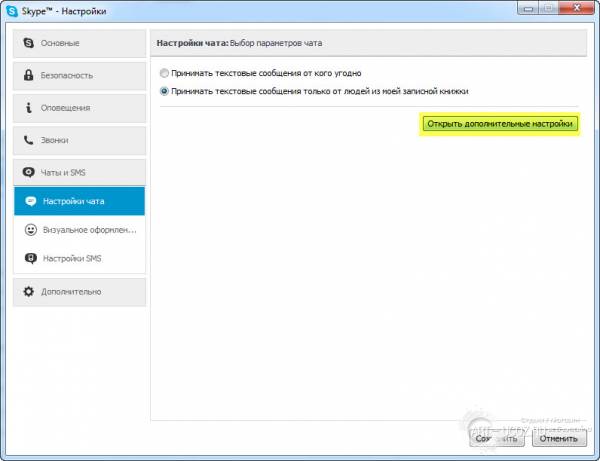
Отметьте флажок «Показать, когда я печатаю».
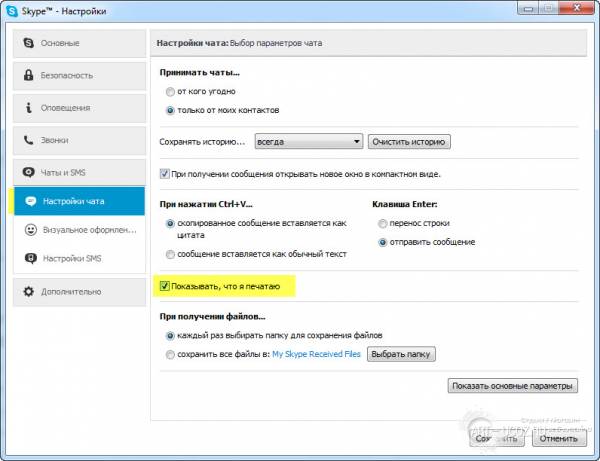
Как скрыть скайп на компьютере


Да

Нет











