Как подключить провода в системнике
При сборке компьютера, обязательно нужно знать, как к материнской плате подключить провода, ведь без этих знаний ничего вообще не получится. Данный этап осуществляется, когда все комплектующие уже установлены в корпус. То есть сама материнская плата, блок питания, жесткий диск находятся на своих местах. Также желательно установить и материнскую плату в PCI-E разъем и прикрутить ее к корпусу. Только теперь и нужно к материнской плате подключить провода. Как это сделать? Об этом мы сейчас и поговорим.
Важно сразу отметить тот факт, что описанный ниже метод сильно обобщен. Разные материнские платы подключатся немного по-разному. То есть некоторые отличия могут быть, однако принцип остается тем же. Начнем с разъяснения и подключения коннекторов корпуса: кнопки питания, перезагрузки, USB-портов.
Начнем
Первым делом закрепим силовое оборудование.
Чтобы узнать места вкручивания саморезов, возьмем листок бумаги. Приложим его к стороне крепления прибора. И как в начальных классах сделаем штриховку с надавливанием, чтобы прояснился контур.

Затем, этот листочек прикладываем к столу и вворачиваем саморезу. Разрываем листочек, тем самым удаляем его.



Далее прикрепляем зажимы саморезами. Распределяем провода по этим зажимам. Желательно перед подключение все провода отсоединить – распределять будет проще.



Раз – два и порядок налицо. Если необходимо – закрепляем отдельные узлы пластиковыми стяжками.
Вот так вот, в несколько простых движений мы навели отличный порядок. Теперь можно без опасения вытянуть ноги и ничего им не будет мешать.
17 почти гениальных систем хранения, которые можно сделать своими руками
Получайте на почту один раз в сутки одну самую читаемую статью. Присоединяйтесь к нам в Facebook и ВКонтакте.
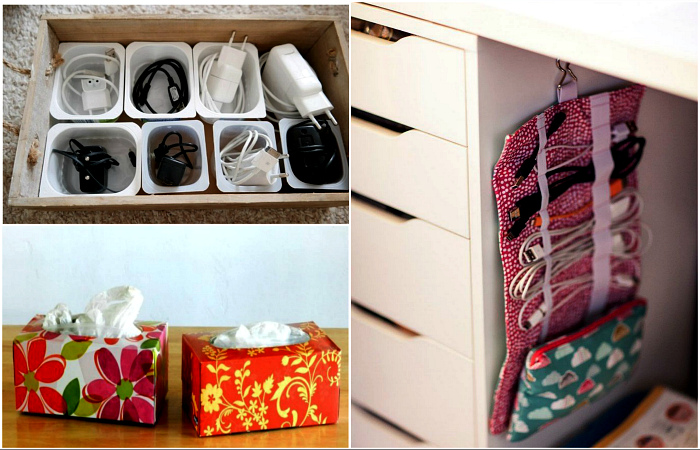
Чем дольше живет человек на одном месте, тем больше у него скапливается вещей, которые необходимо где-то хранить. Далее в материале представлены современные системы хранения, позволяющие получить разумный компромисс, и которые будут уместны даже в тесной жилплощади.
1. Органайзер для проводов

Текстильный органайзер для проводов, который можно сшить своими руками. Закрепите его под своим рабочим столом и используйте для аккуратного хранения шнуров зарядки, которые используете каждый день.
2. Скрытая система

Аккуратно спрятать удлинитель поможет обычная картонная коробка. Все что от вас потребуется — это сделать в ней необходимое количество отверстий, пустить через них провода и поместить внутрь сетевой фильтр.
3. Бобины

Если вы любите порядок во всем, Novate.ru рекомендует вам обзавестись пластиковыми бобинами, предназначенными для хранения шнуров зарядки и наушников.
4. Контейнеры

Еще один вариант аккуратного и упорядоченного хранения проводов — органайзер с отдельными контейнерами. Сделать такой можно из обычного ящика и приклеенных к нему пластиковых контейнеров от соусов.
5. Хранение специй

Простой органайзер c индивидуальными зажимами для каждого вида специй, который можно прикрепить к дверце кухонного шкафчика для эргономичного и удобного хранения пряностей.
6. Магнитная лента

Узкая магнитная лента, которую можно приклеить на стену или на дверцу шкафчика в ванной и использовать для хранения «невидимок», пинцета, ножниц и прочих металлических мелочей.
7. Органайзер для игрушек
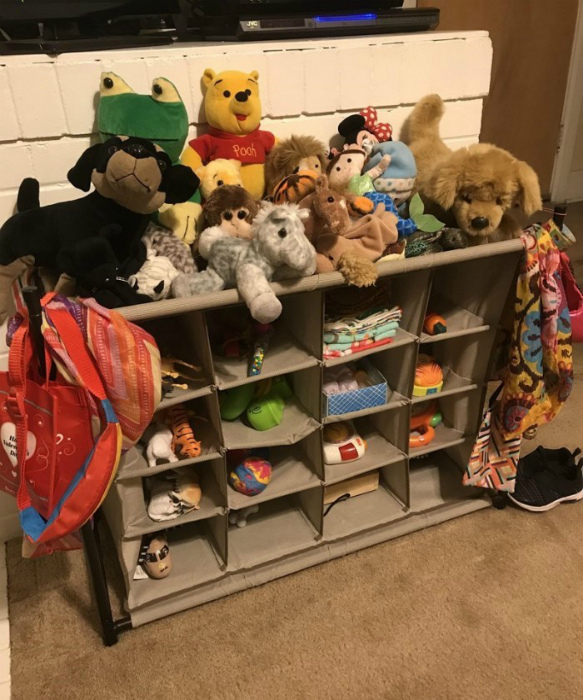
Купите в хозяйственном магазине самый простой текстильный органайзер, смастерите для него жесткий каркас и используйте готовое изделие для хранения мелких игрушек в детской.
8. Подставка для посуды

Многоуровневая подставка для посуды решит проблему с поиском тарелки нужного размера в шкафчике и позволит выжать максимум из небольшого навесного шкафчика на кухне.
9. Контейнеры для круп
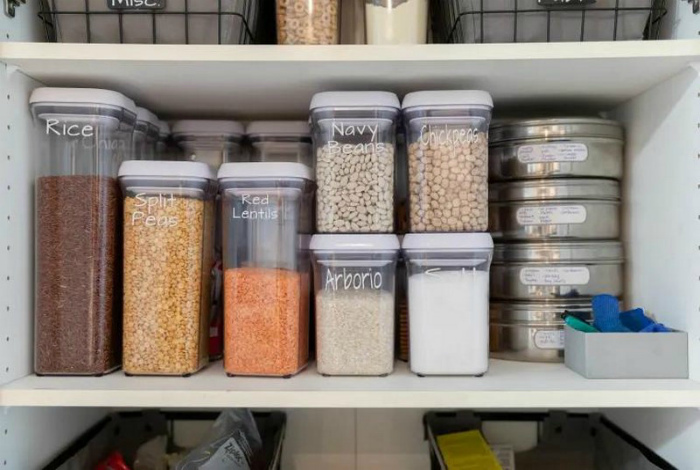
Хотите, чтобы в шкафчике с крупами наконец-таки воцарился порядок, тогда купите для каждого вида отдельный пластиковый контейнер. По мнению Novate.ru, подобный принцип хранения выглядит намного эстетичней шуршащих пакетов.
10. Вешалки
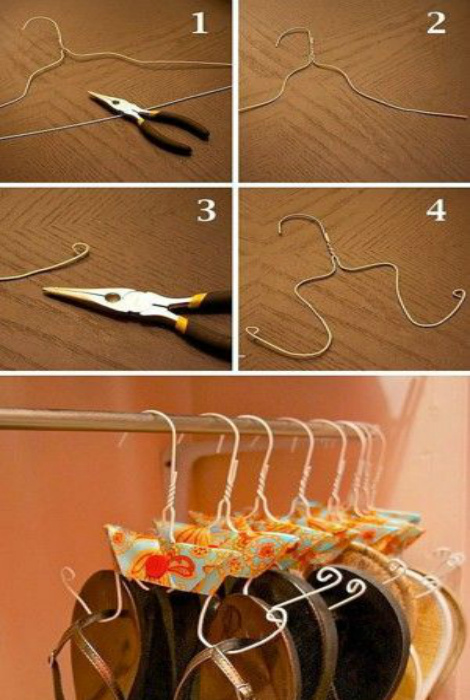
Используйте обычную проволоку, чтобы сделать несколько вешалок для вьетнамок. Шлепанцы на вешалках вы сможете повесить на рейлинг в платяной шкаф, избавившись от их громоздких картонных коробок.
11. Хранение обуви

Совсем необязательно покупать специальную полку для хранения обуви. Вместо этого можно смастерить стильный и оригинальный органайзер из ПВХ-труб большого диаметра. Просто разрежьте их на одинаковые кусочки, декорируйте их по своему вкусу и склейте между собой.
12. Контейнеры для пакетов

Хранить разовые целлофановые пакеты очень удобно в картонных упаковках от салфеток. По мнению Novate.ru, подобное хранение гораздо лучше, чем отводить целый шкаф под упаковки с пакетами.
13. Вертикальные держатели

Вертикальный органайзер с держателями для фена, плойки, щипцов для завивки и расчески, который можно сделать своими руками и использовать для организации порядка в ванной комнате.
14. Рейлинг для обуви
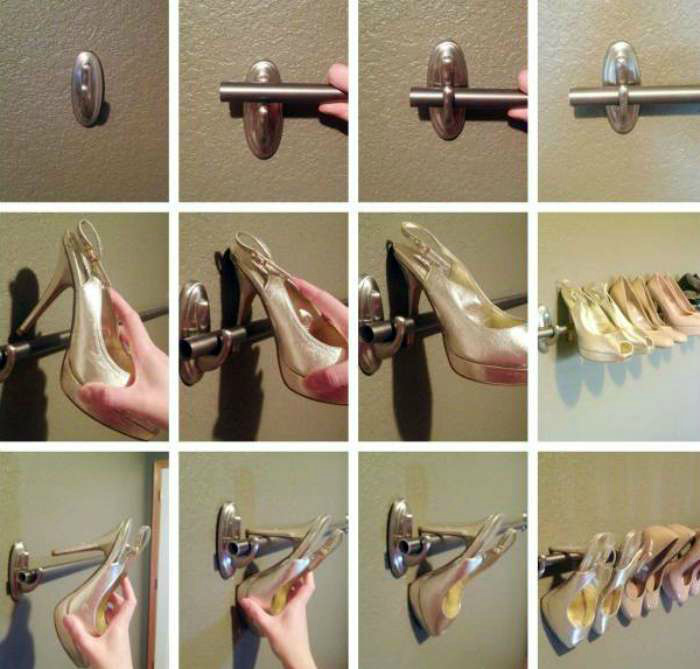
Прикрепите к стене в прихожей тонкий рейлинг и используйте его для подвесного хранения обуви на каблуках. Единственный недостаток такой системы хранения в том, что обувь покрывается пылью, а значит идея подходит лишь для хранения повседневной обуви.
15. Органайзер для крышек

Превратите внутреннюю часть дверцы кухонного шкафчика в практичную систему хранения с рейлингами. Таким образом можно хранить крышки от кастрюль и сковородок, а также вешать на штангу мелкие вещи, к которым можно прикрепить крючки.
16. Контейнер для раковины
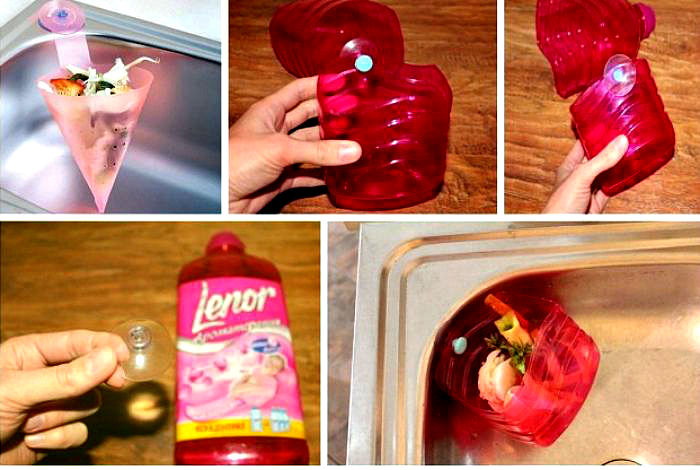
Из пластиковой бутылки от моющего средства и обычной присоски можно сделать крутой контейнер для хранения мелочей. Прикрепите его к стенке раковины и используйте для сбора мусора, овощных очисток или для хранения кухонных губок.
17. Хранение под потолком

Хранение в контейнерах под потолком — это гениальная самодельная система, способная здорово апгрейдить ваш гараж.
Лучшие подставки для монитора
FoxGear STB-121

Цена: от 1 800 рублей
Эта модель представляет собой максимально простую подставку высокого качества изготовления из алюминия. Она имеет небольшие размеры, весит всего 2 кг, но при этом выдерживает до 20 кг, чего по словам производителя хватит для мониторов до 34 дюймов.
Orico XT-02

- Размер (Ш*В*Г): 500*140*220 мм
- Материал исполнения: пластик
- Допустимый вес: —
- Особенности: три выдвижных ящика
Цена: от 2 990 рублей
Эта недорогая модель придется по душе тем, кто ищет практичную подставку, которая позволит не только приподнять монитор, но и сложить разные мелочи. Для них тут предусмотрено три выдвижных ящика. Эта подставка изготовлена из пластика, она поставляется в двух цветовых вариантах – черный с белым или только белый.
Nillkin

Цена: от 3 200 рублей
Эта подставка для монитора могла бы получить награду за самый минималистичный дизайн. В ней нет ничего лишнего, но при это модель удобная и популярная. Она металлическая, поддерживает вес до 15 кг и ее высота регулируется от 11 до 18 см. Для устойчивости ее нижняя панель имеет противоскользящие ножки. Продается данная подставка в белом или черном цвете.
Fellowes FS-80311 Office Suites

- Размер (Ш*В*Г): 500*105*355 мм
- Материал исполнения: пластик
- Допустимый вес: 36 кг
- Особенности: выдвижные ящики, 5 регулировок высоты
Цена: от 3 600 рублей
Эта модель при невысокой цене получила довольно удобную конструкцию. У нее предусмотрено пять установок высоты, что позволит подобрать оптимальное положение. Эта подставка под монитор рассчитана на экраны до 28 дюймов и весом не более 36 кг. Есть у нее выдвижные ящики, которые позволят сложить внутри полезные принадлежности. Корпус выполнен из пластика.
VAYDEER

- Размер (Ш*В*Г): 546*90*200 мм
- Материал исполнения: металл
- Допустимый вес: 30 кг
- Особенности:беспроводная зарядка для смартфона, дополнительные выходы
Цена: от 3 800 рублей
Эта металлическая подставка подходит для мониторов с весом до 30 кг и диагональю до 27 дюймов. Она имеет эргономичную форму, хорошую устойчивость и поставляется в нескольких модификациях. Базовая версия – это просто подставка, добавив около тысячи рублей можно купить вариант с четырьмя USB-A выходами и беспроводной зарядкой для смартфона.
FoxGear STB-146

- Размер (Ш*В*Г): 604*80*215 мм
- Материал исполнения: металл, пластик
- Допустимый вес: 15 кг
- Особенности: беспроводная зарядка для смартфона
Цена: от 3 990 рублей
Эта подставка под монитор не порадует регулировкой высоты, зато у нее красивая внешность, хорошая устойчивость и надежная конструкция. Она предназначена под мониторы с диагональю до 32 дюймов и выдерживает вес в 15 кг. Модель довольно широкая, поэтому на нее можно положить еще какие-либо вещи. Приятным бонусом является беспроводная зарядка, которая позволит заряжать совместимые смартфоны.
ALLOYSEED T1

- Размер (Ш*В*Г): 550*75*200 мм/410*75*200 мм
- Материал исполнения: металл
- Допустимый вес: 30 кг
- Особенности: складная конструкция, дополнительные выходы USB-A, RGB-подсветка
Цена: от 4 000 рублей
Эта модель понравится тем, кто ищет красивое и функционально устройство. У нее складная конструкция, что позволит уменьшить ширину устройства. Подставка отличается высокой устойчивостью, имеет четыре USB-A выхода и RGB-подсветку, которую при необходимости можно отключить. Комплектный кабель для подключения к ПК имеет длину 1 метр. Дополнительно здесь предусмотрен выдвижная подставка для смартфона и небольшой ящик, куда можно положить ручки или какие-либо иные мелочи.
ITECHmount PST08-10

- Размер (Ш*В*Г): 796*40*56 мм
- Материал исполнения: алюминий, пластик
- Допустимый вес: 10 кг
- Особенности: регулировка высоты от 32 до 400 мм
Цена: от 7 500 рублей
Эта подставка подходит для мониторов или ноутбуков. Она имеет максимально простую конструкцию с элегантной внешностью, может компактно складываться, что упростит хранение, если подставка не нужна. Благодаря механизму газлифт можно настроить оптимальную высоту.
Satechi Aluminum Monitor Stand Hub

- Размер (Ш*В*Г): 220*45*215 мм
- Материал исполнения: алюминий
- Допустимый вес: до 22 кг
- Особенности: дополнительные разъемы
Цена: от 7 600 рублей
Эта подставка для монитора от Satechi представляет собой довольно миниатюрное устройство, которое тем не менее радует большим количеством разъемов, что, фактически, превращает ее в док-станцию. Модель выполнена из алюминия, на передней панели у нее есть современный USB-C, три USB-A, картридер для SD и microSD, а также 3,5 для подключения наушников.
Стоит отметить, что модель изначально создана для iMAC и площадка у нее довольно компактная, поэтому выбирая сторонние мониторы, учитывайте размеры его ножки.
Fellowes Hana

- Размер (Ш*В*Г): 300*153*632 мм
- Материал исполнения: металл, дерево
- Допустимый вес: 20 кг
- Особенности: три регулировки по высоте, 4 USB выхода
Цена: от 14 400 рублей
Это достаточно дорогая подставка под монитор понравится тем, кто ищет функциональный и представительный вариант. У нее надежное металлическое основание, платформа отделана шпоном. Модель предполагает три регулировки высоты – 102, 127 и 153 мм.
На лицевой панели предусмотрено два USB-A выхода для мобильных устройств, сзади расположено еще два выхода USB-A, которые нужны для подключения мыши и клавиатуры. Для подключения подставки к ПК и питанию используются комплектные провода.
Держатель и средство, выжимающее зубную пасту из тюбика.


Подставка для проводов компьютера

- Post category: Основы
- Post comments: 0 комментариев
В прошлый раз мы рассмотрели основные критерии, по которым необходимо осуществлять подбор компьютерного железа. И теперь, имея в наличии все необходимые комплектующие, можно приступать непосредственно к сборке компьютера. Будьте внимательны, не торопитесь и выполняйте все действия аккуратно. Внимательно изучайте сопутствующие инструкции.
Подготовьте рабочее место. Оно должно располагать достаточным количеством свободного пространства для расположения всех деталей и хорошим освещением. Что касаеется рабочего инструмента, то все, что вам понадобится – это крестовая отвертка. Производить сборку необходимо на поверхности, не проводящей электричество. Избегайте накопления статического электричества. Если ваше тело наэлектризовано, то дотроньтесь до какого-нибудь металлического предмета, чтобы разрядиться. Теперь можно начинать.
p, blockquote 1,0,0,0,0 —>

p, blockquote 2,0,0,0,0 —>
Установка процессора и системы охлаждения.
p, blockquote 3,0,0,0,0 —>
Начнем с установки процессора. Найдите на материнской плате разъем (сокет) для него в виде прямоугольной формы.
p, blockquote 4,0,0,0,0 —>

p, blockquote 5,0,0,0,0 —>
В зависимости от производителя процессора (Intel или AMD), разъем на материнской плате под него может быть двух типов:
p, blockquote 6,0,0,0,0 —>

p, blockquote 7,0,0,0,0 —>
В нашем случае процессор Intel и соответствующий под него тип сокета в материнской плате (LG-115).
p, blockquote 8,0,0,0,0 —>
Перед установкой процессора необходимо снять крышку, которая охватывает сокет.
Сбоку находится рычаг, опустите его вниз легким нажатием и отодвиньте слегка в сторону.
p, blockquote 9,0,0,0,0 —>

p, blockquote 10,0,0,0,0 —>
Затем поднимите этот рычажок вверх, вследствие чего прижимная крышка откроется.
p, blockquote 11,0,0,0,0 —>

p, blockquote 12,0,0,0,0 —>
Теперь берем процессор и устанавливаем его в разъем. Не нужно прилагать при этом усилий. Для установки в правильной позиции ориентируйтесь по стыковым вырезам. У Intel они в виде полукруглых выемок по бокам, у AMD – скошенные уголки.
p, blockquote 13,0,0,0,0 —>

p, blockquote 14,0,0,0,0 —>

p, blockquote 15,0,0,0,0 —>
Закрываем прижимную рамку (защитная крышечка на ней должна будет при этом отлететь, ее можно выбросить).
p, blockquote 16,0,0,0,0 —>

p, blockquote 17,0,0,0,0 —>
Переходим к установке системы охлаждения процессора.
p, blockquote 18,0,0,0,0 —>
В зависимости от модели и типа системы охлаждения, способ ее крепления на материнскую плату может отличаться. Как правило, в комплекте с ней присутствует подробная инструкция по ее сборке и установке. Поэтому советуем вам, сначала изучить ее и строго соблюдать порядок указанных действий.
p, blockquote 19,0,0,0,0 —>
Ниже рассмотрим наиболее распространенные способы крепления радиатора к материнской плате.
p, blockquote 20,0,0,0,0 —>
В нашем случае по бокам сокета процессора находится четыре отверстия.
p, blockquote 21,0,0,0,0 —>

p, blockquote 22,0,0,0,0 —>
В комплекте с процессором Intel идет система охлаждения, содержащая для крепежа четыре ножки, которые необходимо вставить в эти самые отверстия. Для закрепления необходимо нажать на них сверху.
p, blockquote 23,0,0,0,0 —>

p, blockquote 24,0,0,0,0 —>
В системные платах с разъемами под процессоры AMD штатная система охлаждения закрепляется двумя болтами.
p, blockquote 25,0,0,0,0 —>

p, blockquote 26,0,0,0,0 —>
Вернемся к нашей материнской плате. Если вы решили не использовать радиатор, который шел в комплекте с процессором Intel, а приобрели более продвинутую систему охлаждения, то, в данном случае, для его крепления используется специальная дополнительная рамка, которая прикрепляется с обратной стороны материнской платы.
p, blockquote 27,0,0,0,0 —>

p, blockquote 28,0,0,0,0 —>
Необходимо приложить эту рамку таким образом, чтобы отверстия на ней и плате совпадали. После чего вставьте в эти отверстия винты (их вы найдете в комплекте с радиатором) и прикрутите на них (с другой стороны платы) винты.
p, blockquote 29,0,0,0,0 —>

p, blockquote 30,0,0,0,0 —>
После нанесения термопасты на процессор (см. ниже), закрепляете радиатор с помощью специальной прижимной рамки и закручиваете гайками на ранее установленные винты.
p, blockquote 31,0,0,0,0 —>

p, blockquote 32,0,0,0,0 —>
Нанесение термопасты.
p, blockquote 33,0,0,0,0 —>
Радиатор может поставляться с уже нанесенной на него термопастой, в таком случае пропустите этот этап. Если же у вас в комплекте идет отдельный тюбик с ней, то необходимо нанести ее самостоятельно.
p, blockquote 34,0,0,0,0 —>
Выдавите на поверхность процессора небольшое количество термопасты (размером с горошину)
p, blockquote 35,0,0,0,0 —>

p, blockquote 36,0,0,0,0 —>
Распределите ее ровным слоем по всей его поверхности. Для этого удобно использовать пластиковую карточку (обязательно проследите, чтобы термопаста не вытекала за края процессора).
p, blockquote 37,0,1,0,0 —>

p, blockquote 38,0,0,0,0 —>

p, blockquote 39,0,0,0,0 —>
Теперь можете устанавливать систему охлаждения (см. выше).
p, blockquote 40,0,0,0,0 —>
Осталось подключить питание вентилятора (установленного на радиаторе) к материнской плате. Найти этот разъем не сложно. Он распологается рядом с сокетом процессора, имеет четыре штырька (контакта) и часто подписан как «CPU FAN».
p, blockquote 41,0,0,0,0 —>

p, blockquote 42,0,0,0,0 —>

p, blockquote 43,0,0,0,0 —>
Если шнур питания распологает только тремя контактами на конце, все равно подключайте его без страха в указанный разъем.
p, blockquote 44,0,0,0,0 —>
Установка оперативной памяти.
p, blockquote 45,0,0,0,0 —>
Слоты для оперативной памяти находятся недалеко от процессора. В нашем случае имеется четыре слота (два черных и два голубых).
p, blockquote 46,0,0,0,0 —>

p, blockquote 47,0,0,0,0 —>
Для лучшей производительности системы необходимо устанавливать планки памяти попарно, чтобы они работали в двухканальном режиме. Т.е. если вы хотите установить 4 ГБ, то следует приобретать две планки по 2 ГБ. Если конечная цель 8 ГБ, то соответственно нужно брать две памяти по 4 ГБ. Устанавливать их необходимо в один банк (имеется ввиду слоты одинакового цвета).
p, blockquote 48,0,0,0,0 —>
Подробную инструкцию установки оперативной памяти в слоты вы можете посмотреть в нашей прошлой статье «Как установить оперативную память на компьютер», начиная с третьего пункта.
p, blockquote 49,0,0,0,0 —>
Подготовка корпуса.
p, blockquote 50,0,0,0,0 —>
Материнская плата и все другие компоненты размещаются в корпусе. Поэтому давайте займемся его подготовкой.
p, blockquote 51,0,0,0,0 —>
Первое что необходимо сделать – снять боковые крышки.
p, blockquote 52,0,0,0,0 —>
В зависимости от модели вашего корпуса крепление крышек может быть самым разным. Наиболее часто встречаются защелки (их нужно аккуратно отжать) либо шурупы, находящиеся на задней стороне (открутите их и потяните крышку на себя). У нас как раз второй случай, когда боковые крышки крепятся винтами (сверху и снизу).
p, blockquote 53,0,0,0,0 —>

p, blockquote 54,0,0,0,0 —>

p, blockquote 55,0,0,0,0 —>
Внутри корпуса системного блока вы обнаружите некоторые аппаратные комплектующие. Как правило, это шнур питания, пакетик с крепежными винтами и инструкция. Выньте их. Провода, которые идут от передней панели, не трогайте (их подключением мы займемся позже). В итоге корпус готов для дальнейшее сборки и будет выглядеть следующим образом:
p, blockquote 56,0,0,0,0 —>

p, blockquote 57,0,0,0,0 —>
Установка оптического привода (DVD-дисковода) и жесткого диска.
p, blockquote 58,0,0,0,0 —>
В передней части корпуса системного блока предусмотрена специальная стойка с отсеками двух типов ширины. Сюда как раз и устанавливаются жесткие диски, оптические приводы, картридеры. В боковых стенках стойки вы найдете отверстия и прорези для крепления этих устройств винтами и специальными зажимами.
p, blockquote 59,0,0,0,0 —>
Давайте начнем с установки DVD-привода. Разместим его в самом верхнем отсеке.
p, blockquote 60,0,0,0,0 —>
Снимите переднюю заглушку и втащите устройство с наружной части внутрь отсека. Совместите все четыре отверстия (по два на каждой стороне) у самого устройства и боковых стенках стойки. Зафиксируйте винтами.
p, blockquote 61,0,0,0,0 —>

p, blockquote 62,0,0,0,0 —>
В средней части располагаются отсеки для другого типа устройств.
p, blockquote 63,0,0,0,0 —>
Раньше в них размещали трех дюймовые дисководы, но они на сегодняшний день морально устарели. Потому сегодня этот отсек используется для кардридеров (устройства чтения карт памяти). Их установка аналогична установке DVD-привода.
p, blockquote 64,0,0,0,0 —>
В нижней части находятся отсеки для установки жестких дисков. Крепление жесткого диска происходит как и в ситуации с оптически приводом, но в отличии от последнего, жесткий диск вставляется в отсек не снаружи, а с внутренней части корпуса.
p, blockquote 65,0,0,0,0 —>

p, blockquote 66,0,0,0,0 —>
На этом все. Дальнейшее подключение жесткого диска и оптического привода мы продолжим ниже, в пункте «Подключение SATA кабелей» и «Установка/ подключение блока питания». А пока займемся установкой материнской платы.
p, blockquote 67,0,0,0,0 —>
Установка материнской платы.
p, blockquote 68,0,0,0,0 —>
Положите корпус правой боковой стенкой вниз.
p, blockquote 69,0,0,0,0 —>
В комплекте к вашей материнской плате должна идти прямоугольная планка с различными отверстиями под разъемы платы, служащие для подключения таких внешних устройств, как монитор, колонки, клавиатура, мышь и др. Выглядит она следующим образом
p, blockquote 70,0,0,0,0 —>

p, blockquote 71,0,0,0,0 —>
Установку планки необходимо осуществлять изнутри корпуса.
p, blockquote 72,0,0,0,0 —>
Расположите ее так, чтобы отверстия совпадали с расположением разъемов на материнской плате.
p, blockquote 73,0,0,0,0 —>

p, blockquote 74,1,0,0,0 —>
Если смотреть на планку с лицевой стороны в горизонтальном положении, то слева должны размещаться одно (максимум два) круглых отверстия для подключения мыши или клавиатуры, а справа круглые отверстия (от трех до шести) меньшего диаметра для звуковой карты.
p, blockquote 75,0,0,0,0 —>
Вставьте и установите планку в прямоугольный вырез, надавливая на нее до тех пор, пока не услышите характерный щелчок, означающий, что она встала в пазы.
p, blockquote 76,0,0,0,0 —>

p, blockquote 77,0,0,0,0 —>
Для закрепления материнской платы в корпусе предусмотрена большая металлическая пластина с отверстиями, в которые нужно вкрутить специальные латунные стойки (ножки). К этим стойкам в дальнейшем и прикручивается плата.
p, blockquote 78,0,0,0,0 —>

p, blockquote 79,0,0,0,0 —>
Однако ножки нужно вставлять не во все отверстия, а только в те, которые соответствуют отверстиям, проделанным в материнской плате. Чтобы понять какие именно отверстия в корпусе вам необходимо использовать, возьмите и приложите плату к крепежной пластине корпуса (при выборе правильного положения платы ориентируйтесь соответствию ее разъемов к установленной ранее планке).
p, blockquote 80,0,0,0,0 —>

p, blockquote 81,0,0,0,0 —>

p, blockquote 82,0,0,0,0 —>
Запомните местоположение и количество совпадаемых отверстий. Выньте материнскую плату и вкрутите в эти места корпуса стойки.
p, blockquote 83,0,0,0,0 —>

p, blockquote 84,0,0,0,0 —>
Установите плату обратно и зафиксируйте ее, вкрутив винты через отверстия в стойки.
p, blockquote 85,0,0,0,0 —>
Подключения кнопок, светодиодов и разъемов передней панели корпуса.
p, blockquote 86,0,0,0,0 —>
Давайте теперь подключим к материнской плате провода, идущие от передней панели системного блока.
p, blockquote 87,0,0,0,0 —>

p, blockquote 88,0,0,0,0 —>

p, blockquote 89,0,0,0,0 —>
Правильно их подключить не составит труда, т.к. все провода и разъемы под них в материнской плате подписаны.
p, blockquote 90,0,0,0,0 —>
PWR_SW (или POWER SW) — кнопка включения компьютера.
p, blockquote 91,0,0,0,0 —>
RST (RESET SW) – кнопка перезагрузки.
p, blockquote 92,0,0,0,0 —>
H.D.DLED – индикация активности жесткого диска
p, blockquote 93,0,0,0,0 —>
SPEAKER – встроенных динамик корпуса (спикер) для звуков системных предупреждений.
p, blockquote 94,0,0,0,0 —>
PLED – лампочки питания.
p, blockquote 95,0,0,0,0 —>
Также есть еще два кабеля, необходимые для возможности подключения USB и аудио разъемов с передней части системного блока.
p, blockquote 96,0,0,0,0 —>
На материнской плате все разъемы под эти кабели располагаются в один ряд с самого края.
p, blockquote 97,0,0,0,0 —>

p, blockquote 98,0,0,0,0 —>

p, blockquote 99,0,0,0,0 —>
С USB и AUDIO думаем все понятно.
p, blockquote 100,0,0,0,0 —>
SYSTEM PANEL предназначена для подключения кабелей кнопок включения, перезагрузки компьютера, индикаторов и спикера. Они подписываются аналогично разъемам кабелей, которые должны быть к ним подсоединены.
p, blockquote 101,0,0,0,0 —>

p, blockquote 102,0,0,0,0 —>
В некоторых, редких случаях, разъемы на материнской плате могут быть не подписаны. Тогда рекомендуем воспользоваться инструкцией (руководством пользователя) к вашей модели материнской платы. Там вы найдете подробное описание назначение всех групп разъемов и контактов.
p, blockquote 103,0,0,0,0 —>
Подключение SATA кабелей.
p, blockquote 104,0,0,0,0 —>
В комплекте с материнской платой вы найдете SATA кабели. Они необходимы для подключения жесткого диска и DVD-дисковода к материнской плате.
p, blockquote 105,0,0,0,0 —>

p, blockquote 106,0,0,0,0 —>
Один конец кабеля (с угловой формой) вставляем в разъем устройства, а другой в разъем материнской платы.
p, blockquote 107,0,0,0,0 —>

p, blockquote 108,0,0,0,0 —>

p, blockquote 109,0,0,0,0 —>
В материнской плате разъемы для кабелей SATA располагаются, как правило, в правом нижнем углу. Узнать их можно по Г-образным конекторам, окруженных рамкой.
p, blockquote 110,0,0,0,0 —>

p, blockquote 111,0,0,1,0 —>
Они могут быть окрашены в разные цвета, что свидетельствует о разной пропускной способности скорости. В нашем случае голубым цветом обозначены SATA разъемы, обеспечивающие скорость передачи данных в 3 ГБ/сек, а белым – 6 ГБ/сек. Подключаться к разъему 6 ГБ/сек имеет на сегодняшний день смысл только в том случае, если вы подключаете твердый накопитель данных (SSD).
p, blockquote 112,0,0,0,0 —>
Установка/подключение блока питания.
p, blockquote 113,0,0,0,0 —>
Место для закрепления блока питания находится в верхней задней части корпуса системного блока. Вы увидите большой прямоугольный вырез.
p, blockquote 114,0,0,0,0 —>

p, blockquote 115,0,0,0,0 —>
Это и послужит вам ориентиром для его установки внутри корпуса. Зафиксируйте блок питания винтами в четырех отверстиях.
p, blockquote 116,0,0,0,0 —>

p, blockquote 117,0,0,0,0 —>
Теперь займемся подключением к нему всех устройств. Начнем с подключения необходимых проводов к материнской плате.
p, blockquote 118,0,0,0,0 —>
Самый большой 24-контактный кабельный разъем (ATX Power) отвечает за подачу питания к материнской плате.
p, blockquote 119,0,0,0,0 —>

p, blockquote 120,0,0,0,0 —>
Для совместимости со старыми материнскими платами он может быть разделен на две части (20- и 4-контактую).
p, blockquote 121,0,0,0,0 —>

p, blockquote 122,0,0,0,0 —>
Найти разъем для его подключения не составит труда, т.к. он такой же большой. Как правило, располагается недалеко от слотов оперативной памяти.
p, blockquote 123,0,0,0,0 —>

p, blockquote 124,0,0,0,0 —>
Вторым подключаем 8-контактный кабель для дополнительной мощности процессора.
p, blockquote 125,0,0,0,0 —>

p, blockquote 126,0,0,0,0 —>
Разъем на материнской плате для его подключения находится недалеко от процессора.
p, blockquote 127,0,0,0,0 —>
И последнее что нам осталось подключить, это кабели питания SATA для жесткого диска, оптического привода, SSD-диска.
p, blockquote 128,0,0,0,0 —>

p, blockquote 129,0,0,0,0 —>
Установка видеокарты.
p, blockquote 130,0,0,0,0 —>
Для установки современных видеокарт на материнской плате используется PCI Express x 16 разъем.
p, blockquote 131,0,0,0,0 —>
Разъем PCI Express x 1 предназначен для звуковых карт, wi-fi адаптеров и др. Также вы можете обнаружить и старый тип разъемов PCI. Он до сих пор может служить для подключения сетевых и профессиональных звуковых карт.
p, blockquote 132,0,0,0,0 —>
Мы надеемся, что вы приобрели современную видеокарту, и потому нас будет интересовать именно PCI Express x 16 разъем.
p, blockquote 133,0,0,0,0 —>

p, blockquote 134,0,0,0,0 —>
Если в вашем случае, как и у нас, более одного разъема такого типа, то используйте тот , который ближе к радиатору процессора.
p, blockquote 135,0,0,0,0 —>
Снимите заглушки с задней стенки корпуса напротив того разъема, в который будете вставлять видеокарту.
p, blockquote 136,0,0,0,0 —>

p, blockquote 137,0,0,0,0 —>
Вставьте видеокарту в слот разъема, аккуратно нажимая на нее.
p, blockquote 138,0,0,0,0 —>

p, blockquote 139,0,0,0,0 —>
Прикрутите винтом конец платы, расположенный ближе к задней части корпуса.
p, blockquote 140,0,0,0,0 —>

p, blockquote 141,0,0,0,0 —>
В установленной нами видеокарте есть два разъема (6- и 8-контактный). Необходимо подключать к ним соответствующие кабели из блока питания.
p, blockquote 142,0,0,0,0 —>

p, blockquote 143,0,0,0,0 —>
Вот мы и закончили установку и подключение всех комплектующих устройств внутрь корпуса.
p, blockquote 144,0,0,0,0 —>

p, blockquote 145,0,0,0,0 —>
Оденьте обратно боковые крышки, подключите монитор, клавиатуру, мышку и ваш компьютер готов к работе. Все что вам осталось сделать, это установить предпочитаемую операционную систему. Если у вас на этом этапе возникнут проблемы, то советуем почитать следующие наши статьи:
p, blockquote 146,0,0,0,0 —>
p, blockquote 147,0,0,0,0 —>
p, blockquote 148,0,0,0,0 —> p, blockquote 149,0,0,0,1 —>
Теперь вооружившись полученными знаниями, вы в дальнейшем всегда сможете заменить вышедшие из строя компоненты или произвести модернизацию компьютера самостоятельно.












