Как сделать скрытую папку в Windows
Как сделать скрытую папку или файл на компьютере? Наверняка, многие пользователи сталкивались с необходимостью сделать скрытую папку или скрыть какой-нибудь файл на своем компьютере.
Спрятать папку или файл бывает нужно сделать по разным причинам. Для того, чтобы случайно не удалить важную папку или файл, особенно, если к компьютеру имеют доступ другие пользователи. Также файл или папка могут быть скрыты по причине конфиденциальных данных, которые не предназначены для всеобщего обозрения.
Просто может произойти такая ситуация, когда папку или файл необходимо срочно и быстро скрыть от посторонних, а запускать специальные программы у вас не будет времени.
Сделать скрытую папку можно при помощи самой операционной системы. Также можно воспользоваться специально предназначенными для этого программами, кроме того, можно поставить пароль на папку или файл, например, при помощи архиватора WinRAR или 7-Zip.
С помощью средств операционной системы Windows можно скрыть папку или скрыть файл, а также можно создать невидимую папку. Оба способа одинаково работают в операционных системах Windows 10, Windows 8.1, Windows 8, Windows 7, Windows Vista, Windows XP.
Что означает папка Recent на диске С:?
Лично мне никогда не нравилось, как навязчиво «винда» сохраняет историю открытия документов и запущенных программ. Всё это дело копится в скрытой папке Recent, которою не так то просто найти на просторах жёсткого диска. Подавляющее число пользователей и вовсе не подозревает о её существовании.
Конечно, активировав показ скрытых файлов и папок, можно найти её вручную, но есть способ проще. Жмём Windows + R и в открывшемся окошке набираем recent, после чего не забываем нажать Enter.
Откроется список всех файлов и папок, к которым текущий пользователь обращался в последнее время. Содержимое этой папки можно смело почистить (выделяем всё содержимое Ctrl + A и жмём Del).
Аналогичным образом можно почистить и папки:
где хранятся пути к файловым объектам и используемым приложениями Windows.
Способ 2: альтернативный
У меня на виртуальной машине с Windows 10 никак не хотел устанавливаться скрытый значок для папки. Получалось сделать его только для ярлыка к папке, но его выдавала стрелочка в углу. Поэтому я нашел дополнительный способ сделать невидимую папку.
В свойствах папки укажите галочку на опции «Скрытный».

В проводнике откройте вкладку «Вид» и поставьте галочку «Скрытые элементы».

Эту опцию можно изменить и через Панель управления:
Откройте «Панель управления». Она находится в Пуске. Найдите через поиск или кликните правой кнопкой на иконке Пуска — Панель Управления.
Выберите пункт «Оформление и персонализация».

Под надписью Параметры проводника будет ссылка для открытия настроек показа скрытых папок и файлов. Нажимаем на неё.

На вкладке «Вид» в самом конце списка выбираем опцию «Не показывать скрытые файлы, папки и диски».

Нажмите «Применить» — «ОК».
Крутой способ скрыть папку в Windows
А теперь расскажу еще об одном, достаточно интересном способе скрыть папку Windows в любой картинке. Допустим, у Вас есть папка с важными для Вас файлами и фотография котика.

Проделайте следующие операции:
- Заархивируйте всю папку с вашими файлами в архив zip или rar.
- Поместите картинку с котиком и созданный архив в одну папку, лучше ближе к корню диска. В моем случае — C:remontka
- Нажмите Win + R, введите cmd и нажмите Enter.
- В командной строке перейдите к папке, в которой хранятся архив и фотография с помощью команды cd, например: cd C:remontka
- Введите следующую команду (названия файлов взяты из моего примера, первый файл — изображение котика, второй — архив, в котором находится папка, третий — новый файл изображения) COPY /Bkotik.jpg +secret-files.rarsecret-image.jpg
- После того, как команда будет выполнена, попробуйте открыть созданный файл secret-image.jpg — откроется все тот же котик, что был и в первом изображении. Однако, если открыть этот же файл через архиватор, или переименовать его в rar или zip, то при его открытии мы увидим наши секретные файлы.

Скрытая папка в картинке
Вот такой интересный способ, который позволяет спрятать папку в изображении, при этом фотография для не знающих людей будет обычной фотографией, а вы сможете извлечь из нее нужные файлы.
Если эта статья оказалась Вам полезной или интересной, пожалуйста, поделитесь ею с другими, используя кнопки для этого ниже.
А вдруг и это будет интересно:
14.05.2014 в 09:34
попробовал третий способ, и пишет что не удается найти указанный файл
путь указан верно, очень интересный способ, хочу научиться..)
14.05.2014 в 11:22
я думаю все-таки где-то в пути ошибки. попробуйте положить в корень диска C оба файла и назвать их по простому: на латинице и без пробелов, чтобы исключить возможность ошибки
15.05.2014 в 10:55
попробовал, и имена простые и слэши и путь правильные, возможно ошибка с доступом, так как для записи в диск C: требуются права администратора
все равно спасибо, внимательно слежу за Вашими статьями и регулярно говорю «спасибо» в соц.сетях, для Вас же это, как я понимаю принесет пользу и выгоду?)
15.05.2014 в 19:34
Ну, вообще, да, приносит 🙂 Спасибо за отзыв!
08.03.2018 в 19:05
У меня тоже сначала не получалось, я сделал так:
Было — cd с:remontka
Стало — cd С:remontka (большая буква имени диска обязательная, у меня из-за этого и не работало)
Было — COPY /B kotik.jpg + secret-files.rar secret-image.jpg
Стало — COPY/B kotik.jpg+secret-files.rar secret-image.jpg (пробел перед слешем, до и после плюсика не обязателен, так что по желанию)
P.S. Автор. Прошу поправить в статье «cd с:remontka» на «cd С:remontka»
13.01.2016 в 09:50
Сделал как вы написали, не получилось. появилась проблема, не видно скрытых файлов. как отменить 3 ий способ в командной строке cmd? я думаю из за этого возникли проблемы. и еще размер файла cmd в system32 очень большой (4,7 гб). как это все исправить? помогите пожалуйста.
13.01.2016 в 11:04
Ой… а вы что, в файл cmd засунули что-то? Тогда либо откройте его через архиватор, как показано, извлеките cmd.exe оттуда и заместите. либо просто возьмите рабочий cmd с другого компьютера с той же ОС.
29.11.2014 в 09:28
спасибо, буду знать
11.05.2015 в 21:48
Спасибо, все получилось!
30.07.2015 в 08:36
Недавно набрёл на ваш сайт, многое прочитал, не сказать что много нового узнал, но третий способ заставил меня написать этот комментарий. Спасибо вам огромное за третий способ! Еще раз убеждаюсь что всё гениальное просто, никаких тебе сторонних программ (winrar не в счёт), никаких тебе бед если удалил программу-скрыватель или забыл пароль от неё (был случай когда одна мадам скрыла и запоролила папки, переустановила винду и не смогла потом достать свои файлы). А тут хоть создавай целый секретный фото архив, размещай секрет-фото в папке с обычными фото где их переваливает за сотню и всё! будет надёжней чем в сейфе и всё на виду, даже самому гениальному сыщику не придёт в голову, что перед ним фото с секретом! Зачётный сайт! Браво!
30.07.2015 в 08:37
Спасибо вам за отзыв!
26.09.2015 в 00:10
Третий способ хорош. Под фото замаскировал программу Ultra ISO и текстовый док с секретным кодом.Фото 600х450. Весит 1,75 mb. Собирал всё в корне диска С. Всё надо делать-как показано в описании! Фото можно отдельно пересылать. Открыл так-показывать разрешения файла и сменил JPG на ZIP. И потом открыл с помощью архиватора. Спасибо!
07.10.2015 в 21:59
а почему в картинки еще есть простая папка, и о secret-image нечего не сказано, что за картинка?
17.11.2015 в 12:23
Интересно, но с практической кочки зрения.
Крутой способ скрыть папку в Windows:
Заархивируйте всю папку с вашими файлами в архив.
и установите пароль.
Всё! Никто не сможет открыть ваш файл и даже увидеть названия содержимого, если перед архивацией поставить галку на «Не отображать имена файлов».
19.11.2015 в 17:33
Валентин, согласен с вами насчет защищенной архивации файлов — вещь, способная защитить файлы от посторонних глаз. Но вот насчет: «Не отображать имена файлов» — что это такое и где находится?
04.01.2018 в 14:35
в винраре называется шифровать имена файлов
08.03.2016 в 17:36
Всем привет, у меня не получилось третьим способом скрыть файлы. Всё делал, как там написано, но ничего не получилось, файл копировался, но при смене расширения выводит Файл повреждён или удалён.
Windows 10
cmd запускалась без прав админа
05.04.2016 в 15:24
Привет. Все получилось, но при открытии получившегося файла выдает архив поврежден или имеет неизвестный формат
06.04.2016 в 08:37
Здравствуйте. Вы второй, кто пишет о такой проблеме, но у меня все работает именно по инструкции (архиватор WinRAR). Но учту и попробую разобраться почему проблема появляется.
18.10.2017 в 17:06
В общем, если архивировать с помощью «правая клавиша/отправить/сжатая zip папка», то в итоге будет как написано — файл поврежден, если паковать отдельно скачанным zip или rar — все будет работать.
08.06.2016 в 20:34
Дмитрий, здравствуйте! Третий способ просто прекрасен! Вы настоящий гений) Единственный момент, который очень хочется уточнить, я бы даже сказала жизненно важно: правильно ли я понимаю, что этот способ позволяет скрыть папку на рабочем столе, но не позволяет удалить оригинальную архивированную папку с компьютера, оставив только этот засекреченный рисунок? Просто получается, что по окончании всех процедур, которые вы описываете в своем посте у нас на рабочем столе остаются три элемента: засекреченный рисунок, заархивированная папка, которую мы хотели скрыть, и обычный рисунок. Засекреченный рисунок мы кладем на рабочий стол, но реальная-то заархивированныая папка остается, ее ведь мы не можем удалить с компьютера. Можем только переложить с рабочего стола в документы или еще куда-нибудь, но если ты полностью удалишь папку и оставишь только засекреченный рисунок, то засекреченный рисунок уже никак не превратится в нужную папку? По крайней мере, когда я на радостях удалила секретную папку, подумав, что могу оставить теперь только рисунок на компе, секретный рисунок тут же прекратил превращаться в папку (у меня что-то не так с компьютером или реальную папку никак не удалить с компа?) Ведь тогда получается, что смысла проделывать всю эту операцию с рисунком нет, раз реальную папку, которую я хочу, чтобы никто не нашел на компе, никак не удалить с компа? Дмитрий, помогите, пожалуйста! уж очень необходимо, чтобы никто папку не нашел, а Вы, как я вижу профессионал!
09.06.2016 в 10:16
Здравствуйте.
Предполагаю, что где-то была ошибка с вашей стороны.
Работать это должно так: остается только засекреченный рисунок (размер его при этом будет равне сумме размеров обычного рисунка и архива папки), заархивированную папку можно удалить.
Ну а потом, при секретного рисунка в архиваторе (тестировалось при написании в WinRAR, может потребоваться изменить расширение рисунка на zip или rar, если не сработает сразу) вы увидите там содержимое папки.
Так что можете просто поэкспериментировать еще — все должно получиться (только в экспериментах используйте не важные данные, пока точно не будете уверены, что все работает как нужно).
24.01.2017 в 12:33
Огромный совет касательно архивов, делайте их в zip формате, он открывается даже самой виндой при отсутствии winrar, чтобы не создавать никаких проблем самому себе)
А что касается засекреченного рисунка с архивом внутри, он уже сам по себе отдельный от того, из чего вы его склеивали, поэтому никаких проблем нету, склеили, протестировали, удалили лишнее все просто
04.01.2018 в 14:36
самой виндой не открывается пишет вставьте последний диск многотомного набора
01.02.2017 в 12:04
Похожая проблема была, проблема в формате архива, делал .rar архив… раз 15, все ошибку искал, переделал в .zip и с первого раза все получилось.
27.02.2017 в 08:40
Да, любопытно. Открывается и как картинка, и как архив. Фотоальбом в одной картинке конечно не создашь, т.к. размер будет огромный, но для прятания доков интересно.
27.02.2017 в 08:42
Кстати, со вторым способом не всё так гладко, насколько помню.
Если загрузиться операционкой с другого физического диска, то все программно-скрытые папки будут видны.
11.04.2017 в 20:06
Благодарю, 3-й способ просто супер
04.01.2018 в 14:33
приделать картинку можно средствами самого винрара
нужно её с расширением SFX подсунуть в его папку, далее при создании архива добавить как модуль самораспаковки и убрать .ЕХЕ из имени
а архив сам не помешает зашифровать.
14.03.2019 в 18:56
А самый-пресамый способ скрыть папку можете опубликовать.
15.03.2019 в 09:08
Ну вообще, у меня эта статья в очереди на обновление, так что думаю, однажды опубликую дополнительные варианты.
20.08.2019 в 09:31
Спасибо! Программа Free Hide Folder просто супер! Всё просто и понятно, ничего лишнего. Она у меня установлена на ноуте, а папки я скрываю на внешнем жёстком диске, это вообще очень круто!
16.10.2019 в 15:35
Сделал второй способ, он сработал, но после этого переустановил Windows.
Папка была не на системном диске, и и вот вопрос как её обратно вернуть.
17.10.2019 в 09:04
А если программу установить заново, включить показ скрытых и системных файлов — все равно ничего не видно? Просто сам я с таким не сталкивался, на официальном сайте информации на ситуацию нет, а потому и не знаю точного рецепта.
09.07.2020 в 08:07
После первого способа, как можно восстановить скрытые папки и файлы.
09.07.2020 в 09:56
Просто включить показ скрытых папок в параметрах проводника, а потом в свойствах папки убрать отметку «Скрытый».
02.03.2022 в 18:32
Привет. Хотел спросить, если я скачаю хайдер, создам папку и в папку кину кс. То будет видно кс в проводнике, моих файлах?
Как показать скрытые папки в Windows
Заходим в Панель управления — Оформление и персонализация — Параметры папок.
Переходим на вкладку Вид, опускаемся вниз и ставим кнопку: Показывать скрытые файлы, папки и диски.Эти манипуляции позволят отобразить то, что мы скрыли до этого, то есть вернуть обратно их первоначальный вид, правда не совсем тот, что был, ведь они визуально будут отличаться от всех остальных, потому, как стали полупрозрачными. И их всегда теперь можно отличить. Из проводника жесткого диска это выглядит так:
Второй способ скрытия подробно описан в статье: Как поставить пароль на папку в Windows. Данный метод делается при помощи файла Bat и рассчитан на более опытных пользователей, хотя меня пытались убедить в комментариях, что подобную защиту может обойти любой школьник. Ну да ладно, поехали дальше.
Как увидеть скрытые файлы и папки
Во всех операционных системах по умолчанию не показываются скрытые файлы и папки — то есть если ничего специально не настроить, то файлы физически на диске есть, но в вашем оконном менеджере их не будет. Например, сейчас проводник в Windows говорит, что на диске C: находится всего 8 элементов:
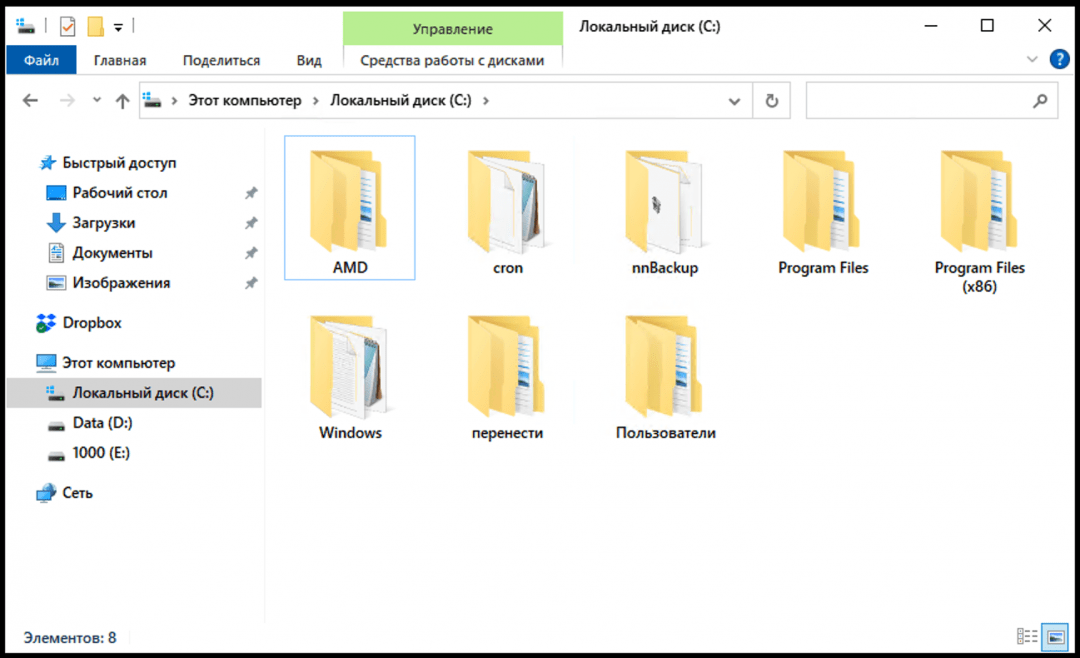
Но если мы зайдём в меню «Вид» и поставим галочку «Скрытые элементы», то увидим, что на самом деле на диске не 8 файлов и папок, а 13:
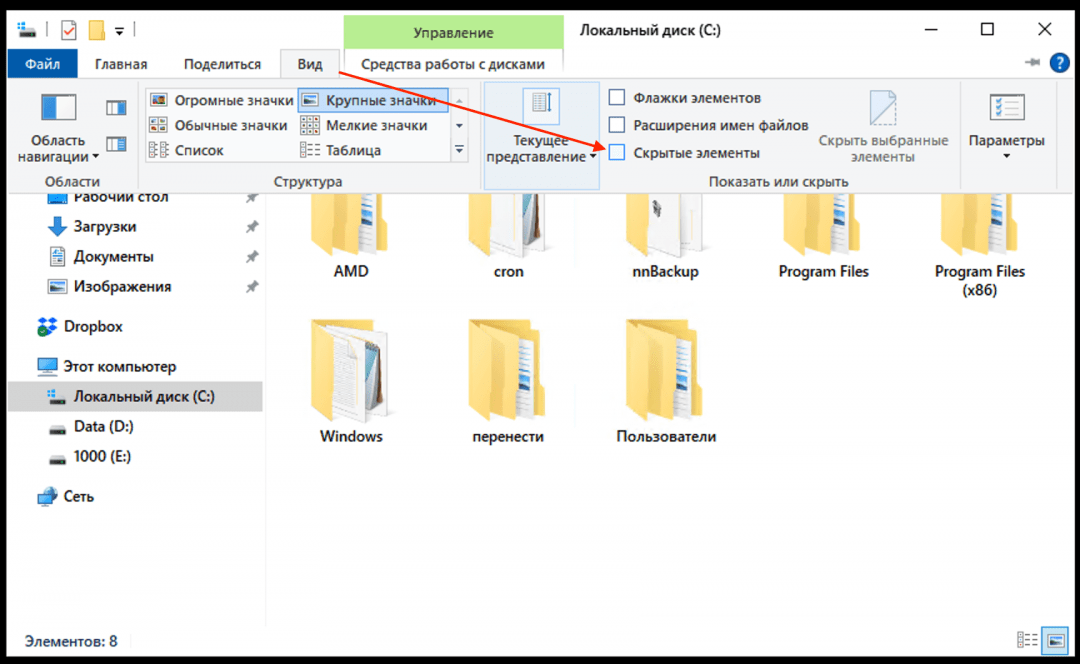
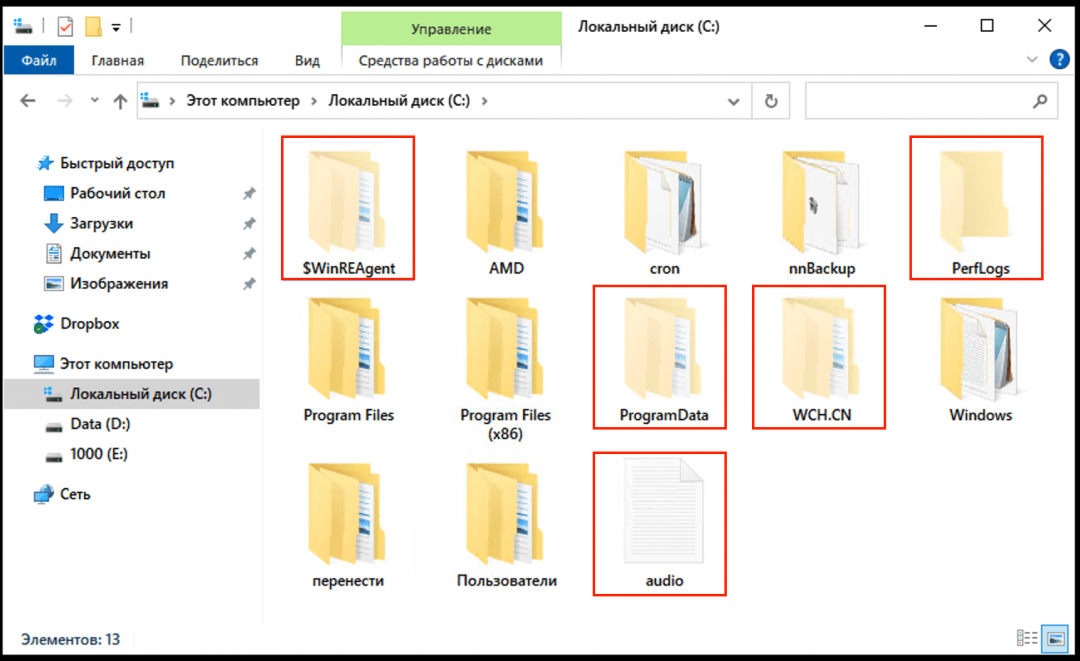
Оказывается, 4 папки и один файл были скрыты. Теперь мы можем в них зайти и что-то посмотреть. Обратите внимание — скрытые элементы отображаются в виде полупрозрачных иконок, чтобы показать их скрытность.
Чтобы включить такое же в MacOS, нужно нажать ⌘+⇧+точка (там, где буква Ю):
Скрытые файлы по умолчанию не видны Нажали комбинацию — увидели много служебных папок операционной системы Mac OS. Они до боли напоминают папки Linux
Упаковка в архив и смена расширения
Пожалуй, самый незамысловатый способ предусматривает наличие программы архиватора «Winrar» или «7z». В независимости от выбора софта, порядок действий остается один:
- Кликните правой кнопкой мыши по нужной папке.
- В появившемся списке выберите графу Добавить в архив…
- Снизу нажмите на кнопку установить пароль…
- Введите пароль два раза.
- Щелкните по строке шифровать имена файлов, нажмите на Ок.
- В окне найдите строку Имя архива. Символы после точки — расширение файла. Архив обозначается как .rar либо 7z.
- Измените расширение на любое другое. К примеру .jpg — файл будет отображаться как изображение.
При необходимости доступа к файлу нужно изменить расширение на rar или 7z и открыть архив. В дополнение к этому, вы можете сделать ваш архив полностью невидимым — иконка и имя не будут отображаться.
- Тремя щелчками мыши по файлу область названия станет доступна для редактирования.
- Зажав клавишу alt, введите 255, обязательно на цифровой клавиатуре справа от стрелок.
- Правой кнопкой мыши откройте свойства папки.
- В окне Имя папки нажмите Настройка → Сменить значок.
- В окне Сменить значок найдите пустое место между иконками и щёлкните на него.
- Нажмите Ок.
В итоге вы получите абсолютно прозрачный файл на рабочем столе. Чтобы открыть его, достаточно прицелиться курсором в нужное место.
Как сделать невидимую папку Windows 10
Также имеется более хитрый способ скрытия папки, о котором, конечно, уже давно известно, но менее эффективным он от этого не стал. И, конечно, использовать дополнительный софт вновь не нужно.
Как сделать папку невидимой:
-
создайте папку на рабочем столе (правая клавиша мыши — Создать — Папку);
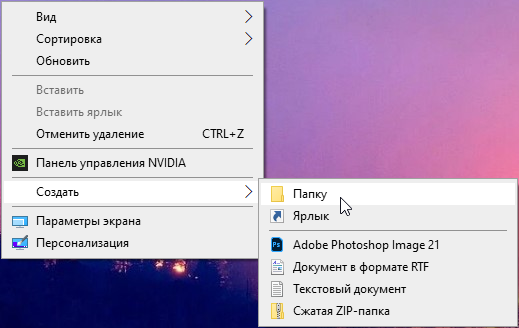
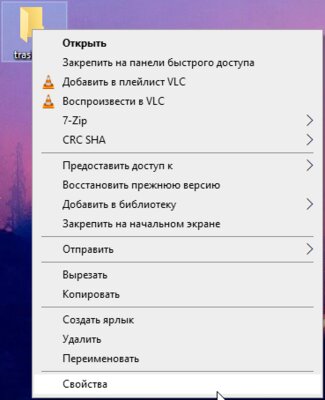
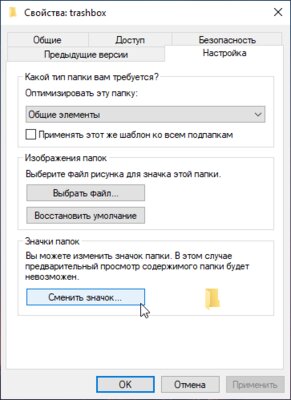
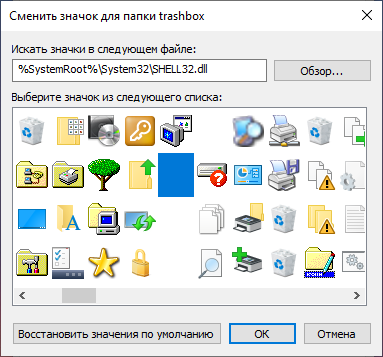
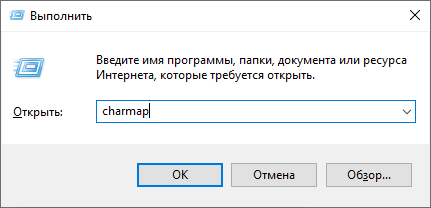
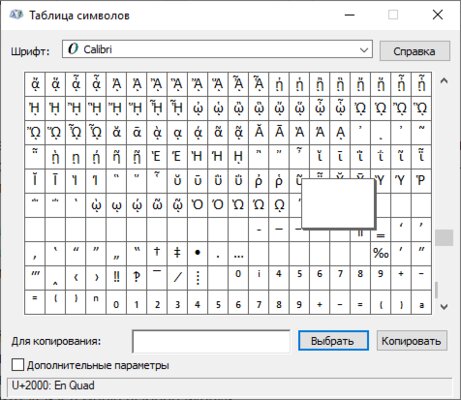
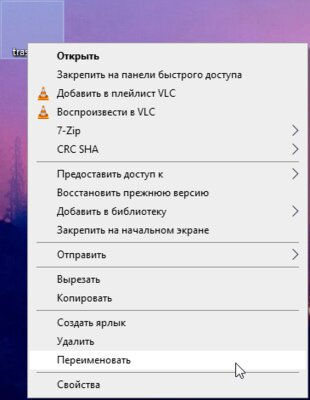
Преимущество данного способа в том, что найти папку через поиск практически невозможно, а демонстрация скрытых папок ничего не даст, так как изменений в атрибут папки пользователь не вносит. Но есть и очевидный недостаток — папку можно обнаружить, выделив область на экране или нажав комбинацию клавиш Ctrl+A. Более того, в проводнике скрытый таким образом контент всё же отображается.












