Как узнать сколько ядер на твоем компьютере. Как включить все ядра процессора
Здравствуйте! Рано или поздно практически у всех пользователей возникает вопрос — а как узнать сколько ядер в компьютере? (а по хорошему ядра конкретно в процессоре) и какие подводные камни есть в этой, на первый взгляд достаточно простой задаче. Данная заметка является логичным продолжение инструкции о том, в серии вашего ПК или ноутбука.
Почему я решил поднять данный вопрос? — Я понимаю что в сети достаточно вполне подробных заметок о способах определить количество ядер процессора, но практически все они объединили логические ядра и реальные.
По факту имея камешек с двумя ядрами вы будете думать что у вас полноценных четыре ядра и возникнет непонимание — почему тупит современная игрушка? Производительности то с избытком…
В настоящее время количество обрабатываемых потоков может быть больше, чем физических ядер. Это позволяет использовать незадействованные ядром в настоящий момент инструкции процессора и в теории увеличить производительность. Такое виртуальное ядро дает несравнимо меньший прирост производительности, но определяется в системе как логический процессор. Данная заметка и написана с целью помочь разобраться вам с этими нюансами
Так сложилось, что узнать количество доступных потоков в системе — это чуть ли не 100500 способов. Как только заходит речь о физических ядрах — количество вариантов серьезно уменьшается (а большинство авторов выдают эти самые логические ядра за физические, что является грубой ошибкой).
Я решил поделить заметку на два небольших блока — в первом мы определим количество ядер штатными средствами Windows, а во втором попробует различные утилиты, которые ответят на наши вопросы.
Как определить сколько ядер в процессоре стандартными средствами Windows
У стандартных средств есть огромное преимущество — они уже установлены в системе и их можно сразу использовать. Однако большинство встроенных в систему инструментов говорят нам о количестве потоков, что в некоторых случаях может исказить наше представление о количестве ядер в процессоре (при наличии Hyper Threading от Интел или SMT от AMD)
Способ 1. Диспетчер задач
Один из самых простых способов определить количество физических ядер процессора — это запустить диспетчер задач (делается это сочетанием клавиш CTRL + SHIFT + ESC), перейти на вкладку «Производительность», в левой части выбрать «ЦП» и посмотреть на количество ядер как на картинке ниже (логические процессоры — это те самые потоки)

К сожалению такой диспетчер задач присутствует начиная с Windows 8 и в привычной многим семерке таким образом посмотреть не получится, там мы увидим только потоки
Способ 2. Сведения о системе
Данный способ работает на всех версиях Windows (к сожалению на Windows XP я проверить не могу, да и кто ей пользуется в 2k17 году). В Windows есть инструмент, который называется «Сведения о системе». Он выводит подробную информацию о нашем компьютере, в том числе поможет выяснить количество физических ядер в процессоре. Для его запуска откройте команду «Выполнить» (самый простой способ сочетанием клавиш WIN + R) и наберите команду…
…нажмите кнопку ОК и дождитесь загрузки окна.

Тут все предельно просто, в строке «Процессор» будет написано количество ядер и потоков, а так же еще много другой полезной информации.

Стандартные способы хоть и позволяют определить сколько ядер в процессоре, но предоставляют слишком мало информации для искушенного пользователя — специально для них есть специализированные приложения
Как посмотреть сколько ядер на компьютере сторонними утилитами
Если вы хотите выжать максимум информации о своем процессоре, то для этого существуют специализированные утилиты (если вы все еще не знаете какой процессор у вас в системе, то обязательно прочтите ). Именно такие программы мы сейчас и рассмотрим…
Способ 1. CPU-Z
Программа CPU-Z наверное без преувеличения самая лучшая, когда речь заходит о просмотре характеристик центрального процессора Я отдаю предпочтение портативной версии, которая не требует установки — скачал и пользуйся. Загрузить можно на официальном сайте:
После запуска количество ядер процессора можно посмотреть на вкладке «CPU» в строке «Cores» (а Threads — это количество потоков)

В большинстве случаев количество ядер совпадает с количеством потоков, виртуальные ядра обычно удел самых дорогих решений (но бывают и исключения)
Способ 2. HWiNFO
Следующая утилита помогала нам и с точностью отобразила , без особых проблем определит и количество ядер и потоков в системе. HWiNFO имеет несколько редакций (32 и 64 битную версии), вам нужно скачать под разрядность вашей операционной системы, ссылка на страницу загрузки как всегда ниже (если у вас сомнения по поводу разрядности системы, качайте HWiNFO32 — запустится везде)
Рекомендую использовать портативную версию. Ну что, после запуска нам откроется окно «System Summary» где рядом с наименованием процессора вы увидите количество физических и логических процессоров (Cores и Logical соответственно)

В целом приложение HWiNFO дает информацию не только о ядрах и потоках, но и показывает вполне себе наглядный отчет о потрошках вашего компьютера
Способ 3. AIDA64
Следующая программа, которая поможет узнать сколько ядер у процессора — это AIDA64 (бывший Everest, а то у меня часто спрашивают почему я его в свой список не включаю никогда). Продукт коммерческий, но есть пробный период — загрузить можно с официального сайта (нам интересна версия Extreme)
Кстати существует и портативная версия. Запускаем приложение, в левой части переходим в «Компьютер», «Суммарная информация», а в правой части в блоке «Системная плата» в строке «Тип ЦП» в примере написано QuadCore — это значит что в системе у меня процессор с четырьмя ядрами. В общем если с английским напряжно, всегда можно использовать онлайн переводчик.

AIDA64 наверное одно из самых неудобных приложений для определения количества ядер на компьютере, но такого монстра просто нельзя было исключить из данного топа
Способ 4. Piriform Speccy
В заключении хочу рассказать вам про утилиту от разработчиков легендарной Ccleaner — это как многие догадались Piriform Speccy. Назначение данного приложения — рассказать максимально подробно о каждом компоненте вашей системе (в том числе и о количестве ядер и потоков процессора). Утилита имеет бесплатную версию и скачать ее можно с официального сайта.
Запускаем приложение и в левой части находим пункт «Центральный процессор» — откроется информация о нашем CPU. В строке ядра мы и увидим количество ядер процессора (чуть ниже информация о потоках)

Piriform Speccy наверное одно из лучших приложений для сбора информации о компьютере, но отсутствие портативной версии немного меня печалит
Сколько ядер в компьютере, ноутбуке?
Вот такой, казалось бы, тривиальный вопрос «а сколько ядер в компьютере?» задают довольно часто. Причем, вопрос этот стал возникать сравнительно недавно. Лет 10 назад покупая компьютер, пользователи обращали внимание на процессор только со стороны количества мегагерц (ведь процессоры были одно-ядерными).
Сейчас же ситуация поменялась: производители чаще всего выпускают ПК и ноутбуки с двух-, четырех-ядерными процессорами (они обеспечивают более высокую производительность и доступны по цене для широкого круга покупателей).
Чтобы узнать сколько ядер на вашем компьютере, можно воспользоваться специальными утилитами (о них подробнее ниже), а можно встроенными средствами Windows. Рассмотрим все способы по порядку…
1. Способ №1 — диспетчер задач
Чтобы вызвать диспетчер задач: зажмите кнопки «CNTRL+ALT+DEL» или «CNTRL+SHIFT+ESC» (работает в Windows XP, 7, 8, 10).
Далее нужно перейти во вкладку «производительность» и вы увидите количество ядер на компьютере. Кстати, этот способ самый простой, самый быстрый и один из самых достоверных.
Например, на моем ноутбуке с ОС Windows 10, диспетчер задач выглядит так, как на рис. 1 (чуть ниже в статье (2 ядра на компьютере)).

Кстати, в ОС Windows 7 определение количества ядер происходит аналогично. Даже возможно наглядней, так как на каждое ядро показывается свой «прямоугольник» с загрузкой. Рисунок 2 ниже представлен из ОС Windows 7 (английская версия).

2. Способ №2 — через Диспетчер устройств
Нужно открыть диспетчер устройств и перейти во вкладку «процессы«. Диспетчер устройств, кстати, можно открыть через панель управления Windows, введя в поисковую строку запрос вида «диспетчер…«. См. рис. 3.

Далее в диспетчере устройств, открыв нужную вкладку, нам остается только посчитать, сколько ядер в процессоре.
3. Способ №3 — утилита HWiNFO
Статья на сайте о ней:
Отличная утилита для определения основных характеристик компьютера. Причем, есть portable версия которая не нуждается в установке! Все что требуется от вас — это запустить программу и дать ей 10 секунд на сбор информации о вашем ПК.
4-й вариант — утилита Aida
Aida 64
Официальный сайт: www.aida64.com/
Отличная утилита во всех отношениях (минус — разве только, что платная…)! Позволяет узнать максимум информации из вашего компьютере (ноутбука). В ней достаточно легко и быстро узнать информацию и о процессоре (и о количестве его ядер). После запуска утилиты зайдите в раздел: системная плата/ЦП/вкладка Multi CPU.
Кстати, здесь следует сделать одну ремарку: несмотря на то, что показано 4 строки (на рис. 5) — количество ядер 2 (это можно достоверно определить, если посмотреть вкладку «суммарная информация»). На этом моменте я специально заострил внимание, так как многие путают количество ядер и логических процессоров (причем, этим пользуются иногда нечестные на руку продавцы, продавая двух-ядерный процессор, как четырех-ядерный…).
Количество ядер — 2, количество логических процессоров — 4. Как такое может быть?
В новых процессорах от Intel логические процессоры в 2 раза больше физических благодаря технологии HyperThreading. Одно ядро выполняет сразу 2 потока. Какого-то смысла в погони за количеством «таких ядер» — нет (на мой взгляд…). Прирост от этой новой технологии зависит от запускаемых приложении и политизированности оных.
Часть игр могут вообще не получать прироста в производительности, другие же — прибавят ощутимо. Существенный прирост можно получить, например, при кодировании видео.
В целом, главное здесь следующее: количество ядер — это количество ядер и не нужно его путать с количеством логических процессоров…PS
Какие еще утилиты можно использовать для определения количества ядер компьютера:
- Everest;
- PC Wizard;
- Speccy;
- CPU-Z и др.
А на этом я отклоняюсь, надеюсь информация будет полезна. За дополнения, как всегда, всем большая благодарность.
Способы включения ядер процессора на Windows 10
Чтобы активировать все ядра четырехядерного (пример) процессора при включении ПК, можно использовать:
- Перенастройку конфигурации системы.
- Настройки BIOS.
Инструкция ниже подойдет как для 32-, так и для 64-битной ОС редакций Windows 10:
- Откройте меню «Выполнить», нажав на сочетание клавиш Windows + R. Введите msconfig и нажмите Enter, чтобы открыть окно конфигурации системы.
- Перейдите во вкладку «Загрузка», выберите нужную ОС и нажмите на функцию «Дополнительные параметры загрузки».

- Выберите строку «Число процессоров» и в развернутом списке выберите максимальное доступное количество ядер.
- Кроме этого следует повысить «Максимум памяти», отключить опцию «Блокировка PCI». В таком случае ОС будет распределять нагрузку на все ядра равномерно. Подтвердите настройки, нажав на OK.

_
Примечание. В настройках «Максимум памяти» нужно выбрать любое числовое значение не ниже 1024 Мбайт. Иначе скорость загрузки компьютера может и даже уменьшиться.
Чтобы не выполнять эти действия каждый раз, в предыдущем окне «Конфигурация системы» установите галочку на пункте «Сделать эти параметры загрузки постоянными». Подтвердите действия на «Применить» и OK.

Используем Сведения о системе
Если у вас на компьютере с Windows 10 установлен процессор amd или intel, то сведения о его ядрах можно посмотреть в «Сведения о системе» .
Для этого нужно:
- Возле кнопки Пуск активировать Поиск.
- Начать набирать словосочетание «Сведения о системе»
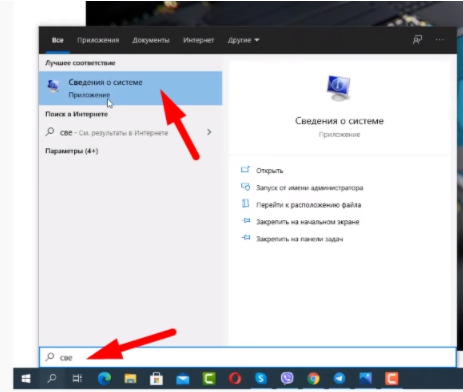
- Щелкнуть вариант, как на фото выше.
- В открывшейся вкладке посмотреть на результат справа.

Более подробно этот способ показан на видео ниже:
реклама

Тестирование проведено ребятами Youtube-канала Testing Games, а сама методика построена на отключении части ядер процессора с последующим тестированием и сравнением результатов. Основой для теста выступил процессор Ryzen 9 5950X, в качестве видеокарты была выбрана скоростная GeForce RTX 3080. Игры: Call of Duty: Warzone, Microsoft Flight Simulator, Forza Horizon 4, Cyberpunk 2077 и Red Dead Redemption 2. Результаты получены в разрешении 1080р, все настройки есть на видео.
Мы не будем выкладывать скриншоты с отдельными играми, поскольку информации там слишком много. Все это посмотреть можно на видео ниже, мы же сделаем краткие выводы на основе полученных результатов, которые доступны в виде удобной таблицы. Главная проблема кроется в том, что некоторые студии всё ещё подходят к созданию игр спустя рукава. Эти ребята игнорируют новые тенденции, упорно напирая на максимальные таковые частоты. Всё это делает даже 8-ядерный процессор бесполезной игрушкой в вашем системном блоке, поскольку его 2 или даже 4 ядра будут просто простаивать. Давайте к примерам:
| игра/ядра | 4 | 6 | 8 | 10 | 12 | 16 |
| Forza Horizon | 170 | 187 | 191 | 196 | 196 | 196 |
| Call of Duty: Warzone | 90 | 159 | 182 | 181 | 181 | 185 |
| Cyberpunk 2077 | 80 | 108 | 116 | 119 | 122 | 122 |
| Red Dead Redemption 2 | 96 | 146 | 163 | 166 | 167 | 167 |
| Microsoft Flight Simulato | 47 | 53 | 54 | 54 | 55 | 59 |
- Forza Horizon не использует многоядерность. Слегка растёт fps при переходе из 4 ядер к 6, но дальше всё замирает. Здесь вам подойдёт какой-нибудь старый Core i7-4790K, разогнанный до 4.7GHz и выше.
- Call of Duty: Warzone. Отличная оптимизация при переходе с четырёх на шесть ядер, но дальше всё замирает, а значит здесь вам хватит Core i5-10600 с высокой тактовой частотой или его конкурента в лице Ryzen 3 3600Х. Всё более дорогое можно оставить на полке магазина.
- Cyberpunk 2077 и Red Dead Redemption 2 выдают результаты, полностью идентичные предыдущей игре, а значит повторяться мы не будем. Отметим лишь, что смысл обратить внимание на 6-ядерные модели есть, ведь 4 ядра откровенно пасуют.
- Microsoft Flight Simulator. Разработчики, похоже, забыли о существовании многоядерных процессоров. Всё настолько плохо, что прироста от шести и более ядер нет вообще. К сожалению, именно подобные проекты тянут индустрию вниз, поскольку студии отказываются вкладывать деньги в разработку современных движков.
Из всего вышеописанного можно сделать следующие выводы:
- 4-ядерные процессоры уже не могут рекомендоваться для покупки, если вы планируете собрать игровой компьютер.
- Оптимальным выбором становятся именно 6-ядерные процессоры, которые позволяют получить максимальное количество кадров в секунду, не потратив при этом целое состояние на новый 10-ядерный флагман.
- 8-ядерные и тому подобные многоядерные модели неэффективны в современных играх. Отрицать их мощность в рабочих задачах было бы глупо, но в данном случае они не принесут вам ожидаемого прироста производительности.
Здесь стоить сделать одно важное замечание. Многие эксперты уверяют, что уже вскоре нас ждёт так называемый Next Gen, связывая приход чуда с игровыми приставками нового поколения. Это связано с большим количеством ядер, которые вот-вот научатся загружать разработчики. Возможно, в отдалённом будущем это будет весьма актуально, вот только нужно ли покупать процессор впрок, ожидая получить буст в будущем за счёт программистов студий или любых других оптимизаций? Реальность такова, что никто и ничего нам бесплатно не даст. Ваш процессор останется ровно таким, какой был на старте, а значит самое время взвесить все за и против, перенаправив высвободившиеся от экономии на Core i9-10900К деньги на скоростную память или современный накопитель. Любой из вариантов позволит улучшить реальные показатели вашей системы, не ожидая наступления счастливого будущего.
Вместо послесловия. Любителям экспериментов и свидетелям шима на OLED-дисплеях стоит обратить внимание на показатель 0.1%. Здесь вас ждут совсем другие результаты. Крайне сомнительно, что это хоть как-то влияет на восприятие игры, однако многим нашим читателям будет несомненно приятно узнать о том, что 8-ядерный камушек способен обеспечить большую стабильность кадров, в то время как те же 6 ядер не всегда держат средний fps на протяжение всей игры. В некоторых проектах (Cyberpunk 2077) очень заметен переход на 10 ядер по показателю 0.1%, однако это единичный результат, который не может повлиять на общую картину.
Как посмотреть какой процессор на компьютере или ноутбуке?

Итак, если вам нужно посмотреть все данные об установленном на вашей машине процессоре, в Windows 10:
-
Открываете проводник, одинарным нажатием левой кнопки мыши











