Мощность блока питания.
Мощность блока питания, как рассчитать мощность блока питания ПК, как узнать мощность блока питания компьютера.
Мощность блока питания – эта характеристика индивидуальна для каждого ПК. Блок питания является одним из самых главных элементов компьютера. Он снабжает электропитанием каждый элемент компьютера и именно от него зависит стабильность работы всех процессов. Это является причиной того, что очень важно правильно подобрать блок питания для компьютера.
Из чего складывается общая потребляемая мощность компьютера?
Реальное потребление электроэнергии компьютером складывается из показателей мощность основных комплектующих компонентов — материнской платы, процессора, видеокарты, жесткого/SSD-диска. К общей сумме потребляемых ватт также следует добавить мощность монитора. Хотя он и питается от «отдельной розетки», монитор является обязательным к использованию.

Также ПК может быть дополнительно укомплектован аудиосистемой (сабвуфером, усилителем), принтером, сканером или иной техникой. Ее мощность также можно сложить с общей суммой потребляемых компьютером ватт. Однако эта техника не питается от блока питания компьютера и не является обязательной к использованию, как в случае с монитором, потому ее мы не будем рассматривать.
Примеры расчета энергопотребления ПК
В качестве примера можно привести сборку недорогого игрового компьютера на базе Intel Core i3-6300 (самый быстрый двухъядерный процессор) и GeForce GTX 750 Ti. Под систему и для игр установлен SSD на 128 Гб, для хранения контента – жесткий диск на 1 Тб. Оперативной памяти 8 Гб. ЦП потребляет 51 Вт, ГП – 60 ВТ, системная плата с ОЗУ – до 30, SSD-накопителю нужно 2 Вт, жесткому диску – 10 Вт. Суммарная нагрузка – около 160 Вт, или 13 А по линии +12 В. С таким железом способны справиться даже бюджетные блоки питания, поставляемые в комплекте с компьютерными корпусами.
Если же оставить все железо, но сменить процессор на Intel Core i7-6700, а видеокарту – на Radeon R9 Fury X – расход электроэнергии ЦП вырастет всего на 15 Вт, а вот ГП будет «кушать» почти на 250 Вт больше, чем GTX 750 Ti. 160 Вт+15 Вт+250 Вт=425 Вт или 35 А по линиям +12 В. С учетом запаса в 30 % суммарная мощность 12-вольтовых цепей БП должна составить минимум 45 А. Пример подходящего БП — Aerocool KCAS-700W. При мощности 700 Вт он способен выдать до 53 А по линии +12 В.

Aerocool KCAS-700W — мощный БП для игрового ПК
Схема устройства блока питания разъемов и распиновки разъемов
Чтобы узнать, какой блок питания нужен вашему компьютеру, нужно понимать его устройство, а главное распиновку и назначения разъемов кабелей. Прежде всего привожу схему:


Основным и самым большим разъемом является питание материнской платы. В зависимости от ее модели, плата питается разными типами коннекторов с различным количеством контактов. Как правило, современные платы имеют разъем 24pin. Однако более старые могут иметь 20-пиновый разъем, соответственно чаще всего блоки питания имеют вилку с разделенными 20+4 pin, чтобы иметь возможность подключать как старые, так и новые модели. Если же эта вилка на БП сделана монолитно, то подключить к старой плате c его уже не получится, так как у него другая распиновка от блока питания компьютера.

Стоит также обратить внимания на распиновку провода для питания процессора. Мощные современные процессоры часто имеют 8-ми пиновый разъем питания. На БП же может иметься как разделенный 8ми контактный (4+4, как на рисунке ниже), так и только 4-pin для более старых плат. В этом нет ничего страшного, если вы подключаете стары БП к новой плате, то для большинства повседневных задач на не самом мощном процессоре хватит и такого небольшого разъема, поэтому его можно смело цеплять к восьмипиновому на системной плате.

Для работы с современными комлектующими желательно иметь побольше разъемов питания SATA, а также Molex для подключения более старых жестких дисков и приводов, работающих с системной платой через шину IDE.

Для подключения видеокарт используется специальный разъем питания PCI-E, имеющий обычно 6+2 пин для старых карт с 6 контактами для старых и 8 для новых. На мощных современных видюхах требуется 2 коннектора по 8 контактов, поэтому при установке двух таких карт — понадобится аж 8 подобных вилок.
При нехватке какого-либо типа разъемов можно использовать многочисленные переходники.

Сервисы для расчета блока питания компьютера
В интернете не всегда легко найти информацию о требуемой мощности для того или иного компонента компьютера. В связи с этим процесс самостоятельного расчета мощности блока питания может отнять немало времени. Но существуют специальные онлайн-сервисы, которые позволяют рассчитать потребляемую комплектующими мощность и предложить оптимальный вариант блока питания для работы компьютера.
eXtreme Power Supply Calculator
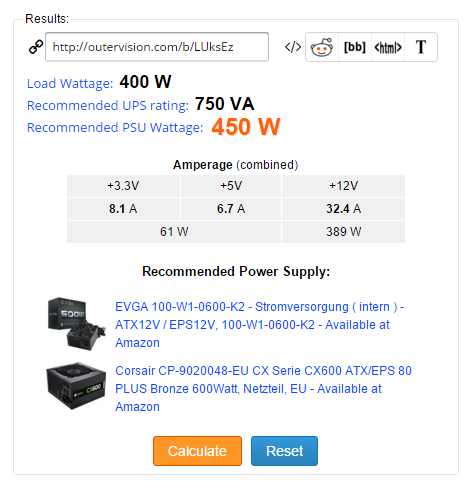
Один из лучших интернет-калькуляторов для расчета блока питания. Среди его основных плюсов можно выделить удобный интерфейс и огромную базу комплектующих. Кроме того, данный сервис позволяет рассчитать не только «базовое» потребление мощности компонентами компьютера, но и повышенное, которое характерно при «разгоне» процессора или видеокарты.
Сервис может высчитать необходимую мощность блока питания компьютера по упрощенным или экспертным настройкам. Расширенный вариант позволяет задать параметры комплектующих и выбрать режим работы будущего компьютера. К сожалению, сайт полностью на английском языке, и пользоваться им будет удобно не всем.
Калькулятор источника питания от MSI
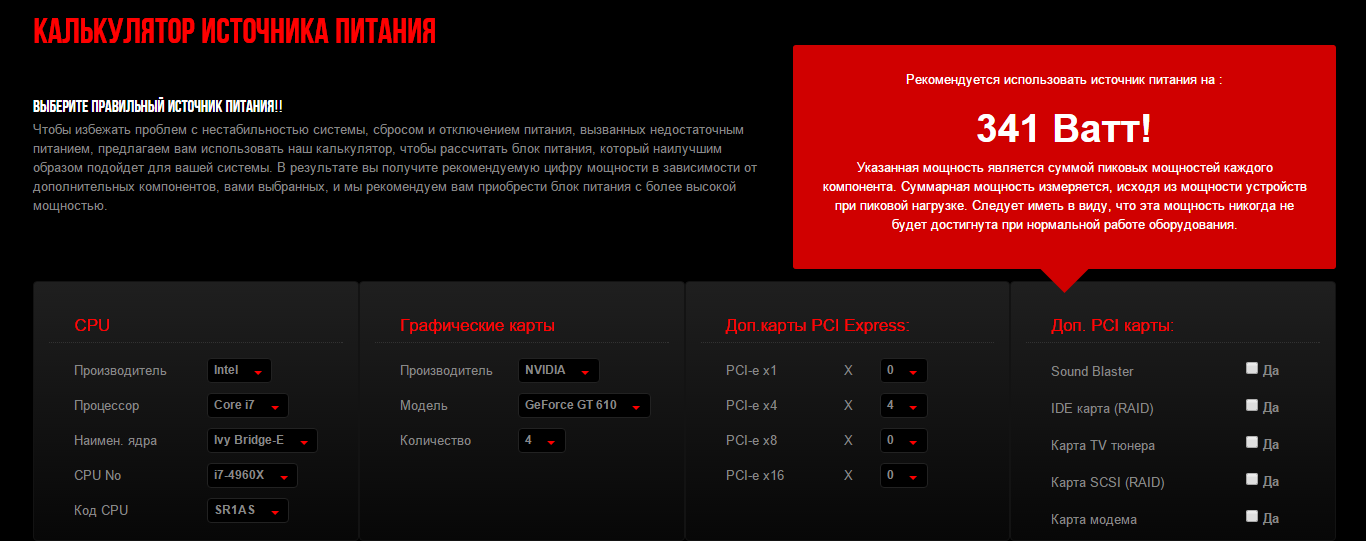
Известная компания MSI, которая занимается выпуском игровых комплектующих для компьютеров, на своем сайте имеет калькулятор для расчета источника питания. Он хорош тем, что при выборе каждого компонента системы можно видеть, насколько сильно изменяется требуемая мощность блока питания. Также явным плюсом можно считать полную локализацию калькулятора. Однако используя сервис от MSI, следует помнить, что блок питания предстоит покупать мощностью на 50-100 Ватт выше, чем он порекомендует, поскольку данный сервис не учитывает при расчете потребления клавиатуры, мышки и некоторых других дополнительных аксессуаров.
Калькулятор расчета мощности БП
Это самый простой вариант, так как не нужно искать спецификацию для каждой детали. Существуют как онлайн-калькуляторы, так и специализированный софт. Лично я не рекомендую пользоваться таким вариантом, и вот почему.
Каждая программа или сайт создается программистом, который вводит эти параметры вручную. Он может располагать ошибочными данными, а при отсутствии информации взять ее «с потолка», опираясь на свой опыт и интуицию. Также не следует исключать вероятность банальной ошибки.
В сумме эти факторы приводят к тому, что разные калькуляторы в итоге демонстрируют разную потребляемость для компьютеров с одинаковой конфигурацией. Оно нам надо? Конечно, нет!
Как рассчитать мощность блока питания Компьютера
Чтобы определиться с блоком питания, который необходим для конкретной сборки компьютера, нужно оперировать данными о потреблении энергии каждым отдельным компонентом системы.

Конечно, некоторые пользователи решают купить блок питания с максимальной мощностью, и это действительно действенный способ не ошибиться, но весьма затратный. Цена на блок питания с мощностью 800-1000 Ватт может отличаться от модели с мощностью 400-500 Ватт в 2-3 раза, а иногда ее вполне хватит для подобранных компонентов компьютера.
Некоторые покупатели, собирая компоненты компьютера в магазине, решают спросить совета в выборе блока питания у продавца-консультанта. Данный способ определиться с покупкой далеко не самый лучший, учитывая не всегда достаточную квалификацию продавцов.
Идеальным вариантом является самостоятельный расчет мощности блока питания. Сделать это можно с помощью специальных сайтов и довольно просто и об этом я расскажу далее.
Сейчас же я предлагаю ознакомиться с некоторыми общими сведениями о потреблении мощности каждым компонентом компьютера:
Это были основные компоненты компьютера, по которым рассчитывается мощность блока питания, достаточного для конкретной сборки компьютера.
Обратите внимание, что к полученной при подобном расчете цифре необходимо прибавить 50-100 Ватт дополнительно, которые уйдут на работу кулеров, клавиатуры, мыши, различных аксессуаров и «запас» для грамотной работы системы под нагрузкой.
Основные параметры для расчета мощности блока питания
Открыв одну из вышеуказанных страниц, вы можете заметить, что система калькулятора требует от вас целый ворох различных параметров, которые могут отпугнуть неопытного пользователя. Но что самое характерное – ничего лишнего в этом списке нет. Для корректного расчета показателя мощности крайне необходимо указать все эти показатели максимально точно.
Получение всей необходимой информации вы можете осуществить двумя способами – вооружившись отверткой, открыть корпус компьютера и посмотреть на информацию, указанную в маркировке процессора, материнской платы, жесткого диска и пр., или воспользоваться возможностями стороннего программного обеспечения. Как поступить, решать вам, но мы хотим порекомендовать вам второй вариант, так как он требует значительно меньше усилий, демонстрируя, при этом, более значимый результат.
Мы хотим посоветовать вам простую до безобразия программу под названием CPU-z. Распространяется она бесплатно, весит мало, установки не требует, имеет простой интерфейс – сплошные преимущества. В качестве альтернативы в также можете использовать популярную утилиту AIDA64. Она является платной (бесплатно можно использовать в течение 30 дней), но и возможностей предлагает несколько больше. Хотя для конкретной задачи вам будет вполне достаточно возможностей CPU-z.
Первой графой стоит параметр «SystemType». Здесь от вас требуется ввести число процессоров, установленных в вашей системе. Обратите внимание – одно-, двух, четырех- и многоядерные процессоры приравниваются к одному CPU. Как правило, для подавляющего большинства домашних и офисных компьютеров, этот показатель остается в пределах одного процессора. Чтобы убедиться в этом, запустите утилиту CPU-z и в нижней части первой вкладке отыщите опцию «Selection», в поле которой должно значиться «Processor #1». Если иконка открывающегося списка неактивна, значит, что в вашей системе используется всего лишь один процессор.

В соответствии с полученными результатами, установите параметр «SystemType» (если в системе используется один процессор, оставьте значение по умолчанию) и переходите к следующему пункту – «Motherboard».
Как вы догадались, здесь необходимо указать тип вашей материнской платы. В программе CPU-z данная информация находится на вкладке «Mainboard». В секции «Motherboard» найдите пункт «Model» – это и будет модель вашей материнской платы. Откройте список на странице с калькулятором мощности, включающим в себя основные материнские платы и найдите там свою модель.

Следующий параметр – «CPUBrand». Здесь все просто – от вас требуется просто указать производителя вашего процессора. Для десктопных компьютеров варианта, как правило, два – либо Intel, либо AMD. Если вы по какой-то причине не уверены, какой именно процессор стоит в вашей системе, необходимую информацию вы можете найти на стартовой вкладке утилиты CPU-z.
Следующим немаловажным пунктом является выбор сокета («CPU-Socket») вашего процессора. Здесь, как и в описанных выше случаях, также нет ничего сложного. На главной вкладке CPU-z есть категория с названием «Package». Запомните, что находится в соответствующем поле и выберите нужный пункт в открывающемся меню напротив надписи «CPU-Socket».
После этого можно переходить к пункту «CPU», где от вас потребуется указать конкретную модель вашего процессора. Вам снова понадобится описанная нами утилита CPU-z, открытая на главной вкладке. Обратите внимание на поля «Name» и «CodeName» – это и будет название вашей модели. Найдите соответствующее название в меню «CPU» запущенного калькулятора расчета мощности блока питания, установите его. Затем, в меню «RAM» установите тип оперативной памяти, который используется в вашем ПК (DDR, DDR2, DDR3 и др.). Нужно отметить одним пунктом тип и количество используемых слотов. Для уточнения этой информации можно заглянуть внутрь системного блока или посмотреть соответствующую информацию на вкладке «SPD» в утилите CPU-z. Аналогично описанным выше пунктам, установите соответствующую характеристику вашей оперативной памяти и можете приступать к следующим параметрам, влияющим на значение мощности.

В блоке «VideoBrand» укажите производителя вашей графической карты. Как правило, это – AMD, NVIDIA либо S3 Graphics. В случае, если на вашем компьютере используется интегрированный видеоадаптер оставьте значение «Basic», установленное по умолчанию. В остальных четырех полях вам нужно указать конкретную модель вашей карты, воспользовавшись CPU-z, AIDA4 или просто посмотрев всю необходимую информацию на коробке с картой. В зависимости от количества установленных видеокарт, установите нужное значение в каком-то из полей – если на компьютере стоит одна видеокарта, то выбрать модель нужно только в поле «VideoCard 1», оставив пустыми все остальные. Если карты две – заполнить поля «VideoCard 1» и «VideoCard 2» и т.д.
В поле «VideoType» необходимо выбрать поддерживаемый тип создания мультичиповых графических подсистем – SLI или Crossfire. Обычно, для карт от NVIDIA используется технология SLI, для AMD – Crossfire. Если выбранная вами ранее модель видеокарты не поддерживает ни одной из предложенных технологий, система самостоятельно уведомит вас об этом. В свою очередь, пункт, который нужно выбрать в разделе «PhysicsProcessingUnit», вы также можете посмотреть в документации к вашей видеокарте.
После окончания установки параметров видеокарты вам остается указать, какие накопители и приводы дисков используются в вашей системе, какой интерфейс подключения использует жесткий диск, какая частота его оборотов, есть ли в системе оптические приводы, карты PCI и PCI-e. К сожалению, приложение CPU-z не позволяет получить подобную информацию. В принципе, количество и тип оптических приводов вы можете контролировать визуально. По поводу остальных накопителей информацию можно получить с помощью утилиты AIDA64, открыв раздел «Хранение данных» => «ATA». Укажите полученные данные в соответствующих полях онлайн-калькулятора по подсчету мощности блока питания и нажмите кнопку «Calculate». Сервис мгновенно рассчитает оптимальную мощность БП для вашей системы в соответствии с установленной конфигурацией и предложит несколько наиболее подходящие по параметрам модели блоком питания. Как видите, все просто и удобно.

Есть еще один момент, который мы мимоходом упоминали в нашем обзоре – если вы планируете разгон процессора, до данные относительно стартовых и конечных значений тактовых частот и напряжений на ядре процессора также должны быть включены расчет. Сервис, на примере которого мы описывали работу с онлайн-калькулятором, для этой цели не совсем подходит, но вы можете воспользоваться другим калькулятором мощности блока питания, также приведенным в данной статье.
Выберите правильный источник питания для ПК
С расчетами мощности БП теперь все понятно, однако это не единственный критерий.
Основные параметры:
Форм-фактор. Подбирается исходя из размера корпуса: АТХ, мини АТХ и т. п.
Тип подключения. Блоки питания делят на классические (с несъемными проводами) и модульные, где ненужные кабели можно отключить. Также бывают варианты, где основные провода, вроде питания системной платы, не снимаются, а часть можно убрать.
Коннекторы. Материнки могут подключаться как 24-пиновыми, так и 20- пиновыми кабелями (серверные и более ранние модели), а разъем для питания CPU может иметь 4 или 8 контактов. Есть более универсальные БП с коннекторами «20+4» для платы и «4+4» для CPU. Стоит убедиться в наличии проводов для дополнительного питания видеокарты: некоторым ГПУ оно требуется.

Отсутствие шума при работе. В современных аппаратах есть система охлаждения — это вентиляторы на 80, 120 и 140 мм. Тут действует одно простое правило: больше размер лопастей = тише работа. Также стоит отметить, что БП — негромкий, если функционирует не на пределе своих возможностей. Это еще одна причина взять источник питания с запасом мощности.
Сертификаты и энергоэффективность. Соотношение потребляемой энергии и той, что пользователь получает на выходе, тоже крайне важный критерий выбора. Максимальной эффективности помогает добиться стандарт Energy Star 4.0: минимальный показатель КПД — 80%. В характеристиках есть обозначения. В каждом — упомянутое число и слово Plus. Расшифровка — в таблице.
Любопытно: у CHIEFTEC 850W — минимум 90% энергоэффективности.
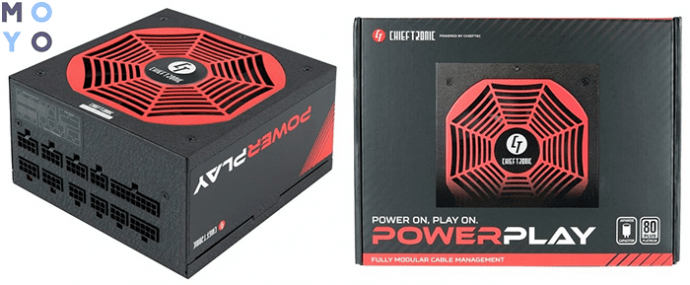
Примечание: если нет обозначений, энергоэффективность аппарата, скорее всего, существенно ниже 80%. Обычно этим грешат бренды-ноунеймы. Так что брать такой вариант — рискованно: он может сгореть, а заодно и повредить другие элементы. При выборе блока нужно помнить, что максимум эффективности от девайса стоит ждать только при 50% нагрузки на PC.
Как видно, определить оптимальную мощность источника питания нетрудно. Всего-то нужно суммировать энергию, затрачиваемую всеми элементами, включая внешние девайсы, и приплюсовать 30%. Так и вся начинка получит нужную подпитку, и для разгона или апгрейда будет запас. А калькулятор значительно упростит задачу.












