Сколько электроэнергии потребляет компьютер и блок питания?
Приобретая новый компьютер, многие пользователи задумываются об энергопотреблении. Особенно, если речь идет об оснащении офисов множеством единиц вычислительной техники. Вычислить количество потребляемых компьютером ватт довольно просто. Все, что требуется сделать — сложить мощность комплектующих компонентов.
Многие пользователи ошибочно считают, что количество потребляемых компьютером ватт можно быстро определить по надписи на блоке питания (БП). Мощность современных БП варьируется от 300 Вт (обычные офисные ПК) до 1600 Вт и более (мощные игровые компьютеры). Но эта цифра говорит лишь о том, сколько максимум ватт может выдать блок питания, а не о том, сколько он их потребляет.
Какие элементы наиболее энергозатратны
Компьютер — сложное устройство, в состав которого входят разные элементы.
Самые энергозатратные компоненты:
- Материнская плата. Это основное устройство, обеспечивающее корректную работу всех составляющих системы. В зависимости от модели она имеет разную функциональность и в час потребляет 20-40 Вт.
- Центральный процессор. Современные устройства, по сравнению с предшественниками, которым для работы требовалось 100-150 Вт, более экономичны. Энергопотребление современного центрального 4-ядерного процессора составляет до 65 Вт. Если говорить о 8-ядерных устройствах, их энергопотребление будет равно 95 Вт и выше, но это компенсируется высокой частотой и быстродействием процессора. Кулер, который используется для охлаждения процессора, расходует всего около 5 Вт.
- Видеокарта. Это наиболее энергозатратный элемент. Наименьшее энергопотребление имеют встроенные в процессор, а потребление энергии внешними устройствами зависит от их мощности. Те, которые рассчитаны на несложную работу, просмотр видео и простые игры, потребляют до 80 Вт, а видеокарты с высоким разрешением — 150 Вт.
- Жесткий диск. Новые технологии изготовления позволили уменьшить мощность жестких дисков. Она составляет от 5 до 15 Вт, а у SSD — всего 3 Вт.
- Звуковая карта. Если она не встроена в процессор, а является отдельным элементом системы, то ее мощность — до 50 Вт.
- DVD-привод. В большинстве современных компьютеров он отсутствует, но при наличии его мощность достигает 25 Вт.
- Монитор. Важны размер, разрешение и другие характеристики. В среднем он потребляет 40 Вт.
- Колонки. В зависимости от используемой модели при средней нагрузке для их функционирования требуется 20-50 Вт.
Что учесть при расчете расхода электроэнергии ПК
Чтобы понять сколько электроэнергии потребляет домашний настольный компьютер не следует изучать блок питания в поисках необходимого значения. При расчете следует учесть, что электроэнергия расходуется всеми комплектующими компьютера и его периферийными устройствами. Помимо этого на расход электричества влияет также характер использования ПК.
Потребление системного блока
Узнать сколько энергии потребляет системный блок можно из технической документации, прилагаемой к компьютеру. Ведь по сути, его максимально возможным энергопотреблением является мощность блока питания, так как именно от него питаются все комплектующие из которых состоит системник и некоторые периферийные устройства. Мощность блока питания варьируется примерно от 300 Ватт в час на простеньких ПК и до 1600 Ватт в час и более – на мощных геймерских машинах. Но следует знать, что это значения, которые может выдавать блок питания, а не сколько по факту потребляет компьютер. На самом деле, чтобы выяснить сколько именно света расходует персональный компьютер, необходимо просуммировать энергопотребление всех его комплектующих. Самыми активными потребителями являются процессор и видеокарта.
Материнская плата
Потребление электричества материнской платой зависит непосредственно от заложенных в нее производителем возможностей. В среднем для ее питания необходимо от 20 до 35 Ватт, но если к ней подключены кулеры, графический процессор, звуковая карта и другие элементы, ее энергопотребление значительно возрастает.
Процессор
Производительность процессора – это параметр определяет сколько энергии он будет потреблять. Двухъядерные процессоры, работающие на низких частотах будут потреблять намного меньше восьмиядерных. Но при этом следует учитывать так же и то, что старые варианты всегда более энергозатратны. К примеру, четырехъядерный Intel Core i5 потребляет до 140 Ватт электроэнергии, в то время как Intel Quad Core при максимальной загрузке тратит более 200 Ватт в час. А вот двухъядерные AMD в среднем расходуют от 65 до 95 Ватт, в то время как более мощные варианты этого производителя потребляют примерно от 95 до 125 Ватт в час.
Видеокарта
В видеокарте, как и в процессоре, энергопотребление напрямую зависит от мощности. Высокопроизводительные устройства при больших нагрузках расходуют в среднем от 240 до 350 Ватт в час, а в режиме простоя их потребление варьируется в пределах от 35 до 55 Ватт. Но так как видеокарта не всегда используется на полную мощность, то расход электроэнергии на ее работу можно в среднем считать от 100 до 300 Ватт.
Жесткий диск или SSD
Энергопотребление обычного жесткого диска в среднем колеблется от 0,7 до 6 Ватт, в то время как более современные SSD расходуют меньше – от 0,6 до 3 Ватт в час.
Оптический привод
При нагрузке оптический привод расходует в среднем до 27 Ватт электроэнергии, в то время как в режиме простоя его потребление составляет не более 15 Ватт.
Вентиляторы
Система охлаждения компьютера тянет на себя примерно от 0,6 и до 6 Ватт электричества, при этом следует учесть, что вентиляторы работают постоянно, и как правило, любой стационарный компьютер включает в себя несколько кулеров.
Периферийные устройства
На вопрос сколько электроэнергии берет на себя периферия компьютера, могут ответить цифры, указанные в их технических характеристиках или на заводских наклейках, прикрепленных к ним сзади или снизу. При этом следует учесть, что монитор работает непосредственно от сети и потребляет, примерно от 18 ВТ и выше, в зависимости от модели. А энергопотребление остальных устройств, таких как веб-камера, колонки, наушники, клавиатура и мышь, происходит от интерфейсов системного блока, а потому их энергопотребление не превысит указанную максимальную мощность блока питания. Кстати, колонки также могут питаться от напрямую от сети 220 В.
Потребление электричества в зависимости от режима использования
Потребление электричества компьютером зависит не только от мощности его комплектующих, но также и от характера его использования. Ведь очевидно, что компьютер в режиме сна тратит намного меньше энергии, чем при запуске ресурсоемких игр и приложений.
В состоянии бездействия
Компьютер, работающий на «холостом ходу», то есть когда на нем не выполняется никаких действий пользователем, потребляет в среднем около 78 Вт электроэнергии. В таком состоянии устройства ПК все таки тянут на себя электроэнергию, но в малых объемах.
Спящий или энергосберегающий режим
В зависимости от производительности персонального компьютера, в спящем режиме он затратит на свою работу примерно от 20 до 40 Вт, а в энергосберегающем режиме – до 10 Вт в час. За месяц это может составить в среднем от 2 до 15 киловатт, в особенности если учесть, что системный блок, находясь в выключенном состоянии, потребляет ток: запитан блок питания, запитана материнская плата (но только на линию сигнализации своего состояния), питание памяти.
При максимальной производительности
На потребление электроэнергии существенно влияют ресурсоемкие программы и игры, которые запускаются на ПК, а также время, затраченное на их использование. В среднем это значение при максимальной производительности колеблется от 170 до 200 Вт в час.
Автоматический расчет мощности с помощью онлайн-калькулятора
Для этого потребуется перейти по ссылке outervision.com/power-supply-calculator , в результате чего откроется «расширенный калькулятор мощности» сервиса по расчету мощности блока питания от небезызвестной компании Coolermaster. Можете так же перейти в стандартный калькулятор, который предлагает меньше возможностей для расчета, просто нажав на ссылку «Standart» в верхнем правом углу. В большинстве случаев стандартного варианта должно хватить, поэтому начнем с него.
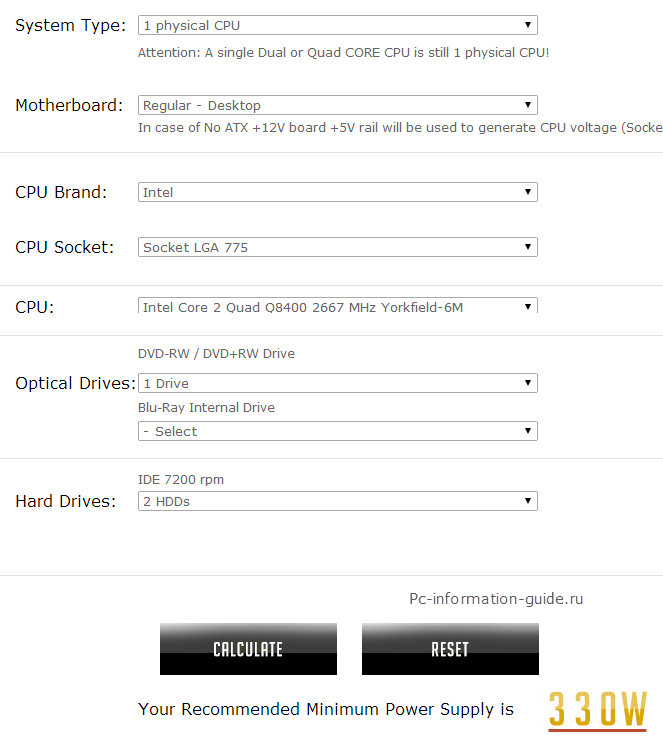
- Итак, в поле System Type в подавляющем большинстве случаев будет значение «1physical CPU». Означает — количество процессоров в системе, практически все персональные компьютеры оснащаются одним центральный процессором.
- В поле Motherboard указывается тип материнской платы. Если у вас дома не сервер, что скорее всего так и есть, указываем здесь Regular-Desktop, либо High End-Desktop — если установлена навороченная геймерская или оверклокерская материнская плата с большим количеством слотов.
- Что касается CPU (центральный процессор), его модель и тип сокета, в который он устанавливается, можно узнать, например, через утилиту под названием CPU-Z, скачав ее с официального сайта
- Video Card — модель видеокарты. Узнать ее можно с помощью все той же утилиты «CPU-Z», перейдя на вкладу Graphics. К сожалению, в упрощенной версии калькулятора нет возможности указать сразу несколько видеокарт, если они у вас находятся, к примеру, в режиме SLI.
- В поле Optical Drives необходимо указать количество установленных оптических приводов, обратите внимание на то, что отдельным пунктом идет Blu-Ray привод.
- Ну и последним пунктом здесь идет количество жестких дисков. После всех проделанных шагов нажимаем кнопку Calculate и вуаля, внизу пропишется значение рекомендуемой калькулятором минимальной мощности блока питания. Это именно минимальное значение, т.е. ниже этого значения блок лучше не брать, его может просто не хватить.
Как видите, упрощенная версия калькулятора имеет ряд недостатков, например: невозможно указать одновременно несколько видеокарт, если таковые установлены в компьютере; невозможно указать скорость вращения жесткого диска (почему то доступен только один вариант — IDE 7200 об/мин); плюс ко всему, здесь не учитывается энергопотребление комплектующих, находящихся в разгоне, а разница, надо сказать, не такая уж незначительная. Расширенный режим позволяет обойти стороной эти проблемы, правда придется кое-что пояснить, поскольку не все пункты в нем могут быть понятны.
Режим «Advance» (расширенный) калькулятора мощности
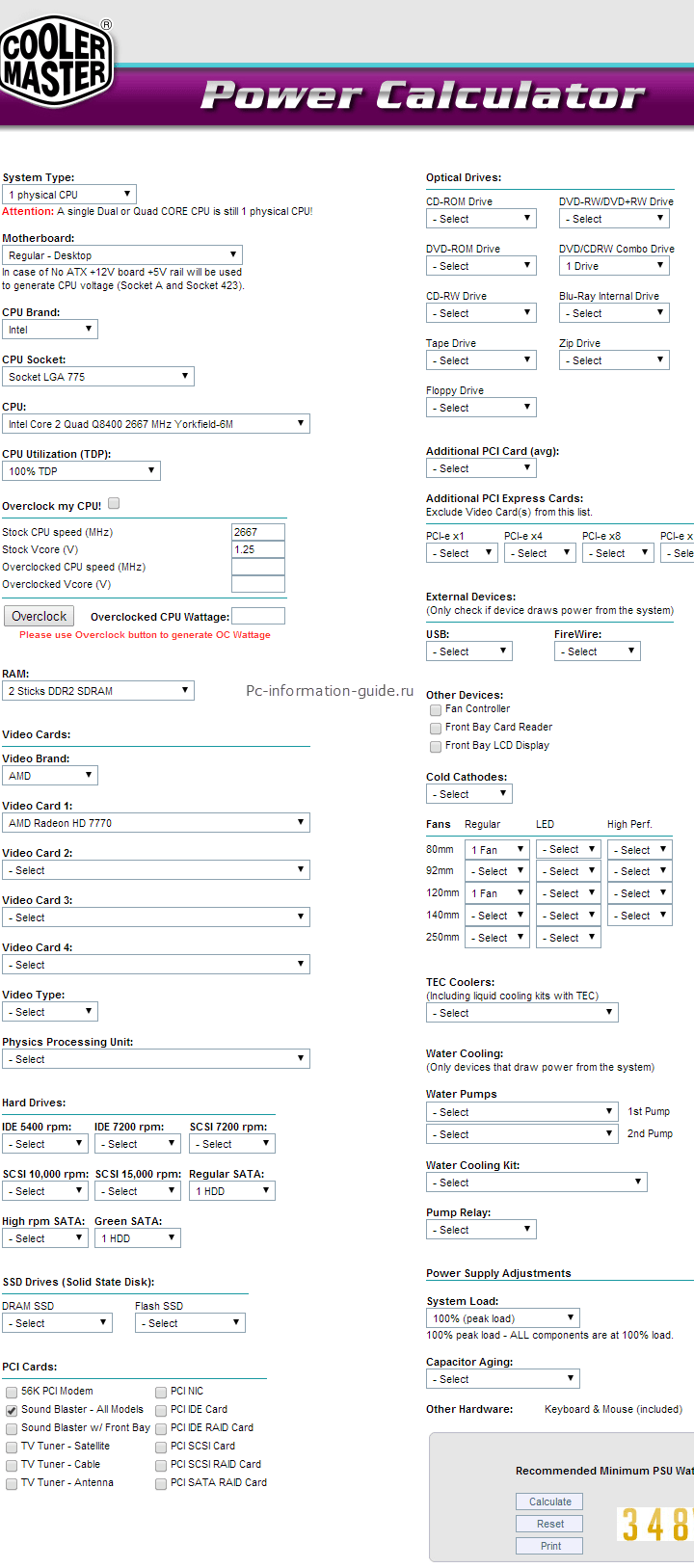
В поле CPU Utilization (TDP) расширенного режима рекомендую выставить 100%, означает потребление энергии процессором при его стопроцентной загрузке. Если разгоняли процессор, значит отметьте галочкой соответствующий пункт и укажите значения частоты и вольтажа после разгона. По нажатию кнопки Overclock, в поле справа появится значение мощности, потребляемой процессором после разгона. Естественно, значение это должно быть несколько выше по сравнению со стоком.
Как вы можете видеть, там где в стандартной версии было всего лишь одно поле для видеокарты, тут их аж четыре. Кроме того, имеется возможность указать сам тип соединения видеокарт между собой — SLI/CrossFire. В секции выбора жестких дисков тоже произошли некоторые изменения, в частности — теперь можно указать интерфейс жесткого диска и его класс (примерное количество оборотов): Regular SATA — 7200 об/мин; High rpm SATA — свыше 10000 об/мин; Green SATA — 5200 об/мин. Можно указать количество SSD накопителей, если таковые имеются.
В секции PCI Cards можно указать устройства (платы расширения), обеспечивающие расширенный функционал — например, TV-тюнер или звуковая карта. В пункте Additional PCI Express Cards укажите платы расширения, подключаемые соответственно по интерфейсу PCI Express (слот, куда устанавливается видеокарта и другие ниже), исключая саму видеокарту.
В разделе External Devices указываются все устройства, подключенные к компьютеру в данный момент, которые питаются исключительно через порт USB. Это может быть вентилятор, модуль Wi-Fi (который обычно всегда подключен к системному блоку) и т.д. Всевозможные принтеры и сканеры в эту категорию не входят, так как они имеют свои источники питания.
Следующая обширная категория — Fans (вентиляторы, кулеры). Как вы могли заметить, в упрощенном режиме не было даже упоминания об этом, хотя потребляют они значительно, особенно чем больше их диаметр и количество. Так же, чуть ниже находится пункт Water Cooling — тут вы можете указать параметры водяного охлаждения своей системы, если оно у вас есть.
Последним пунктом в расширенном калькуляторе является пункт System Load — здесь можно выставить процент загрузки всей системы в целом. По умолчанию в данном поле стоит значение 90%, я все же рекомендую выставить 100%, поскольку пусть даже незначительный запас по мощности должен быть. Capacitor Aging — как я понял, означает процент старения конденсаторов в блоке питания, поправьте меня пожалуйста если что. Процент этот берется от начального состояния (совсем новый блок питания) и изменяется прямо пропорционально количеству отработанных часов.
И хотя данный параметр носит весьма условный характер, все же рекомендую учитывать и его тоже, рассчитывать нужно примерно так: 5 лет работы (в номинальном режиме — т.е. не под 100% нагрузкой и не 24 часа в сутки) — 20-30%, т.е. это как бы потеря мощности за счет старения. Получается, приблизительно прикинув сколько у вас проработает блок, вы таким образом можете купить блок с запасом по мощности, вообще, именно так и нужно выбирать блок питания — с запасом, старайтесь не брать что называется «впритык».
Все, после того, как все поля заполнены, нажимаем Calculate и видим рекомендуемое значение мощности. У меня разница в результате составила порядка 18 Вт.
Расчет мощности
Как выбрать мощность блока питания для компьютера
Как правило, в качестве основной характеристики этого компонента ПК указывают общую теоретическую мощность. Эта цифра имеет значение, но не является решающей. Полагаясь только на нее, нельзя определиться, какой БП выбрать для ПК. Более важным параметром является сила тока по линиям +12 В. Именно от них питаются высокопроизводительные комплектующие (процессор, видеокарта).

Игровой БП OCZ. Красным выделены линии +12 В. При теоретической суммарной мощности 864 Вт практическое значение составляет всего 680 Вт.
Для расчета оптимальной мощности блока питания сначала следует умножить значения максимального тока по каждой линии +12 В на напряжение и сложить результаты. Если линия +12 В одна, запас мощности должен составлять около 20 % от реального потребления компонентов. Если таковых две и более – от суммарного результата следует отнять примерно 30 %. Получившееся число и будет указывать на практическую мощность БП по основной линии. По дополнительным (+5, +3,3) дефицит мощности не возникает, так как эти линии используются для питания более экономичных компонентов.
У блока указана 1 линия +12 В с силой тока до 22 А, 12 В*22 А=264 Вт. Следовательно, этот БП может отдать ЦП и видеокарте не больше 264 Вт энергии.
На БП указано 3 линии +12 В, по 15 А каждая. (12 В*15 А)*3=540. Отнимаем 30 % и получаем примерно 378 Вт.
Энергопотребление компонентов
Потребление каждого компонента обычно указывается производителем. Чтобы понять, как выбрать блок питания для компьютера, рекомендуется внимательно изучить спецификации выбранного железа.
- ЦП расходует электроэнергии от 50 (бюджетные Core i3) до 250 (флагманы AMD) ватт. Благодаря применению более современного техпроцесса Intel отличаются большей экономичностью. Восьмиядерные Core i7 и Xeon нового поколения потребляют 100-150 Вт, AMD FX – до 250.
- У видеокарт разброс по этому параметру еще больше: находящиеся на одном уровне (игровые видеокарты бюджетного класса) GeForce GTX 750 Ti и Radeon R7 360 расходуют 60 и 150 Вт, соответственно. Стоит отметить, что в топовом сегменте разница не так существенна: и GTX 980 Ti, и Radeon R9 Fury потребляют примерно по 300 Вт энергии.
- Традиционные жесткие диски размера 3,5″ требуют до 20-30 Вт энергии в момент раскрутки, но в процессе работы их потребление снижается до 5-10 Вт. SSD в этом плане смотрятся привлекательнее: скачков тока при старте они не создают, и постоянно «кушают» до 5 Вт электроэнергии.
- Материнской плате и оперативной памяти тоже следует уделить внимание. Вместе они расходуют до 20-50 Вт по линии +12 В. Остальная часть нагрузки приходится на цепи +3,3 и +5 В.
- До 5 Вт будет расходовать мощная воздушная система охлаждения. Для «гидравлики» этот показатель находится на примерно таком же уровне.

Производители указывают потребление комплектующих у себя на сайте. На иллюстрации — скриншот с официального ресурса ark.intel.com
Разъемы
Большинство современных блоков питания оснащаются достаточным количеством кабелей и штекеров для всех компонентов. В более доступных моделях проводка подключена напрямую к плате методом пайки, в топовых моделях шнуры отстегиваются. Чтобы понять, какой БП выбрать для компьютера, нужно подсчитать количество нужных кабелей и их форму.
Коннекторы блоков питания унифицированы. В составе любого современного PSU есть (как минимум) 24-контактный шнур системной платы, 4-контактный кабель питания ЦП, 6-контактный провод для видеокарты, а также Molex и SATA-коннекторы для периферии и жестких дисков. В принципе, этого достаточно для обеспечения нормального питания. Но с целью снижения сопротивления жил при передаче больших токов — производители железа увеличивают количество контактов и проводов. Для ЦП применяют 8 пинов вместо 4, а для видеокарт — 8 вместо 6. Такие разъемы полностью совместимы (8-контактным коннектором можно запитать видеокарту с 6 выводами, 4-контактный штекер будет подавать напряжение на плату с 8-контактным гнездом, и т.д.), но рекомендуется учитывать и подбирать соответствующее число контактов.

Основные виды разъемов блока питания
Как узнать сколько потребляет компьютер
Как узнать, сколько ватт потребляет компьютер.
- Небольшое введение
- Как узнать, сколько Ватт потребляет компьютер
- Как можно узнать, сколько Ватт потребляет компьютер без специальных приборов
- Ссылка на сервис проверки мощности ПК outervision
- Вывод
Небольшое введение
Приветствую вас читатели сайта COOL inet. В общем, такое дело. Собрал я компьютер из б/у комплектующих, почистил жесткий диск, заставил нормально работать операционную систему и озадачился вопросом замены видеокарты. Видеокарта сейчас стоит вот такое чудо. А именно INVIDIA Ge Force 8400 GS.
видеокарта GeForce 8400 GS
Как узнать, сколько Ватт потребляет компьютер
Вот тут то и кроется подводный камень. Понятно, что видеокарта потребляет электроэнергию. Как понять хватит ли моего блока питания на 450 Вт? Нет. Теоретически понятно, что вроде как задел по мощности есть. Но хочется узнать поточнее. Потому, что согласитесь купить видеокарту для которой не будет хватать мощности блока питания будет не очень хорошо. Лучше уж повременить тогда с картой, а начать апгрейд ПК с блока питания. Тем более, что блок питания не самая дорогая комплектующая компьютера да еще и на фоне цены на видеокарты.
Как можно узнать, сколько Ватт потребляет компьютер без специальных приборов
Да, никаких спец приборов для замера мощности потребления компьютера конечно не имеется. И я отправился шириться по Интернету в поисках чего ни будь подходящего для наших целей. Программки какой-нибудь или сервиса по замеру энергопотребления ПК. Вот, что удалось найти. По-моему неплохой сервис который хоть и приблизительно, но поможет рассчитать сколько же Ватт потребляет ваш компьютер и поможет сориентироваться надо менять блок питания на более мощный или нет.
Ссылка на сервис проверки мощности ПК outervision
Найти этот сервис расчета мощности через поисковик наверное, получится с большим трудом. Я на него вышел совершенно случайно поэтому вот ссылка на калькулятор расчета сколько Ватт потребляет компьютер. Сайт этого сервиса www.outervision.com.
Итак переходим в калькулятор расчета. Тут представлена таблица которую необходимо заполнить, начинаем с самого начала. Сначала выбираем модель своей материнской платы. И указываем процессор. У меня процессор AMD Phenom II х 4 HDZ 965 FBK 3,4 Ггц. Соответственно в выпадающем меня я указываю свой ну, а вы конечно тот который стоит у вас.
Выбираем материнскую плату и процессор Указываем процессор
Следующим пунктом предлагается указать на сколько процентов задействован процессор по умолчанию стоит 90. Можно оставить это значение, а если усть желание можно установит другое более близкое к вашей ситуации. Я пробовал и забивал как 90% так и 30%. За пунктом ЦП заносим параметры оперативной памяти. У меня две плашки по 2 Гб и 4 ГБ, указываю их. Вы соответственно пишите сколько и какой оперативки установлено в вашем системном блоке.
Указываем загрузку ЦП и оперативную память
Вот тут мы дошли до наверное самого интересного пункта. Необходимо указать свою модель видеокарты. Видеокарты в ПК являются самыми прожорливым компонентом всей компьютерной сборки. Я написал конечно INVIDIA Ge Force 8400 GS, потом можно будет вбить видеокарту которую планируется купить, что бы посмотреть потянет ее блок питания или его мощности окажется мало.
Теперь для полноты картины можно указать какие еще потребители электроэнергии установленные в вашем системнике. Прописываем их если есть.
Дополнительные источники потребления
Следующий пункт. Все просто. Указываем стандартные клавиатуру и мышь, тут я думаю у всех все одинаковое.
Указывае клавиатуру, мышь и дополнительные вентиляторы
Под ними идет слово Фанаты, это имеется виду вентиляторы. То есть нужно указать какие еще охлаждающие вентиляторы стоят у вас в корпусе компьютера.
Следующий пункт я пропустил так как в моем ПК системы жидкостного охлаждения нет. Вы конечно укажите из перечня предлагаемых моделей какая стоит у вас если она имеется.
Указываем систему охолождения
Последнее что необходимо сделать это указать время работы компьютера.
Пишем сколько часов в сутки используется компьютер
Ну, а теперь смотрим получавшиеся результаты.
Результаты потребления Результаты потребления
Вывод
Что из этого следует и какой можно сделать вывод из данных сервиса проверки потребления электроэнергии ПК? В моем случаи с видеокартой INVIDIA Ge Force 8400 GS компьютер потребляет 211 Ватт и рекомендуемый блок питания должен быть на 261 Ватт. У меня как я писал стоит на 450 Ватт поэтому пока все нормально. Даже с новой видеокартой более большого потребления электроэнергии его должно хватить.
Я думаю, что данный сервис выдает конечно весьма приблизительные данные по потреблению, но для понимания картины в целом в принципе вполне годится. А, что вы думаете по поводу этого расчета? И какие данные получились у вас? Напишите пожалуйста в комментариях.
Поделись с друзьями! Ваши вопросы, замечания пишите в комментариях.












