Как включить Bluetooth на Windows 10
ОС Windows 10 предлагает множество полезных функций и интересных фишек, которые облегчают работу с информацией, и беспроводная передача данных Bluetooth – одна из них.
ОС Windows 10 предлагает множество полезных функций и интересных фишек, которые облегчают работу с информацией, и беспроводная передача данных Bluetooth – одна из них. С помощью данной технологии возможно подключаться к локальной сети, добавлять новые устройства, получать и отправлять файлы. Однако часто найти и включить блютуз бывает проблематично, особенно после обновлений системы. Проблема решается несколькими способами.
Проверка наличия модуля в диспетчере устройств
Проблемы с bluetooth на windows 10 могут быть связаны с тем, что адаптер отключен физически, в bios или программно он задан как «неактивный». Что делать в таких случаях?
В первую очередь, чтобы проверить, присутствует ли в списке подключенной техники блютуз-аксессуар, необходимо открыть диспетчер устройств. Сделать это можно следующим образом:
- На клавиатуре одновременно зажать клавиши Win и R.

- В строке открывшегося окна «Выполнить» набрать команду devmgmt.msc и нажать клавишу «Ок».

Если в списке нет вкладки «Bluetooth», необходимо в верхней части окна открыть меню «Вид» и поставить галочку напротив «Показать скрытые устройства». После этого, вероятно, гаджет отобразится в списке.
Если рядом с названием установленного аппарата находится желтый значок с восклицательным знаком, проблема заключается в установке необходимых драйверов. Как правило, после сбоя при обновлении или при переустановке системы можно обнаружить, что блютуз на ноутбуке с windows 10 перестал работать. Нужные драйвера лучше скачивать с официального сайта поддержки вашей модели ноутбука. При этом стоит обратить внимание на версию системы и ее разрядность.
Если в диспетчере устройств рядом с названием находится стрелочка вниз, то аксессуар в данный момент попросту отключено. Чтобы его включить, достаточно щелкнуть по строке с названием правой клавишей мыши и в открывшемся окне выбрать «Задействовать».






Проверка Bluetooth-устройств
Однако далеко не всегда проблема заключается в самом компьютере. Часто устройства не подключаются как раз из-за того, что не работают, поэтому важно их проверить.
Убедитесь, что мышка, клавиатура или наушники включены. Чаще всего они имеют специальный включатель – нажав на кнопку или передвинув переключатель, убедитесь, что начал моргать индикатор включения. Если этого не произошло, устройство, скорее всего, сломано. Кстати, иногда достаточно просто выключить и включить прибор, чтобы он снова нормально заработал.
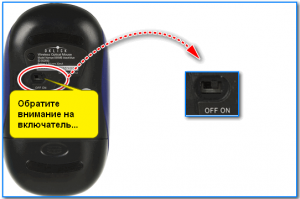
Чтобы проверить работоспособность гаджета, желательно использовать ещё один ноутбук. Попробуйте подключить клавиатуру к другому компьютеру по Bluetooth-соединению. Если здесь все работает отлично, значит, проблема действительно в первом ПК.
Если все же не удается подключиться или же устройство подключается, но не работает, проблему следует искать именно в Bluetooth устройстве – отнести в ремонт или протестировать самостоятельно.
Способ 2: Перезагрузка компонента
Иногда простая перезагрузка Bluetooth и повторный поиск устройств для подключения сразу же решает все вопросы, связанные с работоспособностью комплектующего. Сделайте это и проверьте, поможет ли такой банальный метод быстро исправить сложившуюся ситуацию.
- В том же меню «Параметры» на этот раз выберите плитку «Устройства».




Сделайте вашу систему видимой
Смущает, что настройки Windows 10 все еще фрагментированы, и это также верно для Bluetooth.
Настройка, позволяющая сделать ваш компьютер доступным для других устройств Bluetooth, не соответствует вашим ожиданиям. Нажмите клавишу Windows + I и выберите «Устройства» → «Дополнительные параметры Bluetooth».

Установите флажок Разрешить устройствам Bluetooth найти этот ПК и нажмите «ОК». В этом нет необходимости, если вы хотите что-то вроде мыши или клавиатуры, но может быть полезно для сопряжения таких устройств, как телефоны.
Средство устранения неполадок Windows 10
Если у вас так и не получилось устранить возникшие с Bluetooth проблемы, то пора обратиться за помощью к встроенному в ОС Windows 8 и 10 средству устранения неполадок. Работает такая вещица в полуавтоматическом режиме, а поэтому вам не придется особо напрягаться. Чтобы пустить средство устранения неполадок в работу, вам нужно сделать следующее:
- нажмите ПКМ на Пуск и выберите «Параметры»;
- перейдите «Обновление и безопасность→Устранение неполадок»;
- найдите в списке пункт Bluetooth и выберите его ЛКМ;
- далее нажмите на кнопку «Запустить средство устранения неполадок»;
- следуйте дальнейшим указаниям на своем экране.
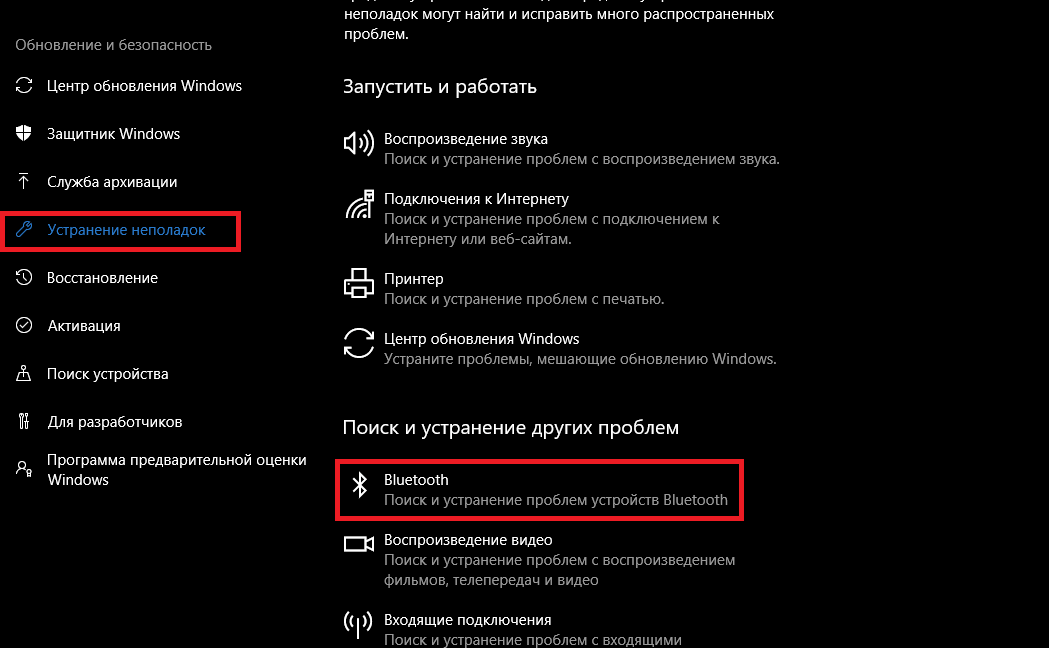
Не факт, что у средству удастся разрешить вашу проблему, но попытаться все же стоит. Закончив работу со средством, перезагрузите компьютер и протестируйте свой блютуз. Ничего не изменилось? Что же, в таком случае вы наверняка имеете дело с какими-то поломками Bluetooth-адаптера в ПК или ноутбуке либо самого беспроводного устройства, которое вы так отчаянно все это время пытались подсоединить. Идем к мастерам в ближайший сервисный центр.
Включение Bluetooth: что нужно проверить
Если на Windows 10 не удалось подключиться к Bluetooth, то первым делом нужно проверить в списке устройств наличие адаптера. Если он есть, нужно внимательно посмотреть, чтобы не было никаких красных или желтых восклицательных знаков. Они свидетельствуют о том, что радиомодуль работает некорректно, нужно исправить ошибку.
Если нужный пункт не найден, рекомендуется обратить внимание на вкладку «Другие устройства». В нем собраны неизвестные элементы, среди которых может оказаться и блютуз. Если это так, то обновление драйверов поможет решить проблему, и адаптер начнет корректно работать, с ним можно будет сопрячь различные девайсы.
Что делать, если адаптера совсем нет в диспетчере устройств
Бывает так, что не получается увидеть адаптер ни в трее, ни в диспетчере устройств. В параметрах при попытке найти Bluetooth-устройства выскакивает окно «Не удалось подключиться». В Windows 10 такая проблема характерна преимущественно для компьютеров, так как на них отсутствует нужный модуль или не стоит USB-адаптер. В ноутбуках даже очень старых моделей он встроен.
Обратите внимание! Если к Bluetooth не удалось подключиться, значит непосредственно модуль вышел из строя, или он отключен в BIOS.
Выйти из ситуации можно, купив USB-адаптер, поменяв встроенный модуль, но не стоит с этим спешить. Первым делом нужно исключить проблему с драйверами и проверить состояние. Возможно, блютуз попросту отключен.
Обновление драйверов устройств Bluetooth
Прежде чем устанавливать новые драйверы, нужно удалить старые. Для этого необходимо перейти в панель управления и найти пункт «Удаление программ». В списке приложений должно быть ПО блютуза, его нужно удалить. Однако это не все.
Необходимо перейти в диспетчер устройств и проверить, нет ли там файлов блютуз. Если они все-таки остались, удалять их тоже нужно. В итоге на ноуте не должно остаться ничего, связанного с этим модулем или адаптером.
Иногда на этом этапе возникает сложность — сбой удаления устройства Bluetooth Windows 10. Проблема может возникнуть по нескольким причинам:
- есть установленные скрытые устройства. Они могут помешать корректному удалению. Чтобы решить вопрос, нужно зайти в «Диспетчер устройств» и сверху нажать на «Вид», в выпавшем меню выбрать «Показать скрытые устройства». Удалить все, что связано с блютузом;
- наличие других беспроводных устройств в помещение. Иногда они могут создавать помехи, в следствие чего попытки удалить Bluetooth становятся безуспешными. Для решения достаточно просто вынести устройства из комнаты;
- поврежденные или отсутствующие ключи реестра. Стороннее или вредоносное ПО может это спровоцировать. Чтобы решить проблему, необходимо очистить реестр. Сделать это можно при помощи специальных программ, например, CCleaner или Wise Registry Cleaner. Их нужно установить и просканировать ноутбук. После завершения процесса обязательна перезагрузка.
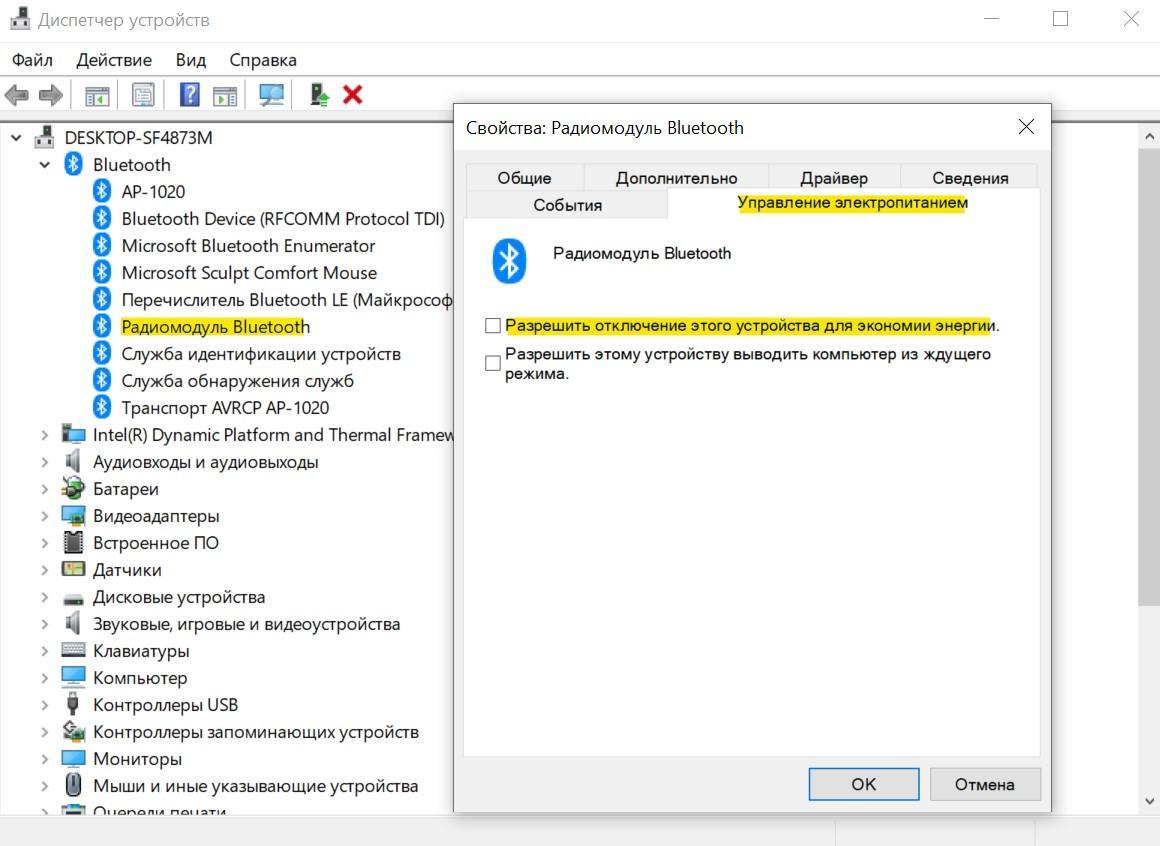
Устройства Bluetooth можно найти в диспетчере устройств
Важно! Все процессы следует выполнять от имени администратора.
После того как все проблемы будут устранены, останется только найти новый рабочий драйвер (зачастую сделать это можно на сайте производителя).
Отключение и включение через службу поддержки
Если ноутбук не видит блютуз-наушники (Windows 10) или другие беспроводные устройства, причина можно быть в фоновом режиме службы поддержки. Это приводит к проблемам в работе. Чтобы убедиться, что дело именно в этом, нужно осуществить проверку.
Через меню «Пуск» или сочетанием клавиш «Win + R» необходимо вызвать окно «Выполнить» и вписать в строку «services.msc». В результате откроется инструмент, который позволяет управлять всеми службами операционной системы. В списке будет пункт «Служба поддержки Bluetooth». Рядом с ним должен быть установлен статус, подтверждающий, что адаптер работает.
Обратите внимание! Иногда служба может быть попросту не запущена. Если это так, ситуацию можно исправить в ручном режиме. Для этого нужно кликнуть по ней правой кнопкой мыши и в меню выбрать «Старт».
Чтобы служба открывалась автоматически при каждом запуске Windows, в меню, вызванным правой кнопкой мыши, нужно выбрать «Свойства». В главной вкладке в строке «Тип запуска» следует выбрать «Автоматический». Остается только сохранить изменения, нажав «Ок».
Запуск средства устранения неполадок Bluetooth
Если Bluetooth Windows 10 не видит устройства, это доставляет целый ряд неудобств. Еще один способ подключить его — воспользоваться встроенным средством устранения неполадок. Этот системный инструмент проанализирует работоспособность и самостоятельно выявит все проблемы с модулем или адаптером блютуз, которые есть. Он укажет на некорректную работу драйвера, устройства, которое пытается подключаться, и прочие неполадки. В Windows 10 учтено большое количество проблем, в том числе, почему Bluetooth отказывается включаться на старых моделях ноутбуков.
Чтобы запустить инструмент, пользователю необходимо перейти в «Настройки», затем выбрать «Обновление и безопасность». В этом разделе будет пункт «Устранение неполадок», в котором нужен пункт «Найдите и устраните другие проблемы». Теперь осталось выбрать «Устранение неполадок Bluetooth», чтобы получилось включить беспроводное подключение.
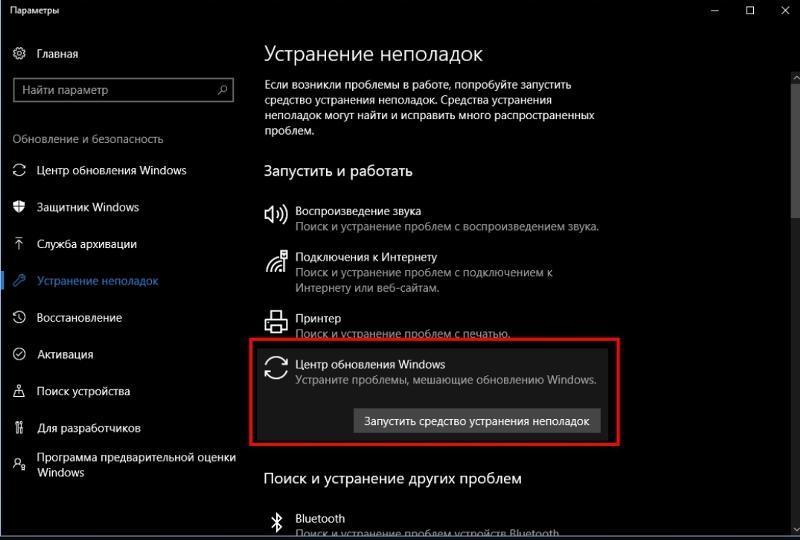
Устранение неполадок возможно средствами ОС
Средство устранения неполадок первым делом проанализирует систему и выявит существующие проблемы, после чего самостоятельно попытается исправить. Через некоторое время блютуз должен заработать и больше не будет пропадать. С этого момента через него можно без проблем сопрягать другие устройства.
Включение в BIOS
К нестандартным решениям проблемы, когда пропал блютуз на виндовс 10, относят его включение через BIOS. Неопытным пользователям это может показаться сложным, так как они сопоставляют это с работой с кодом. По факту это не так. Есть два способа решить проблему через БИОС:
- BIOS в зависимости от версии ОС может иметь различный интерфейс, однако сама структура будет почти одинаковая. Чтобы включить блютуз, нужно войти в него и выбрать пункт «Onboard Device» и в нем «Set Bluetooth». В этой строке должно быть установлено состояние «ENABLE»;
- при запуске ноутбука нажать функциональную клавишу «F1», «F3», «F10» или «Del». Делать это нужно в тот момент, когда на экране появляется логотип операционной системы. Это действие откроет BIOS, где нужно войти в «Безопасность». После этого нужно выбрать «Доступ к порту ввода/вывода» и там открыть «Bluetooth». Нажатием «Ввода» беспроводная сеть может включаться и отключаться. Сохранить изменения можно кнопкой «F10».
Такой метод применяется крайне редко, но иногда является единственным решением проблемы.
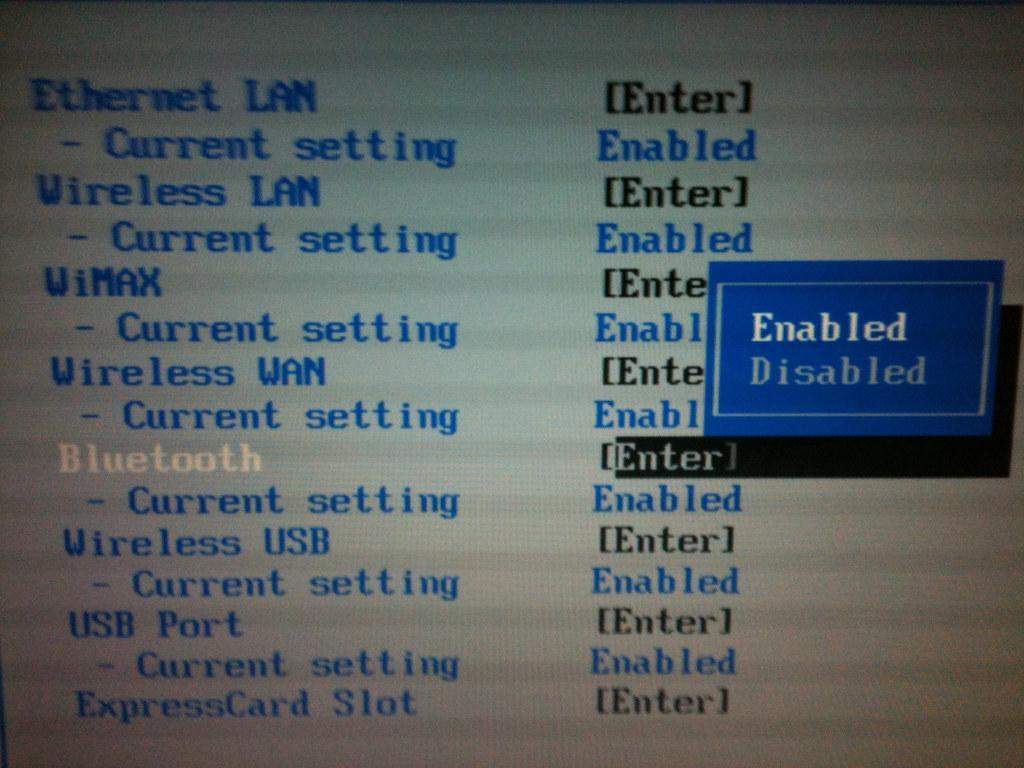
Возле блютуза должно стоять значение «Enabled»
Обратите внимание! Блютуз чаще всего может перестать работать или исчезнуть с ноутбука после обновления системы.
Устраняем проблему с помощью панели управления
Еще один способ разобраться с работой блютуза — проверить его состояние через панель управления. Чтобы это сделать, нужно действовать согласно инструкции:
- Нажать на меню «Пуск» и выбрать значок шестеренки. Это «Параметры».
- В соответствующем окне необходимо выбрать пункт «Устройства». В нем будет список всех устройств Windows 10. Там же должен быть и Bluetooth.
- Выбрать «Другие параметры». Это позволит осуществить настройки. В открывшемся окне можно будет активировать или деактивировать обнаружение ноута другими устройствами.
Когда блютуз будет включен, в трее рядом с часами должен появиться соответствующий значок. По клику на него можно войти в параметры беспроводной сети и произвести некоторые настройки, если в этом есть необходимость.
К сведению! Интересно, что раньше блютуз нужен был только, чтобы передавать файлы, но со временем эта опция сошла на нет. Теперь его используют для подключения беспроводной гарнитуры: наушников, мышек, клавиатуры и т. д.
Проверьте, есть ли на вашем устройстве Bluetooth
Это может показаться глупым, но легко ошибочно предположить, что устройство имеет Bluetooth. Проверьте технические характеристики вашего устройства — найдите логотип Bluetooth на упаковке. Если вы не можете найти ссылку на него, скорее всего, он не поддерживает Bluetooth и должен быть подключен через Wi-Fi или кабель.
Если ваш компьютер с Windows 10 не имеет Bluetooth, не беспокойтесь. Вы можете купить дешевый адаптер Bluetooth, это маленький и помещается в слот USB.
Не работает bluetooth: мышка отключается
- Наиболее частое решение этой проблемы видится в том, что по умолчанию у владельцев мобильных компьютеров Windows отключает все устройства, которые расходуют дополнительную энергию. Сюда всегда попадают и встроенные модули: bluetooth, wi-fi. Проверьте, не попал ли «под замес» ваш. В Диспетчере устройств найдите модуль (работаем с первым пунктом, Microsoft Bluetooth Enumerator нам не нужен), правой кнопкой вызовите меню, выберите Свойства:

В появившемся окне выберите вкладку Энергосбережения и снимите галочку с пункта Отключения устройства с целью сохранения заряда (в настольных компьютерах такой вкладки нет), однако для держателей ноутбуков может сработать. Повторяю, совет сработает точно, если драйверы для bluetooth устройства от родного производителя.
Следующая неисправность комплексная. Симптомы те же: мышка , работающая через модуль bluetooth, перестала определяться , иногда сразу после обновления драйверов. Однако другие устройства , сочленяемые через тот же bluetooth работают отлично . И при всём этот при попытке переприсоединить мышку пункта Удалить устройство как раз и нет. Решение проблемы часто видится таким:












