Как узнать сколько электроэнергии потребляет компьютер
В характеристиках процессора или видеокарты указываются значения электроэнергии, сколько ватт в час они потребляют в максимальной нагрузке. Больше всего в игровых компьютерах потребляют электроэнергии именно эти комплектующие. При сборке компьютера подбирается блок питания исходя из данных потребления электроэнергии всех комплектующих.
Эта статья расскажет, как узнать, сколько электроэнергии потребляет компьютер. Значения указываются приблизительно поскольку зависят от множества факторов. Более точный вариант заключается в использовании специальных приборов изменения потребления прямо с розетки. Сколько потребляет ватт процессор и видеокарта можно непосредственно в операционной системе.
Из чего складывается общая потребляемая мощность компьютера?
Реальное потребление электроэнергии компьютером складывается из показателей мощность основных комплектующих компонентов — материнской платы, процессора, видеокарты, жесткого/SSD-диска. К общей сумме потребляемых ватт также следует добавить мощность монитора. Хотя он и питается от «отдельной розетки», монитор является обязательным к использованию.

Также ПК может быть дополнительно укомплектован аудиосистемой (сабвуфером, усилителем), принтером, сканером или иной техникой. Ее мощность также можно сложить с общей суммой потребляемых компьютером ватт. Однако эта техника не питается от блока питания компьютера и не является обязательной к использованию, как в случае с монитором, потому ее мы не будем рассматривать.
Вариант 2: точный (погрешность: ± 2 Вт)
Сейчас в широкой продаже появились достаточно дешевые энергометры (ваттметры) под обычную розетку, цена вопроса 1000-2000 руб. ( прим. : это устройство «покажет» сколько Вт в настоящее время потребляет всё, что к нему подключено).
В помощь!
Такой энергометр ( ) можно заказать в комп. магазинах, которые я как-то рекомендовал в одной из своих заметок.
*
Собственно, всё сводится к тому, что вы подключаете системный блок, монитор, МФУ и пр. к сетевому фильтру, а его к энергометру . А далее смотрите, сколько потребляет всё ваше железо в Вт (W). Например, в моем случае вышло что-то около 500 Вт (при полной нагрузке!).

Энергометр подсчитывает точное количество Вт (W)
Кстати, в зависимости от модели энергометра , в его арсенале функций может быть подсчет затраченной электроэнергии в течении недели / месяца (своего рода будет как обычный счетчик для розетки).
Счётчик электроэнергии
Хоть ваттметр и недорогой прибор, стоит до 1000 руб., но, друзья, есть совершенно бесплатный способ определения, сколько электроэнергии потребляет компьютер в час. Более того, этот способ ближе к нашему кошельку: какая разница, что и сколько конкретно потребляет электроэнергии, важно, как всё это считает счётчик, и сколько мы за это заплатим. Правда, счётчик покажет очень грубо: модели современных цифровых обычно не отображают ватт-часы, т.е. сотые доли кВт/ч, а показывают только десятые доли кВт/ч, а аналоговые счётчики и вовсе дают нам знать только о сотых долях кВт/ч. Но имеем то, что имеем.
Чтобы вычислить потребление электроэнергии компьютером, необходимо в помещении отключить все остальные электроприборы и оставить работать только стационарный ПК со всей его периферией. Далее фиксируем показатели счётчика до и после определённого промежутка времени, в течение этого времени выполняем на компьютере те или иные задачи и вычисляем разницу показателей. Давайте, друзья, измерим, сколько в разных ситуациях потребляет энергии наш тестовый компьютер с номинальными мощностями:
Для начала посмотрим, сколько электроэнергии потребляет компьютер в час в спящем режиме. Фиксируем показатель десятых долей кВт/ч на счётчике – 81. Погружаем компьютер в сон, запускаем на смартфоне таймер на час, через час смотрим на счётчик — его показатель стал больше на 2 десятые доли кВт/ч и составил 83. Т.е. за час было использовано примерно 20 Вт. Но, друзья, на время проведения этого эксперимента я не отключал роутер, и я просто отниму от 20 Вт номинальную мощность роутера 5,4 Вт. В итоге у меня выйдет, что компьютер в спящем режиме использовал менее 15 Вт (0,015 кВт).
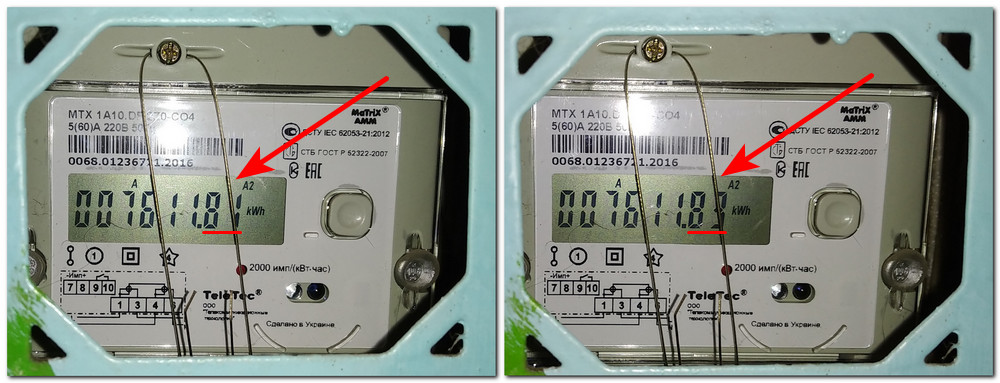
Пробудим компьютер и поработаем на нём в текстовом редакторе 10 минут. До этого счётчик показывал десятые доли кВт/ч 83, после – 86. За 10 минут минимальных нагрузок компьютер скушал 30 Вт. Умножим этот показатель на 6 и определим, что за 60 минут, т.е. за один час таких минимальных нагрузок скушать компьютеру пришлось бы 180 Вт (0,18 кВт)

Ещё раз зафиксируем показатель счётчика и 10 минут посмотрим на компьютере видео на YouTube. В итоге показатель десятых долей с 86 увеличился до 89. Здесь также на выполнение задачи ушло 30 Вт, и за час это составило бы 180 Вт (0,18 кВт).
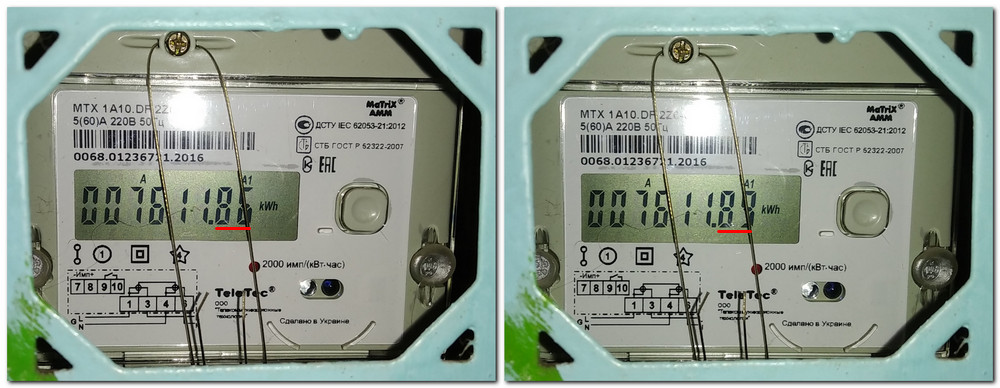
А вот в стресс-тесте, выполненной программой AIDA64, с максимальной нагрузкой на процессор, видеокарту, оперативную память и жёсткие диски, расход электроэнергии компьютером увеличился. За 10 минут он потребил 40 Вт, подняв показатель счётчика с 89 до 93. Соответственно, за час потребление в условиях стресс-теста составило бы 240 Вт (0,24 кВт).

Вот это, друзья, так потребляет электроэнергию усреднённый стационарный компьютер – не самого экономного, но и не самого прожорливого класса процессора и монитора, но с экономной видеокартой. Ну а если у вас аналоговый счётчик электроэнергии, показывающий только сотые доли кВт/ч, можете просто проводить тесты дольше.
Видео
Из видео вы узнаете, как проверить, сколько энергии потребляет ваш домашний компьютер.
Поставь лайк, это важно для наших авторов, подпишись на наш канал в Яндекс.Дзен и вступай в группу Вконтакте
Сколько ватт в час электроэнергии потребляет компьютер
Стоит понимать, энергопотребление компьютера кардинально отличается в максимальной нагрузке (игры, тесты производительности), в простое (торренты, работа в браузере, просмотр фильмов) или же в спящем режиме. Чем больше задач выполняется в данный момент, тем больше электроэнергии потребляет компьютер в целом.
Калькулятор энергопотребления компьютера
Множество различных калькуляторов мощности позволяют очень точно определить максимальное значение энергопотребления компьютера. Зачем это нужно? В первую очередь это помогает выбрать блок питания для системы. Так как он выбирается исходя из мощности всех комплектующих системы. Но можно также использовать калькулятор для определения потребления энергии системой.
Рекомендуем воспользоваться сервисом OuterVision — расчёта энергопотребления ПК. После выбора всех установленных комплектующих в своём компьютере, есть возможность указать дополнительные значения разгона (частоту, вольтаж и загрузку процессора, значения частот и вольтажа видеокарты). В результате чего сервис не только покажет значения потребления электроэнергии, но и поможет выбрать оптимальный блок питания.

Энергопотребление комплектующих ПК
Более сложное решение — ознакомление с полными характеристиками устройства и приблизительная оценка энергопотребления всей системы. Почему такая оценка может быть только приблизительная? Да всё просто. В различной нагрузке комплектующие потребляют разное количество энергии. При разной яркости монитора его потребление также будет разным.
Достаточно посмотреть характеристики компьютера на Windows 10. После ознакомления с полными характеристиками можно найти данные потребления конкретных комплектующих в Интернете. При необходимости можно даже узнать сколько потребляет монитор. Конкретные цифры потребления монитора зависят от его диагонали, разрешения, уровня подсветки.
Мониторинг потребления электроэнергии
Различные приборы (счётчики, тестеры) позволяют выполнить мониторинг потребления электроэнергии всеми устройствами, которые подключаются к сети. Неважно, то телевизор или же компьютер. Непосредственно подключив всю систему через такой прибор, на его экране отображаются значения потребления энергии (ватт в час).

Проверка средствами системы
Проверять производительность отдельных компонентов компьютера можно с помощью встроенных возможностей операционной системы Windows.
Принцип действия и информативность у них примерно одинаковы для всех версий платформы от Microsoft. А отличия заключаются только в способе запуска и считывания информации.
Windows Vista, 7 и 8
У 7-й и 8-й версии платформы, а также Виндоус Vista счётчик производительности элементов компьютера можно найти в списке основных сведений об операционной системе.
Для вывода их на экран достаточно кликнуть правой кнопкой мыши по значку «Мой компьютер» и выбрать свойства.
Если тестирование уже проводилось, информация о его результатах будет доступна сразу. Если тест выполняется впервые, его придётся запустить, перейдя в меню проверки производительности.

Рис. 3. Индекс производительности и переход к запуску нового тестирования.
Максимальная оценка, которую позволяют получить Windows 7 и 8, составляет 7.9. Задумываться о необходимости замены деталей стоит, если хотя бы один из показателей ниже 4.
Геймеру больше подойдут значения выше 6. У Виндоус Vista лучший показатель равен 5.9, а «критический» – около 3.
Важно: Для ускорения расчётов производительности следует выключить во время теста практически все программы. При тестировании ноутбука его желательно включить в сеть – процесс заметно расходует заряд аккумулятора.
Windows 8.1 и 10
Для более современных операционных систем найти информацию о производительности компьютера и запустить её подсчёт уже не так просто.
Для запуска утилиты, оценивающей параметры системы, следует выполнить такие действия:
1Перейти к командной строке операционной системы (cmd через меню «Выполнить», вызываемое одновременным нажатием клавиш Win + R);
2Включить процесс оценки, ведя команду winsat formal –restart clean;

Рис. 4. Запуск команды для получения статистки производительности.
3Дождаться завершения работы;
4Перейти к папке Performance WinSAT DataStore расположенной в системном каталоге Windows на системном диске компьютера;
5Найти и открыть в текстовом редакторе файл «Formal.Assessment (Recent).WinSAT.xml».
Среди множества текста пользователь должен найти блок WinSPR, где расположены примерно те же данные, которые выдают на экран и системы Виндоус 7 и 8 – только в другом виде.
Так, под названием SystemScore скрывается общий индекс, вычисляемый по минимальному значению, а MemoryScore, CpuScore и GraphicsScore обозначают показатели памяти, процессора и графической карты, соответственно. GamingScore и DiskScore – производительность для игры и для чтения/записи жёсткого диска.

Рис. 5. Содержимое файла с системной информацией ПК.
Максимальная величина показателя для Виндоус 10 и версии 8.1 составляет 9.9. Это значит, что владельцу офисного компьютера ещё можно позволить себе иметь систему с цифрами меньше 6, но для полноценной работы ПК и ноутбука она должна достигать хотя бы 7. А для игрового устройства – хотя бы 8.
Универсальный способ
Есть способ, одинаковый для любой операционной системы. Он заключается в запуске диспетчера задач после нажатия клавиш Ctrl + Alt + Delete.
Аналогичного эффекта можно добиться правым кликом мыши по панели задач – там можно найти пункт, запускающий ту же утилиту.

Рис. 6. Запуск диспетчера задач системы.
На экране можно будет увидеть несколько графиков – для процессора (для каждого потока отдельно) и оперативной памяти.
Для более подробных сведений стоит перейти к меню «Монитор ресурсов».
По этой информации можно определить, как сильно загружены отдельные компоненты ПК.
В первую очередь, это можно сделать по проценту загрузки, во вторую – по цвету линии (зелёный означает нормальную работу компонента, жёлтый – умеренную, красный – необходимость в замене компонента).
вернуться к меню
Сервис OuterVision
Узнать потребление энергии можно с помощью сторонних сервисов, например OuterVision:
-
перейти на сайт OuterVision, в шапке выбрать пункт “PowerSupplyCalculator”;




В результате “Load wattage” указано энергопотребление в час.












