Zoom для компьютера
Приложение Zoom позволяет организовать обучение, деловые переговоры, дружеское и другое общение в дистанционной форме. Кроме возможности проводить онлайн-трансляции и демонстрации экрана платформа имеет много других полезных функций. Чтобы получить к ним доступ, достаточно скачать Зум на компьютер, пользуясь пошаговым руководством, предложенным в этом материале.
Программное обеспечение используется на персональных компьютерах и мобильных устройствах, но комфортнее с ним работать при наличии большого экрана. Предлагаем три руководства по установке приложения в зависимости от операционной системы, поскольку имеются отличия по процессу загрузки ПО.
Инструкция для Windows
Следуйте рекомендациям, не нарушая порядок (очередность) действий:
- Перейдите по ссылке.
- Чтобы скачать Зум на ПК, нажмите кнопку Windows.
- Если система запросит подтверждение действий, дайте согласие, нажав «Ок». Начнется загрузка исполнительного файла ZoomInstaller.exe.
- Когда процесс завершится, кликните дважды по файлу.

- Начнется автоматическая установка программы, после чего она откроется.

На рабочем столе появится ярлык приложения Start Zoom – для удобства его использования в дальнейшем (запуск осуществляется двойным кликом). Также запустить платформу можно из меню «Пуск».

Инструкция для Mac OS
Для устройств, работающих на операционных системах Apple, используйте руководство:
- Перейдите по ссылке, чтобы открыть станицу с загрузкой файла.
- Нажмите на MacOS.
- Начнется автоматическое скачивание файла. Если этого не произошло, кликните по нему дважды.
- Откройте файл pkg.

- На экране появится диалоговое окно мастера установки ПО. Нажмите расположенную внизу кнопку «Продолжить».

- Подтвердите желание выполнить установку, кликнув соответствующую кнопку.
- Если система потребует введения логина и пароля учетной записи, пройдите процедуру авторизации – заполните поля необходимыми данными.
- Когда установщик сообщит о завершении процесса, закройте диалоговое окно.

Приложение откроется автоматически, в дальнейшем запуск осуществляется из общего каталога.
Инструкция для Linux
Для Debian, Ubuntu, Mint и большинства других дистрибутивов установку Зум проще выполнить, используя Gdebi. Если этого распаковщика пакетов нет, загрузку можно выполнить с помощью терминала, запустив команду: sudo apt install gdebi. В случае необходимости подтвердить свои действия, введите в терминале запрашиваемый символ (например, букву Y).
Далее выполните пошагово:
- Откройте интернет-обозреватель.
- Перейдите на страницу скачивания файла Zoom для Linux.

- Выберете дистрибутив Linux и нажмите кнопку скачивания «Загрузить».


- Найдите загруженный исполнительный файл и запустите его.

- Начните процесс установки приложения. Если система запросит, введите пароль root-пользователя.


Полезные ссылки
ZOOM — профессиональное кроссплатформенное приложение для проведения видео конференций и семинаров. ZOOM позволяет предприятиям и учебным заведениям планировать и проводить совместные видео конференции, а также веб-семинары и онлайн-мероприятия. Все соединения защищены шифрованием уровня защищенных сокетов (SSL) и 256-разрядным шифрованием AES.
Бесплатная базовая версия позволяет организовывать конференции длительностью до 40 минут и включающие до 100 участников. Доступны высококачественная видео и аудио связь, а также приватные и групповые чаты. Конференции поддерживают демонстрацию экрана и совместные комментарии.
Профессиональная версия позволяет проводить конференции длительностью до 24 часов, управлять пользователями и использовать ZOOM совместно со Skype для бизнеса. Также, доступен 1 ГБ облачной записи видео.
Для крупных предприятий предусмотрены Бизнес и Enterprise версии, которые включают конференции до 300 или 1000 участников, расширенные возможности развёртывания и выделенную техподдержку.
Некоторые возможности бесплатной версии Zoom
- Групповые конференции до 100 участников (действует ограничение 40 минут);
- Создание конференций, защищённых паролем;
- Отправка личных сообщений участникам;
- Демонстрация всего экрана монитора или отдельной программы другим участникам;
- Трансляция видео на виртуальном фоне;
- Запрет повторного подключения удалённым участникам;
- Пересылка файлов во время общения. Возможность выбора форматов файлов;
- Комментирование информации во время демонстрации экрана;
- Добавление даты и времени трансляции в видеозапись;
- Отключение микрофона у отдельного участника;
- Запрет писать в чат определённому участнику;
- Интеграция Zoom с сервисами Microsoft Office 365, Microsoft Exchange Server и Google Календарём;
- Использование двух мониторов;
- Планировщик конференций;
- Поддержка управления с помощью горячих клавиш;
- Все соединения защищены шифрованием уровня защищенных сокетов (SSL) и 256-разрядным шифрованием AES;
- Мультиязычный интерфейс, есть поддержка русского языка.
На нашем сайте вы можете скачать последнюю версию Zoom на русском языке для компьютера. Бесплатная версия Зум доступна для загрузки без регистрации и будет работать в среде операционных систем Windows 7, 8, 10, 11 (32 и 64-бит).
Zoom – это программа для компьютера, позволяющая проводить видео конференции и семинары, прочие онлайн мероприятия.
Версия: Zoom 5.9.6
Размер: 17.1 / 20.1 МБ
Операционная система: Windows 11, 10, 8.1, 8, 7
Дата релиза: 28 февраля 2022
Статус программы: Бесплатная
Разработчик: Zoom Video Communications, Inc.
Рейтинг: (28 оценок, среднее: 4,29 из 5)
Как выйти из Zoom
Не забывайте выходить из клиента видеоконференций Зум, если за компьютером работает несколько пользователей. Разработчики предоставили возможность выхода из приложения на ПК через иконку в трее и через интерфейс программы.
Выход из программы на ПК через иконку в трее
1. Щелкните по крестику, чтобы свернуть программу в трей.
2. Наведите курсор на голубую иконку с видеокамерой и кликните правой кнопкой мышки.
3. В контекстном меню выберите пункт «Выйти из системы» или «Выход».

При выключении ПК пользователь автоматически выходит из учетной записи.
Выход через интерфейс приложения на компьютере
1. На странице «Профиль» кликните по аватарке справа от блока поиска.
2. Система раскроет вертикальное меню в правой части окна программы.
3. Выберите предпоследний пункт меню «Выход».
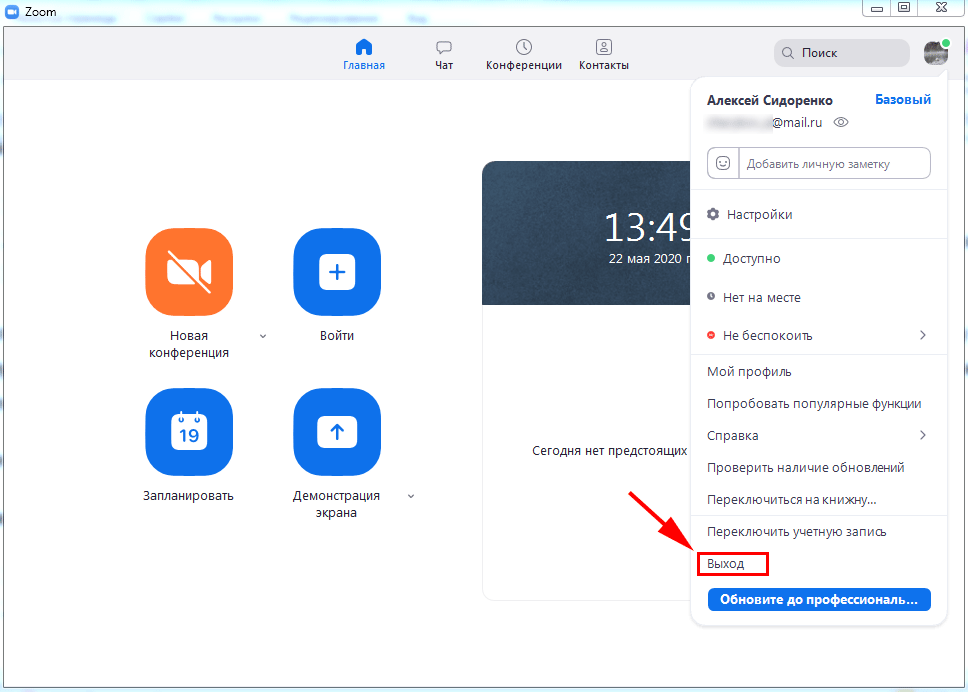

Выход из учетной записи на смартфоне
1. Кликните по шестеренке в правом нижнем углу экрана.
2. Щелкните по строчке с фамилией и именем.
3. Промотайте экран вниз.
4. Нажмите на красную ссылку «Выйти из системы».

Как разлогиниться одновременно на всех устройствах
Часто пользователи авторизуются в клиенте видеоконференций под одной учетной записью на телефоне, планшете и компьютере. Как выйти из Zoom сразу на всех устройствах?
Настройки программы
Настройка на компьютере через браузер
Программа может настраивается в личном кабинете на официальном сайте, а так же в настройках самого приложения. Зайдя на официальный сайт, нажмите на кнопку «Войти в систему», чтобы перейти в ваш профиль. Введите данные по которым вы зарегистрировались на сайте, логин и пароль, после чего нажмите на синюю кнопку.
Настраиваем учётную запись в личном кабинете
- Загружаем аватар в меню «Профиль».
- Нажав на меню «Редактировать» блока «Идентификатор персональной конференции» ставим галочку и нажимаем «Сохранить изменения». Установленный чекбокс даст возможность пользователям повторно подключатся после прошествии 40 минут.
- Там же можно настроить время и часовой пояс.
- Чтобы разрешить пользователям вести переписку в чате нужно перейти в раздел настройки. Там же вы можете открыть доступ для обмена документами.
- Чтобы пользователи могли подключаться к конференции без установленноой программы и принимать участие в конференции — включите настройку «Показать ссылку» и «Войти из браузера»».
- Активируйте параметр «Использовать идентификатор персональной конференции (PMI) для начала мгновенной конференции».
Настройки на Windows
После установки программы пройдите авторизацию и кликните по шестерёнке в правом верхнем углу меню программы.

Для начала настроим вкладку «Общие». Здесь отметьте галочками пункты как на скриншоте.

Перейдя в раздел «Видео» кроме выбранных настроек добавьте так же пункт «Подсвечивать моё видео, когда я говорю». Это для понимания участниками кто говорит в аудитории.
Вкладка «Звук» позволит вам произвести проверку работы динамиков и микрофона.
Следующий раздел «Демонстрация экрана». В нём рекомендуется поставить галочки как на скриншоте. Активация остальных пунктов зависит от вашей необходимости в данных настройках.

В меню «Запись» не стоит убирать выставленный по умолчанию чекбокс «Записывать видео при демонстрации экрана». Кликните по кнопке «Изменить» и выберете папку куда будут сохраняться записанные видеофайлы. Остальные настройки программы можете оставить без изменений.
Настройка клиента на мобильных ОС
Платформа Zoom как уже было сказано доступна на мобильных операционных системах Android и iOS. Далее вы можете узнать про алгоритм установки и настройки.
- Скачать бесплатно приложение для телефона вы можете на нашем сайте
- Запустите процедуру установки и откройте приложение
- Прежде мы уже рассматривали порядок регистрации на официальном сайте программы. Сейчас мы рассмотрим инструкцию по подключению, при котором регистрация не требуется.
- Запустите программу и нажмите на кнопку «Войти в конференцию»
- Впишите идентификатор конференции, а также имя которое будет отображаться в конференции.
- Вы можете отключить звук своего микрофона или камеру.
- Кликните по кнопке «Войти в конференцию»
- После чего введите пароль, полученный от админа и нажмите Ok.
Теперь вы сможете общаться и взаимодействовать с другими участниками конференции.
Как добавить контакты в Zoom
1. Щелкните по ярлычку программы.
2. Нажмите на кнопку «Войти в» и авторизуйтесь в приложении.
3. Щелкните по значку «Контакты» вверху.
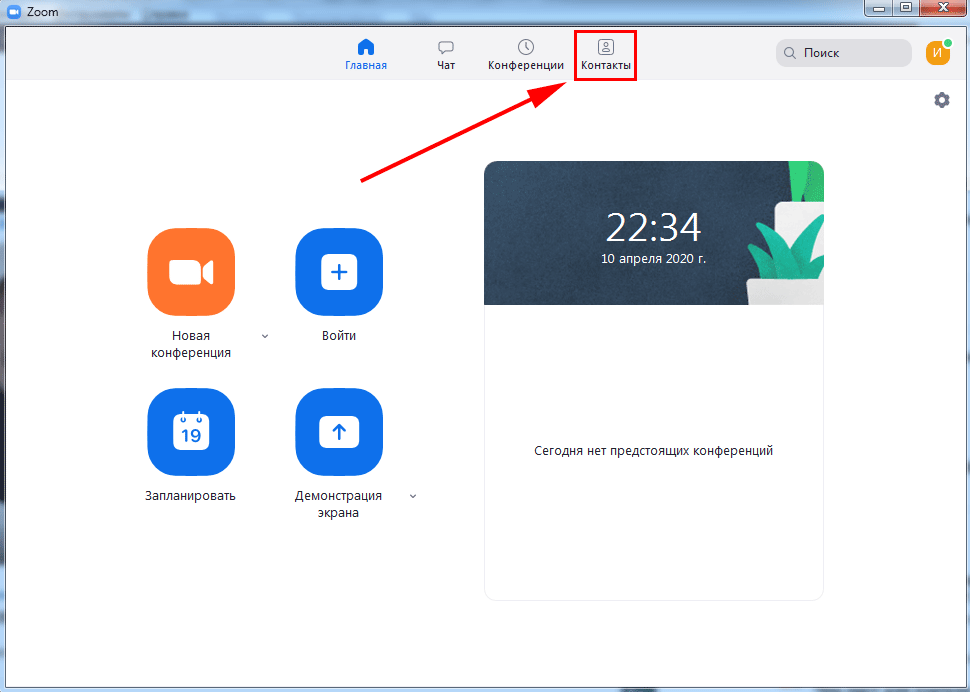
4. Нажмите на иконку с плюсиком и выберите пункт меню «Добавить контакт».
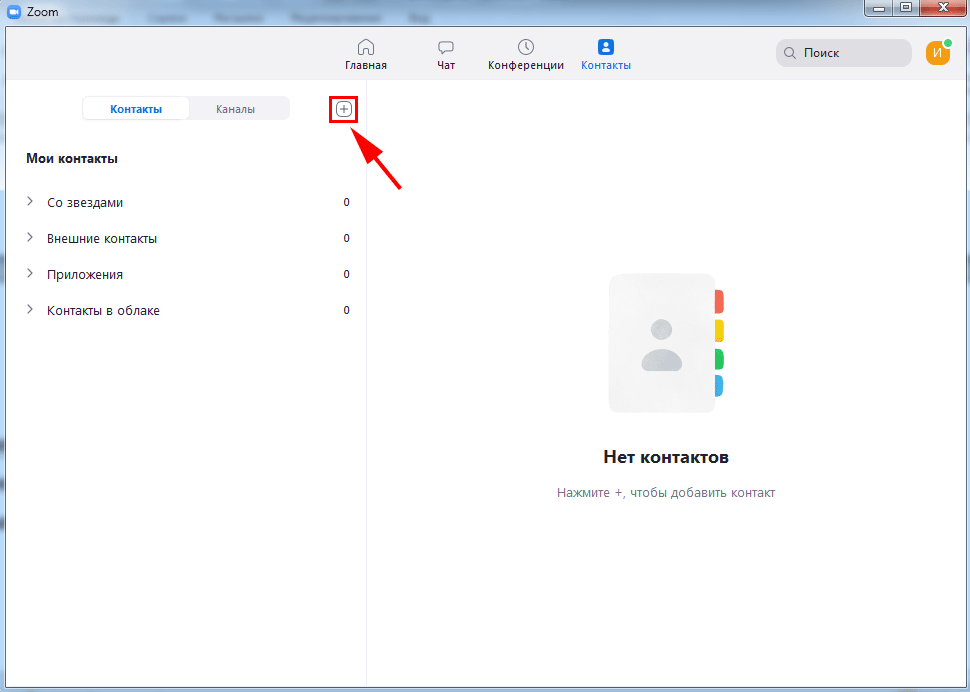
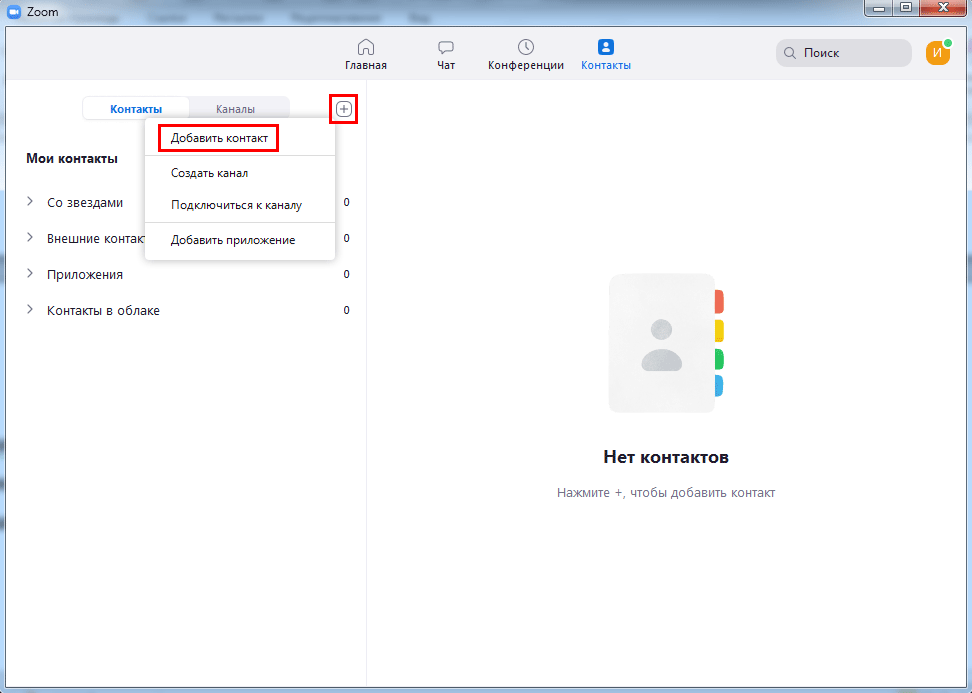
5. Введите электронную почту и щелкните «Добавить контакт».
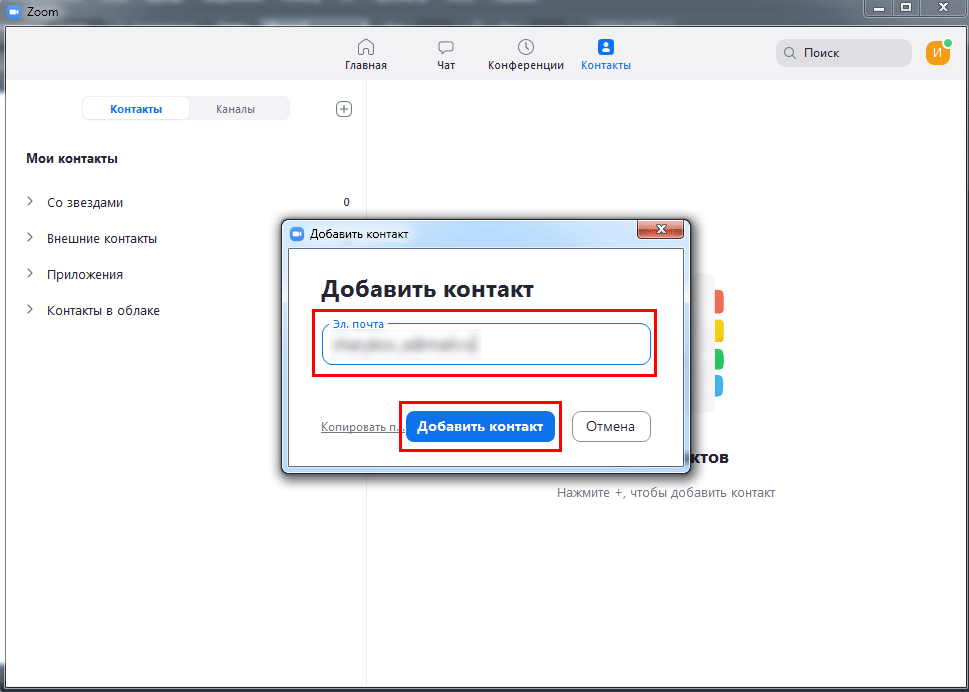
6. Платформа Zoom сообщит об отправке приглашения адресату, кликните «Ok».
7. Неподтвержденный контакт появится во вкладке «Внешние контакты» с пометкой «Ожидание».
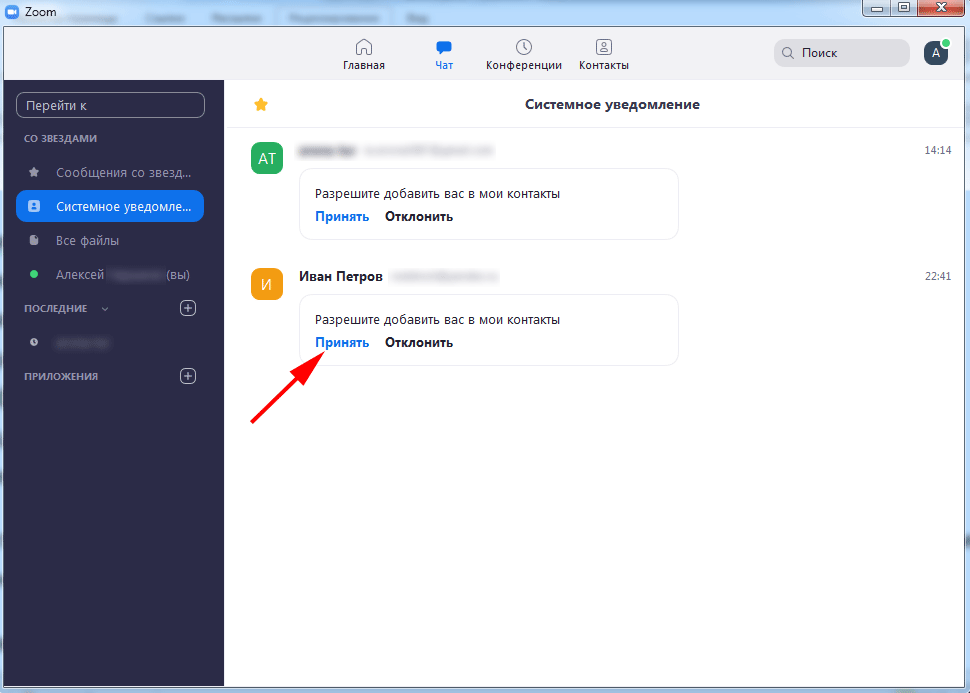
8. Система проинформирует уведомлением о подтверждении, и человек появится в списке внешних контактов.
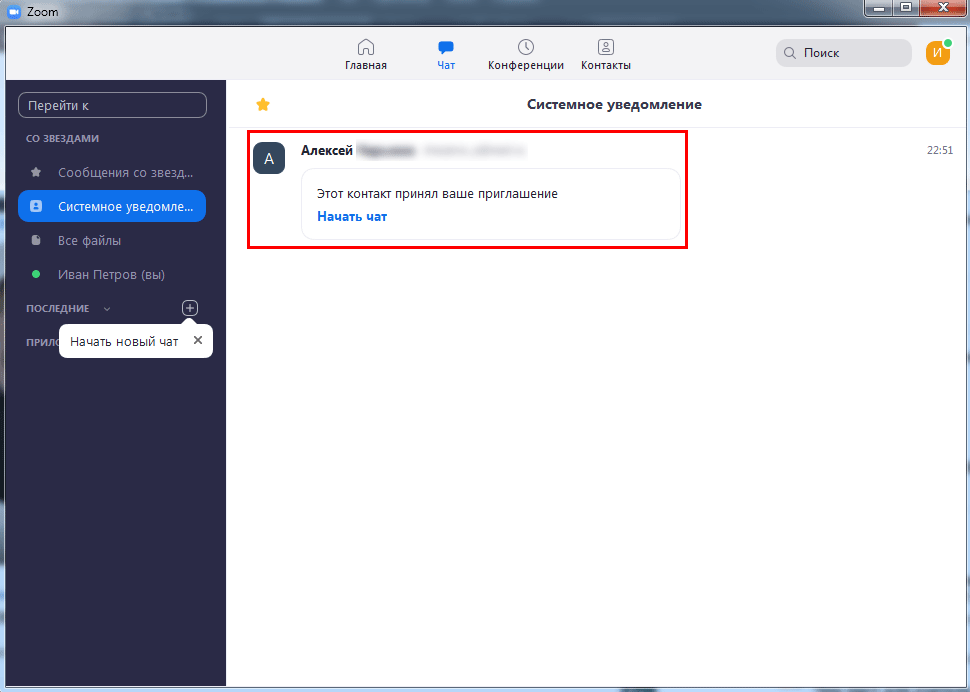
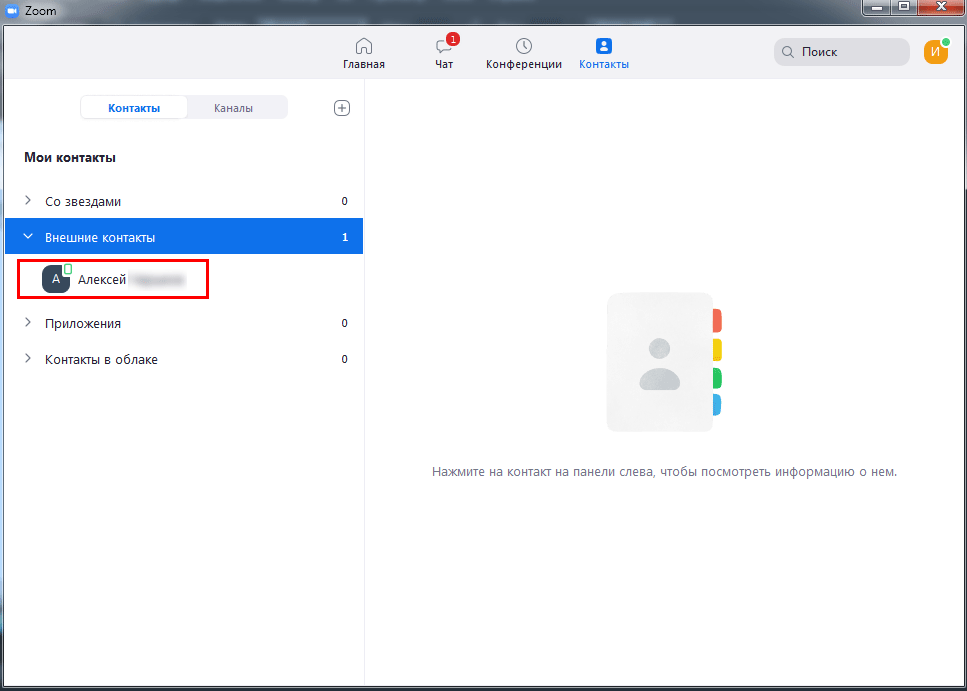
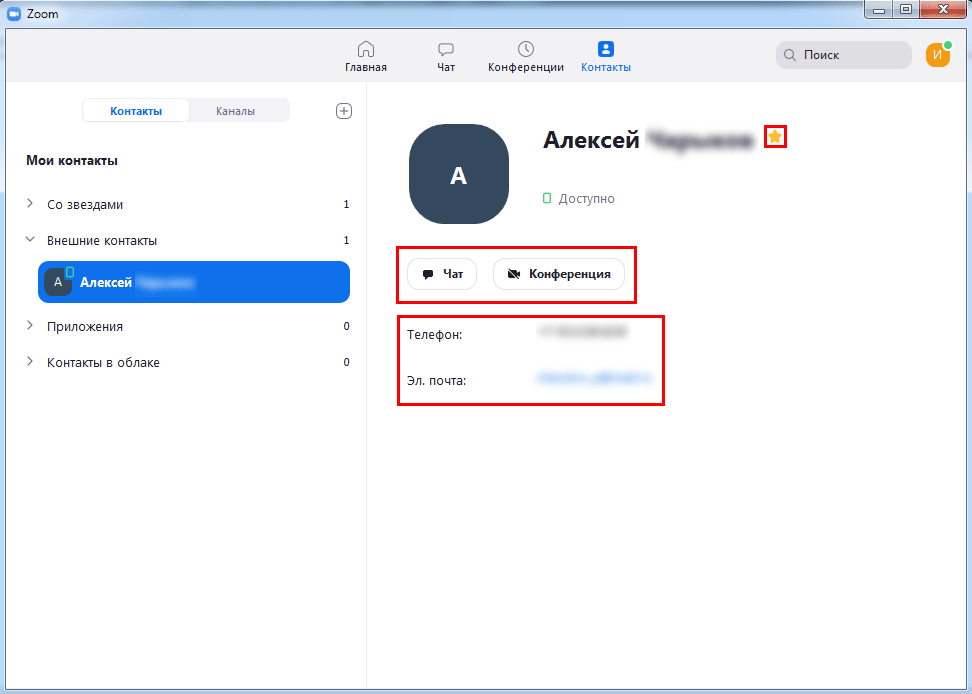
Регистрация через социальные сети
Инструкция по авторизации через аккаунты Google и Facebook:
- Запустите установленную программу Zoom.
- Выберите вход через Google или Facebook, нажав соответствующую кнопку (скриншот сверху).
- Подтвердите вход. Если необходимо, введите пароль от выбранной учетной записи.
Готово – авторизация пройдена, на экране появится окно готовой к работе программы. Аналогичным образом можно авторизоваться на другом компьютере или в смартфоне/планшете.












