Сканер поможет: как отсканировать фото и сохранить его в компьютере
- Убедитесь, что сканер или принтер включен.
- Разместите оригинальные документы на рабочей поверхности сканера или принтера. Размещение оригиналов (сканирование с компьютера)
- Запустите программу IJ Scan Utility.
- Щелкните Авто (Auto). Начинается сканирование.
Как сканировать с принтера на компьютер
- откройте меню «Пуск»;
- зайдите в «Панель управления»;
- перейдите во вкладку «Оборудование, звук» / или «Устройства и принтеры» для Windows 7 и далее «Принтеры»;
- выберите строчку «Начать сканирование».
Сканирование документов и фотографий
Выполняйте сканирование исходных документов, помещенных на рабочую поверхность, со специальными параметрами для документов или фотографий.
Документы можно сохранять в таких форматах, как PDF и JPEG , а фотографии — в таких форматах, как JPEG и TIFF .
Поместите объект на рабочую поверхность.
Чтобы указать размер бумаги, разрешение, настройки PDF и так далее, щелкните Параметры. (Settings. ) , а затем настройте каждый элемент в диалоговом окне Параметры.
Виды и модели
Сканирующие устройства различаются по многим критериям. Разнообразие продукции Canon довольно велико, при этом сканеры делятся на несколько видов.
- Планшетный. Главная особенность этой разновидности – стеклянная подложка, на которую кладутся оригинальные листы, книги или журналы. При сканировании оригинал не перемещается. Именно планшетное устройство пользуется особой популярностью. Одна из таких моделей CanoScan LIDE300 является поточным оборудованием.

- Протяжный. Его особенность заключается в том, что он может сканировать только отдельные листы бумаги. С виду устройства могут выглядеть так же, как обычные принтеры. С одной стороны лист вставляется, а с другой – выходит, проходя через весь сканер. Только в этом случае на листе уже есть информация, которая переносится на ПК с помощью сканирования и оцифровки.
Одним из таких является двусторонний сканер Canon P-215II.
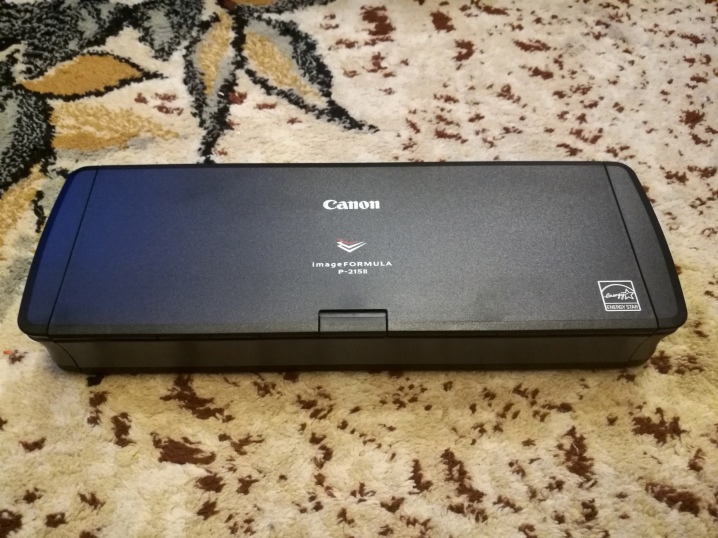
- Слайд-сканер. Его особенность – сканирование пленки и загрузка фотографии в ПК. Такую функцию может выполнять не только слайд-сканер, но и планшетный вариант, если в нем установлен слайд-адаптер.

- Сетевой. Сетевой вид работает от ПК или от сети. Одним из популярных сетевых сканеров является imageFORMULA ScanFront 400.

- Портативный. Это один из самых компактных видов. Он удобен тем, кто постоянно находится в командировках. Портативные сканеры имеют небольшие габариты, поэтому их легко брать с собой. Одно из таких устройств – imageFORMULA P-208ll.

- Широкоформатный. Такие сканеры нужны пользователям, кто сканирует стенгазеты или объявления. Примером широкоформатного сканера является Canon L36ei Scanner.

Приведем небольшой список популярных моделей, хорошо зарекомендовавших себя на российском рынке.
- CanoScan LIDE220. Это планшетное устройство. В нем отсутствует слайд-модуль. Устройство обладает качественным сканированием. Глубина цвета равна 48 бит. Есть USB-порт. Эта модель подойдет для офиса или дома.

- Canon DR-F120. Тип устройства – протяжный. У этого сканера отсутствует слайд-модуль. Передача данных происходит по USB-кабелю. Питание производится от сети. Глубина цвета – 24 бит.

- Canon I-SENSYS LBP212dw. Это лучшее бюджетное устройство для офиса. В комплектацию входит кассета на 250 листов и лоток на 100 листов. Скорость – 33 стр/мин. Особенность устройства – экономия электроэнергии.

- Canon Selphy CP1300. Этот вариант оптимален для фотографов. Аппарат отличается легкостью, поэтому его всегда можно взять с собой. У этого устройства есть особая функция: оно обладает мгновенной фотопечатью с технологией вывода изображения на лист. Специальная фотобумага продается в комплекте с картриджами.

- Canon MAXIFY IB4140. Это оборудование очень вместительно: в нем находятся два слота по 250 листов бумаги, поэтому можно надолго забыть о дополнительной заправке. Скорость довольно быстрая – 24 л/мин в черно-белом виде, а в цветном – 15 л/мин.

- Canon PIXMA PRO-100S – самое быстрое и качественное оборудование. Есть приложение, позволяющее печатать и сканировать документы без каких-либо затруднений. Устройство работает по сети Wi-Fi. Аппарат пригодится тем, кто хочет контролировать процесс печати и сканирования.

- Canon L24e Scanner – один из отличных сканеров протяжного типа. Питание происходит от сети, передача данных – по USB и LAN. Глубина цвета равна 24 бит.

- Сканер Canon ScanFront 330. Тип устройства протяжный. Питание производится от сети, передача данных – по USB и Wi-Fi. Потребляемая мощность – 30 Вт. Это оборудование подходит для домашнего использования и для офиса.

- Canon CanoScan 4400F. Тип сканера – планшетный. Есть встроенный слайд-модуль. Питание осуществляется от сети, передача данных – по USB. Глубина цвета в размере 48 бит. Этот аппарат подойдет для офиса и для дома.

- Canon CanoScan LIDE 700F. Устройство относится к планшетным. В нем есть слйд-адаптер, USB-интрфейс. Питание производится через USB-кабель. Глубина цвета максимальная: 48 бит. Этот вариант является оптимальным для дома и для офиса.

- Canon CanoScan 9000F Mark II. Это планшетный сканер. Интерфейс – USB. Глубина цвета составляет 48 бит. Минус этого оборудования – отсутствие возможности протяжки пленки. Двухсторонний сканер удобен в использовании. Устройство годится для дома или работы.

- Canon DR-2580C. Интерфейс: USB. Глубина цвета не самая лучшая – 24 бит. Весит аппарат всего 1.9 кг. Поддерживает только ПК. Вид устройства – протяжный. Есть двухстороннее сканирование.

- Canon PIXMA TR8550 является многофункциональным (принтер, сканер, копир, факс). Скорость сканирования – около 15 секунд. Интерфейс WI-FI и USB. Вес – 8 кг. Поддерживает все операционные и мобильные системы.

- Canon L36 Scanner. Вид аппарата – протяжный. Интерфейс USB. Максимальный формат сканирования – А0. Дисплей – 3 дюйма. Вес достигает 7 кг. Является оптимальным вариантом для офиса.

- Canon T36-Aio Scanner. По типу устройство является протяжным. Максимальный формат сканирования: А0. Интерфейс с USB. Глубина цвета достигает 24 бит. Устройство весит – 15 кг. Считается оптимальным вариантом для офиса.

- Canon CanoScan LIDE 70. По типу устройство является планшетным. Максимальный размер бумаги – А4. Глубина цвета: 48 бит. Вес – 1,7 кг. USB интерфейс. Устройство совместимо с PC и MAC. Питание производится от USB-порта. Этот вариант подходит для офиса.

- Canon CanoScan D646U. Интерфейс устройства – USB. Совместимость – PC и MAC. Глубина цвета – 42 бит. Аппарат весит 2 кг. Есть одна особенность – крышка устройства Z-lid. Эта модель подходит для дома и для офиса.

- Canon CanoScan LIDE 60. Вид устройства – планшетный. Интерфейс устройства USB. Питание производится через USB. Весит устройство 1.47 кг. Глубина цвета максимальная – 48 бит. Совместимость с PC и MAC. Максимальный размер бумаги: А4.
Эта модель подойдет и для офиса, и для дома.

- Canon CanoScan LIDE 35. Интерфейс устройства – USB. Устройство совместимо с PC и MAC. А4 максимальный размер бумаги. Глубина цвета – 48 бит. Вес – 2 кг. Этот вариант подходит для малого бизнеса.

- Canon CanoScan 5600F. Тип модели – планшетный. Устройство наделено слайд-адаптером. Интерфейс устройства: USB. 48 бит. глубина цвета. Вес устройства – 4.3 кг. Максимальный формат бумаги А4. Этот вариант подходит для офиса и дома.

Как сканировать на принтере Canon, включить, настроить и пользоваться сканером

DPI — разрешение или количество точек на дюйм. Чем больше — тем качество изображения выше, тем выше его разрешение (количество пикселей по длине и ширине) и тем больше будет «весить, занимать места файл на диске вашего компьютера. Чем выше вы установите разрешение, тем дольше принтер будет обрабатывать или сканировать документ.
100-200 dpi — если нужно быстро и вы не будете распознавать документы.
300-400 dpi — подойдет если вам нужно распознать текст.
500-600 dpi — если нужны мельчайшие детали документа.
С разрешением 600 dpi отец сканирует старые семейные фотографии, которые ему удается достать. Там нужно максимальное разрешение ибо качество фото 20-30-40 годов — «не очень.
Мне удобно сканировать в разрешении 300 dpi. Качество фото получается хорошее и текст при необходимости можно распознать.
Тут есть еще один нюанс. Разрешение сканированного файла вы всегда сможете снизить в том же графическом редакторе Paint. А вот повысить разрешение уже не удастся. Придется сканировать заново.
Если вы не можете найти, куда сохранили отсканированный документ, попробуйте поискать в папке «Сканированные документы». Когда вы устанавливаете программное обеспечение для принтера, оно может создать папку «Сканированные документы» на вашем компьютере.
Зайдите на наш сайт, чтобы прочитать инструкцию к вашему принтеру, если вы не можете найти брошюру дома, и инструкции о том, как пользоваться сканером Canon. Найдите на сайте модель вашего принтера и прочитайте Обзор устройства и его Технические характеристики. Если хотите, то можете загрузить нужную информацию на ваш компьютер.
Вы можете также использовать другие приложения на вашем компьютере, чтобы понять, как сканировать документ на компьютер через сканер Canon.. Попробуйте программы редактирования графических изображений или Preview на Mac. Выберите действие «Импортировать из сканера» и далее следуйте последовательности действий, описанной выше.
Ремонт принтеров
Чтобы отсканировать документ на компьютер с принтера, документ нужно разместить в универсальный принтер и активировать функцию сканера.
При использовании Windows XP вы можете использовать мастер работы со сканером или камерой:
Вставьте в сканер документ, который необходимо отсканировать.
В меню “Пуск” выберите пункт “Все программы”, “Стандартные”, а затем — “Мастер работы со сканером или камерой”. Отобразится окно мастера работы со сканером или камерой. Нажмите кнопку “Далее”.
На странице “Выберите предпочтения сканирования” выберите “Тип изображения”, который наиболее соответствует сканируемому документу, а затем нажмите кнопку “Далее”.
На странице “Выберите название изображения и назначение” введите имя изображения, выберите формат файла JPG, и укажите папку, в которую необходимо сохранить отсканированное изображение, а затем нажмите кнопку “Далее”.
Windows отсканирует документ. На странице “Другие параметры” выберите пункт “Ничего”. Затем нажмите кнопку “Далее”.
На странице “Завершение мастера работы со сканером или камерой” можно просмотреть отсканированный документ, щелкнув приведенную ссылку. Если результат не соответствует требованиям, нажмите кнопку “Назад”, чтобы вернуться на страницу “Выберите предпочтения сканирования”. Нажмите кнопку “Готово”, чтобы закрыть окно мастера и открыть папку с отсканированным документом.
Как отсканировать документ с принтера Canon на компьютер
Есть очень простой и доступный всем способ сканирования документов или фотографий на компьютер без помощи каких-то особенных программ для Вашего сканера.
Про этот способ, к моему удивлению, мало кто знает. Обычно для сканирования документов устанавливают отдельные программы, которые не всегда корректно работают. Буквально недавно разбирали такую проблему с учеником.
Есть универсальная программа, которая без проблем справляется с любым сканером и эта программа называется Paint! Эта программа для рисования входит в стандартный пакет программ Windows любой версии. Кроме рисования Paint отлично решает задачу сканирования.
Итак, если у Вас есть сканер или МФУ, то вот Вам пошаговая схема сканирования документов или фотографий через программу Paint.
1. Нажимаем кнопку ПУСК — левый нижний угол Рабочего стола.
2. В списке программ найти программу Paint. В Windows 7, для быстрого поиска, можно написать название в строке поиска. Обычно Paint располагается в папке СТАНДАРТНЫЕ. Т.е. путь такой: ПУСК — ВСЕ ПРОГРАММЫ — СТАНДАРТНЫЕ — Paint
3. Убеждаемся, что сканер включен в сеть и подключен к компьютеру. Это важно! Сначала подключаем сканер или МФУ и только потом следующий пункт.
4. Запускаем Paint и нажимаем в верхнем левом углу на синий прямоугольник (меню в Windows 7).
Или выбираем вверху меню ФАЙЛ (для Windows XP).
5. Выбираем пункт «Со сканера или камеры». Если этот пункт меню не активен, значит сканер ещё не готов или не подключен.
6. Выбираем нужный режим сканирования и нажимаем кнопку СКАНИРОВАТЬ
7. Картинка отсканирована. При необходимости Вы можете её отредактировать инструментами Paint, например выделить что-то цветом, обвести и т.д.
8. Сохраняем полученную картинку на компьютер. Для этого в верхнем левом углу кликаем по синему прямоугольнику (меню Windows 7) или по меню ФАЙЛ (в Windows XP) и выбираем пункт «Сохранить как…». Я рекомендую сохранять в формате .JPEG
9. Выбираем путь для сохранения на компьютере, называем документ и нажимаем кнопку «Сохранить».
Всё, скан-копия документа или фотографии у Вас на компьютере.
Если у Вас есть сканер или МФУ Canon— попробуйте этот метод и поделитесь результатами в комментариях.
Как сохранять отсканированные документы
Некоторые «родные» приложения для МФУ отсканированные файлы не сохраняют, а просто открывают в приложении для просмотра изображений. При таком варианте вы просто нажмите сочетание клавиш «Ctrl+S» и выберите папку, куда должен быть помещен документ. Лучше устанавливать софт, который проверен другими пользователями и может сохранять ксерокопии автоматически. Среди людей популярны Adobe Reader или DjvuReaser. Просто задайте формат для изображения и место хранения.
Устройство может отсканировать ваш файл с черными полями и перед сохранением на компьютер их следует обязательно обрезать в редакторе. Стандартным разрешением считается 150 точек на дюйм, для официальных справок – 300. На размер конечного файла влияет формат, в котором вы сохранили электронный документ, к примеру, jpg имеет наименьшее значение, а tif и bmp гораздо больше.









