Zoom для компьютера
Приложение Zoom позволяет организовать обучение, деловые переговоры, дружеское и другое общение в дистанционной форме. Кроме возможности проводить онлайн-трансляции и демонстрации экрана платформа имеет много других полезных функций. Чтобы получить к ним доступ, достаточно скачать Зум на компьютер, пользуясь пошаговым руководством, предложенным в этом материале.
Программное обеспечение используется на персональных компьютерах и мобильных устройствах, но комфортнее с ним работать при наличии большого экрана. Предлагаем три руководства по установке приложения в зависимости от операционной системы, поскольку имеются отличия по процессу загрузки ПО.
Инструкция для Windows
Следуйте рекомендациям, не нарушая порядок (очередность) действий:
- Перейдите по ссылке.
- Чтобы скачать Зум на ПК, нажмите кнопку Windows.
- Если система запросит подтверждение действий, дайте согласие, нажав «Ок». Начнется загрузка исполнительного файла ZoomInstaller.exe.
- Когда процесс завершится, кликните дважды по файлу.

- Начнется автоматическая установка программы, после чего она откроется.

На рабочем столе появится ярлык приложения Start Zoom – для удобства его использования в дальнейшем (запуск осуществляется двойным кликом). Также запустить платформу можно из меню «Пуск».

Инструкция для Mac OS
Для устройств, работающих на операционных системах Apple, используйте руководство:
- Перейдите по ссылке, чтобы открыть станицу с загрузкой файла.
- Нажмите на MacOS.
- Начнется автоматическое скачивание файла. Если этого не произошло, кликните по нему дважды.
- Откройте файл pkg.

- На экране появится диалоговое окно мастера установки ПО. Нажмите расположенную внизу кнопку «Продолжить».

- Подтвердите желание выполнить установку, кликнув соответствующую кнопку.
- Если система потребует введения логина и пароля учетной записи, пройдите процедуру авторизации – заполните поля необходимыми данными.
- Когда установщик сообщит о завершении процесса, закройте диалоговое окно.

Приложение откроется автоматически, в дальнейшем запуск осуществляется из общего каталога.
Инструкция для Linux
Для Debian, Ubuntu, Mint и большинства других дистрибутивов установку Зум проще выполнить, используя Gdebi. Если этого распаковщика пакетов нет, загрузку можно выполнить с помощью терминала, запустив команду: sudo apt install gdebi. В случае необходимости подтвердить свои действия, введите в терминале запрашиваемый символ (например, букву Y).
Далее выполните пошагово:
- Откройте интернет-обозреватель.
- Перейдите на страницу скачивания файла Zoom для Linux.

- Выберете дистрибутив Linux и нажмите кнопку скачивания «Загрузить».


- Найдите загруженный исполнительный файл и запустите его.

- Начните процесс установки приложения. Если система запросит, введите пароль root-пользователя.


Возможности Zoom
- Видеоконференции. Это основная функция программы. Запустите ее на своем ноутбуке и сможете использовать все доступные инструменты для видеозвонка на тысячу активных участников одновременно.
- Виртуальная доска. С ее помощью вы можете проводить настоящие лекции или видеоуроки. Рисуйте, оставляйте комментарии и давайте возможность пользователям дополнять вашу информацию. Также вы можете запустить демонстрацию экрана, чтобы показать все необходимое прямо на своем ноутбуке.
- Текстовые чаты. В Zoom можно не только общаться с видео, но и переписываться с любыми пользователями прямо во время конференции. Отправляйте сообщения любому участнику конференции или своему контакту, не прерывая звонок.
- Бесплатные звонки. Звоните через интернет кому угодно по всему миру абсолютно бесплатно. Общайтесь сколько хотите с использованием видеосвязи или без нее.
- Ссылки-приглашения. Подключайте к звонку всех своих друзей или коллег с помощью удобных автоматических приглашений, которые отправятся на их электронную почту. Даже если пользователь не имеет аккаунта в Zoom, он сможет перейти по ссылке, скачать программу и присоединиться к общению даже без регистрации.
- Кроссплатформенность. Создавайте конференцию с ноутбука и приглашайте в нее пользователей с любыми устройствами. Неважно, с какой платформы подключаются другие участники, качество связи останется стабильно высоким, и все они получат одинаковые возможности для общения.
Чтобы получить возможность планировать и начинать конференции, вы должны скачать и установить Zoom на ноутбук, а затем зарегистрировать аккаунт. Так вы сможете стать организатором видео-встречи и пригласить в нее других пользователей.
Выберите дату и частоту проведения вашей встречи, при необходимости защитите ее паролем. Добавьте зал ожидания, из которого можно либо добавлять присоединившихся участников к звонку, либо исключать их. Также вы можете раздать определенные права приглашенным пользователям, которые будут помогать вам управлять этой конференцией.
Когда все будет готово, отправьте ссылки-приглашения будущим участникам на электронную почту. Каждый, кто их получит, сможет присоединиться к конференции.
.jpg)
Как работает Zoom
Почему не устанавливается Zoom?
В некоторых случаях при попытке установить приложение Zoom может возникать ошибка «Zoom Network connection failed 1006». Она возникает в тех случаях, когда приложение не может подключиться к серверу. Причины такой ошибки могут быть самыми разными, начиная от случайного сбоя или технических работ на серверах Зум до блокировки доступа в интернет сторонними программами.
Первым делом нужно попробовать перезагрузить компьютер и заново запустить программу-установщик. В большинстве случаев этого бывает достаточно, чтобы установить Zoom.
На серверах Зум время от времени могут проводиться технические работы для восстановления после сбоев или в профилактических целях. Узнать состояние платформы можно на странице https://status.zoom.us/ . Если у пункта Zoom Meetings зеленый статус, то все в порядке. Красный или оранжевый свидетельствуют о неполадках, в таком случае придется подождать и повторить установку позднее.
Если после перезагрузки клиентское приложение не устанавливается, а сервера Zoom исправно функционируют, то ошибки 1006 может быть вызвана следующими причинами:
- компьютер заражен вирусами;
- в реестре Windows произошел сбой;
- повреждены файлы операционной системы.
Нужно запустить антивирусную программу и проверить компьютер на вирусы, почистить реестр и восстановить работоспособность Windows. После этого надо повторить установку клиентского приложения Zoom.
Zoom или Skype
Zoom не так безопасен и надёжен, как Skype – один из самых популярных сервисов для видеосвязи в мире, однако Zoom лучше подходит для проведения видеоконференций с большим количеством участников, а Скайп будет хорошим выбором если вы регулярно общаетесь с людьми из своего списка контактов.
Разработчиком на официальном сайте ZOOM (zoom.us) предлагается несколько тарифных планов, включая бесплатную базовую версию, которая позволяет организовывать конференции, насчитывающие до 100 участников*, длительностью до 40 минут. На время пандемии коронавируса COVID-19 это ограничение было снято, поэтому многие компании и учебные заведения начали использовать Zoom как бесплатный инструмент для проведения продолжительных онлайн-занятий, вебинаров и так далее, что также во многом объясняет почему ZOOM сейчас намного популярнее Skype.
*Участники могут входить в конференцию бесплатно с компьютера (ноутбука), смартфона или планшета. Для входа в конференцию участнику не требуется учётная запись Zoom.
Бесплатный тарифный план предполагает качественную видео и аудио связь, а также приватные и групповые чаты. Конференции поддерживают демонстрацию экрана и совместные комментарии.
Так, в бесплатной версии ZOOM у организатора конференции (например, учителя) есть возможность отключить микрофон у конкретного участника, возможность выборочно запретить печатать в чат определённому участнику, возможность демонстрации выбранного окна приложения, а не всего экрана, видеть кто из участников может использовать микрофон и камеру, вести запись конференции и др.

Коммерческие версии ZOOM («Профессиональная» – от 15 долларов США в месяц, «Бизнес» и «Предприятие» – от 20 долларов США в месяц) позволяют проводить конференции до 24 часов, поддерживают запись видео в облачное хранилище, совместимы со Skype для бизнеса, включают различные расширенные возможности развёртывания и персональную техподдержку.
Полезные ссылки
ZOOM — профессиональное кроссплатформенное приложение для проведения видео конференций и семинаров. ZOOM позволяет предприятиям и учебным заведениям планировать и проводить совместные видео конференции, а также веб-семинары и онлайн-мероприятия. Все соединения защищены шифрованием уровня защищенных сокетов (SSL) и 256-разрядным шифрованием AES.
Бесплатная базовая версия позволяет организовывать конференции длительностью до 40 минут и включающие до 100 участников. Доступны высококачественная видео и аудио связь, а также приватные и групповые чаты. Конференции поддерживают демонстрацию экрана и совместные комментарии.
Профессиональная версия позволяет проводить конференции длительностью до 24 часов, управлять пользователями и использовать ZOOM совместно со Skype для бизнеса. Также, доступен 1 ГБ облачной записи видео.
Для крупных предприятий предусмотрены Бизнес и Enterprise версии, которые включают конференции до 300 или 1000 участников, расширенные возможности развёртывания и выделенную техподдержку.
Регистрация в Zoom
Регистрация в Zoom необходима, когда вы планируете регулярно использовать приложение как платформу для обучения, общения, бизнес-встреч, или вам нужно самому организовывать конференции. Рассмотрим ее пошагово:

Процедура регистрации завершена. Опять откройте Зум на вашем компьютере или ноутбуке и кликните на «Войти в» или «Войти в систему». Введите электронный адрес и пароль от только что созданного аккаунта и нажмите на синюю кнопку.
Теперь вы сможете не только подключаться к существующим конференциям, но и организовывать собственные.
Как настроить Зум на компьютере
Платформа конфигурируется в личном кабинете пользователя на сайте и в настройках приложения.
Для перехода в профиль на сайте щелкните по ссылке «Войти в систему» на официальном сайте платформы Zoom us. Чтобы войти в Зум, укажите указанные при регистрации E-mail и пароль, кликните по голубой кнопке.
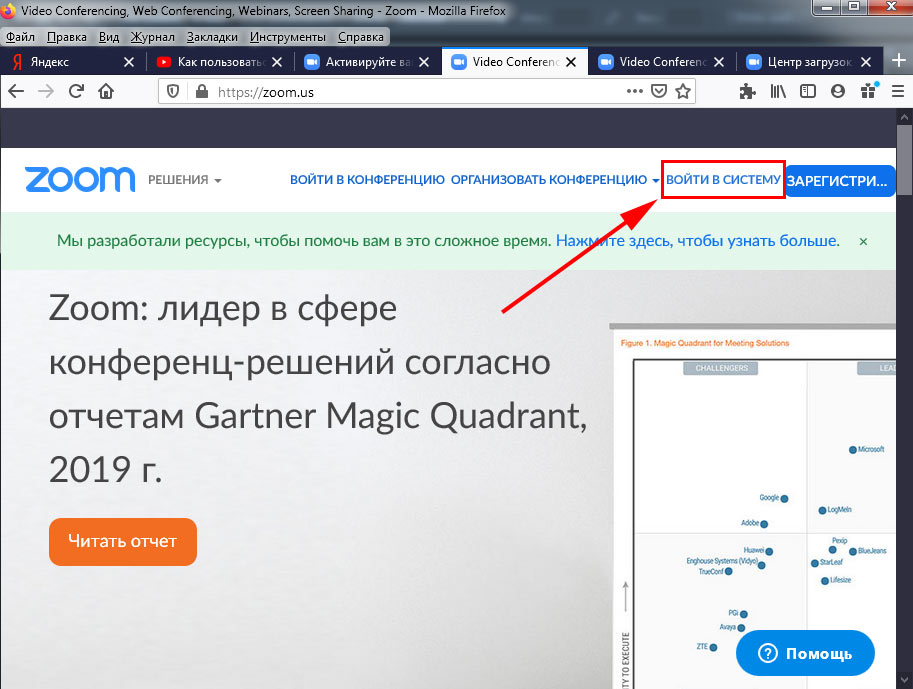
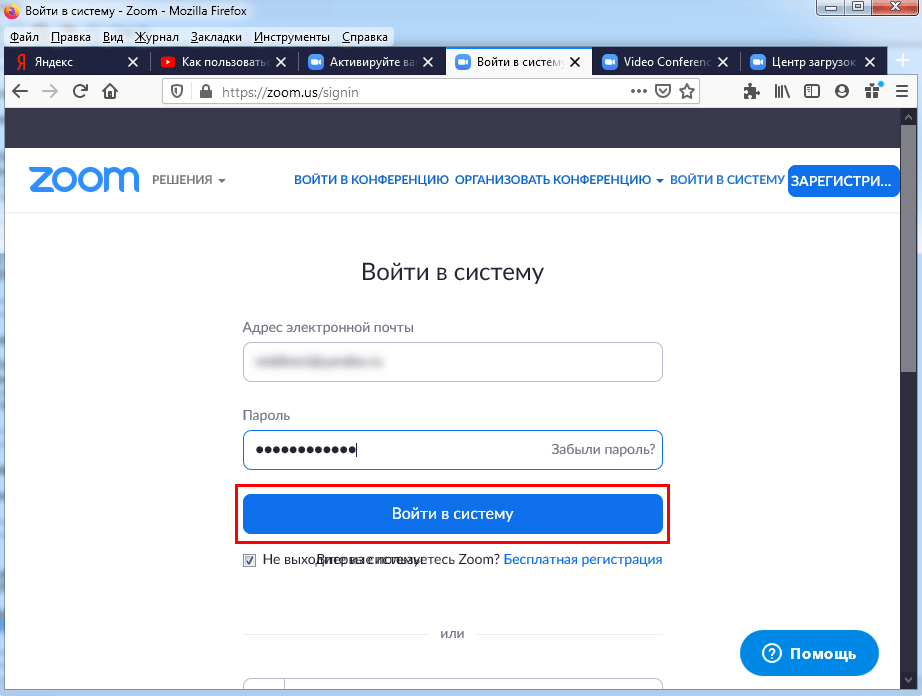
Настройки в личном кабинете
1. В разделе «Профиль» задайте аватарку.
2. Затем щелкните по ссылке «Редактировать» в блоке «Идентификатор персональной конференции», проставьте чекбокс и нажмите «Сохранить изменения».
3. В этой же вкладке настройте часовой пояс и привычный формат даты и времени.
4. Чтобы не мешать ведущему конференции в Zoom, отключите звук при подключении участников. Параметр задается во вкладке «Настройки»: скрольте страницу вниз до продемонстрированной на скриншоте позиции. Передвиньте отмеченный ползунок направо.
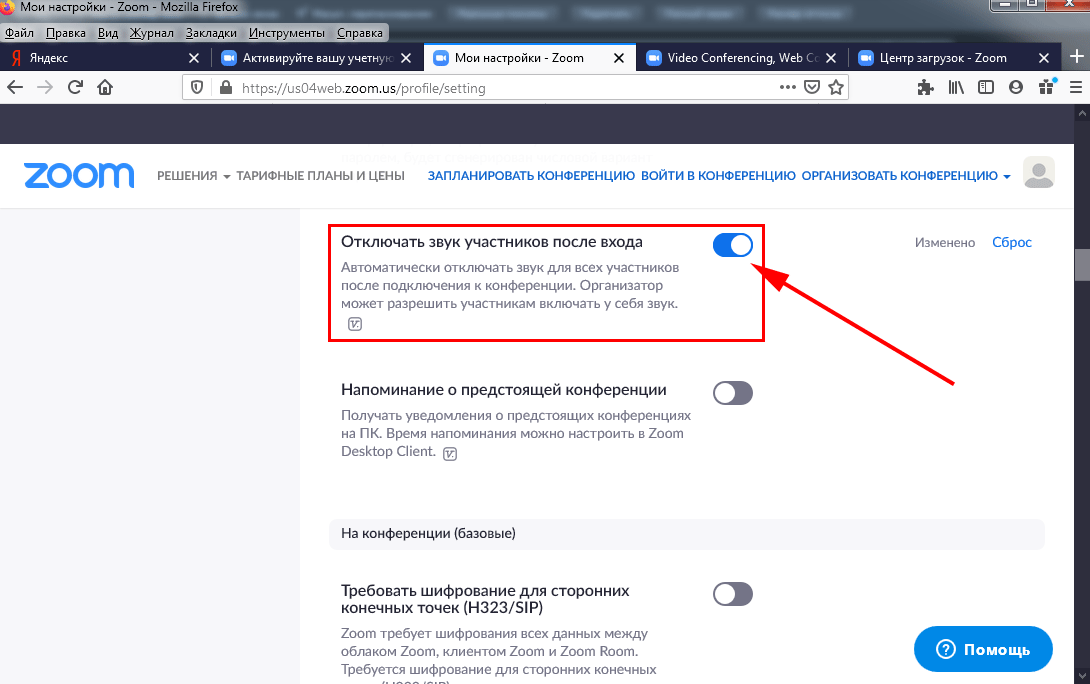
5. В разделе «Настройки» разрешите пользователям переписываться в чате, обмениваться документами и расшаривать экран: активируйте позиции «Чат», «Приватный чат», «Передача файлов», «Демонстрация экрана», «Комментарии», «Доска сообщений».
6. Позвольте юзерам без установленного приложения Zoom принимать участие в конференции: включите настройку «Показать ссылку «Войти из браузера»».
7. Активируйте параметр «Использовать идентификатор персональной конференции (PMI) для начала мгновенной конференции».
Настройки приложения Зум
Для перехода к настройкам программы Зум авторизуйтесь и щелкните по шестеренке в правом верхнем углу.
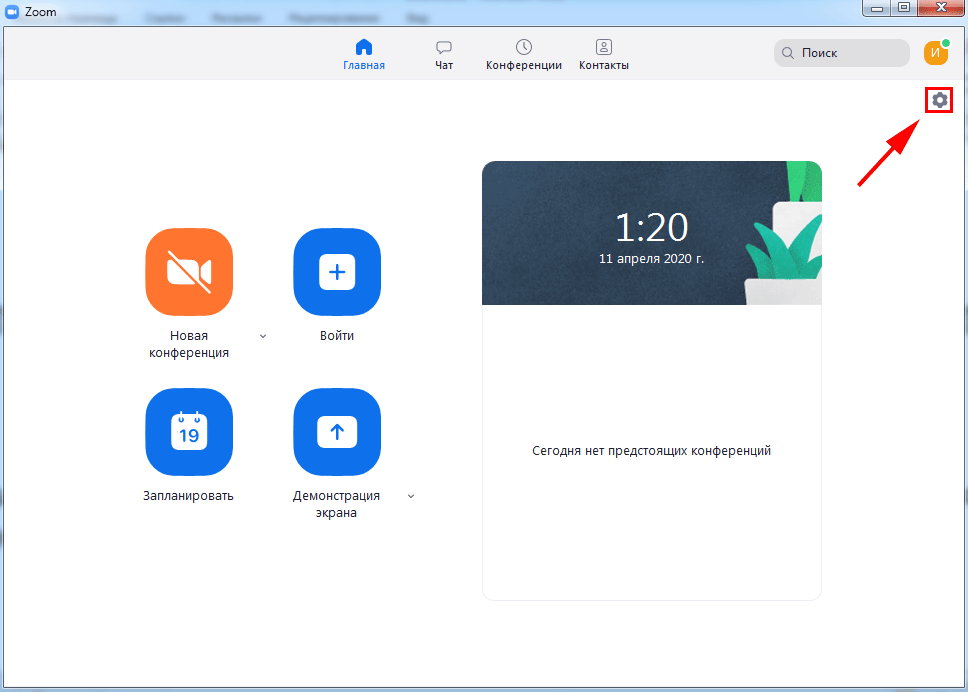
1. Во вкладке общие проставьте галочки, как на скриншоте.
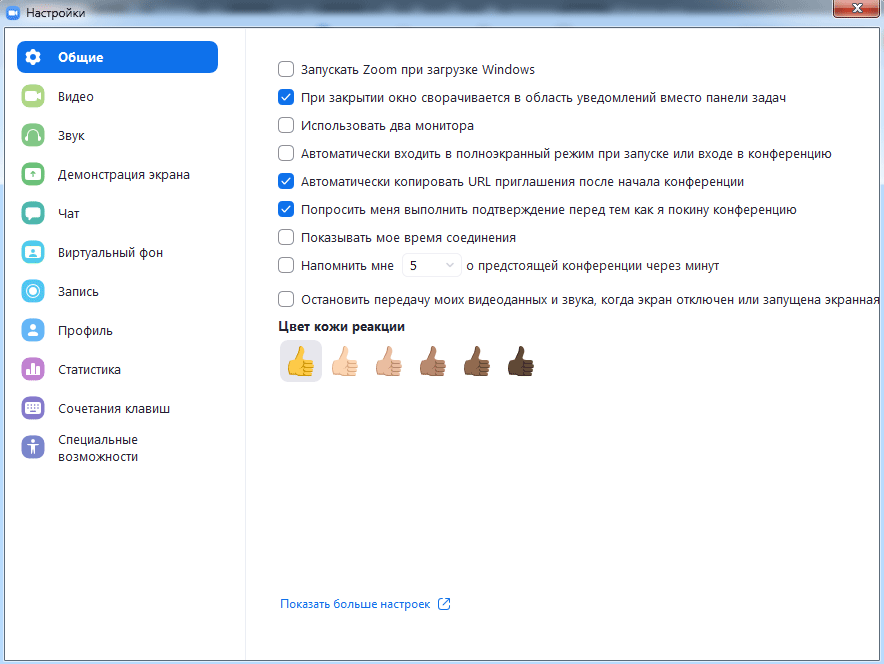
2. В разделе «Видео» помимо установленных по умолчанию настроек отметьте позицию «Подсвечивать мое видео, когда я говорю», чтобы участники понимали, кто говорит в комнате.
3. Во вкладке «Звук» проверьте работу динамика и микрофона. Выберите оборудование в случае подключения внешних устройств.
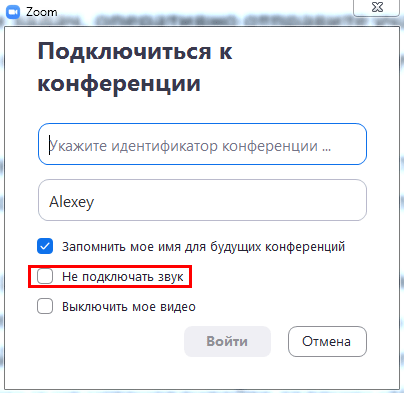
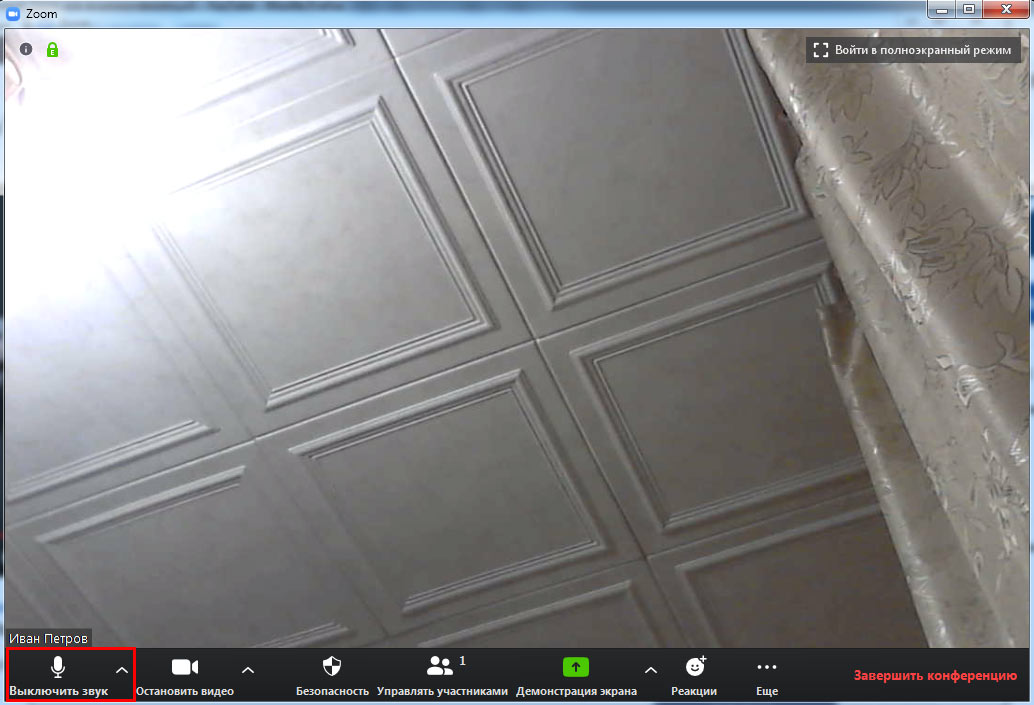
4. В разделе «Демонстрация экрана» проставьте две галочки, как показано на изображении. Простановка оставшихся чекбоксов опциональна и зависит от личных предпочтений пользователя.
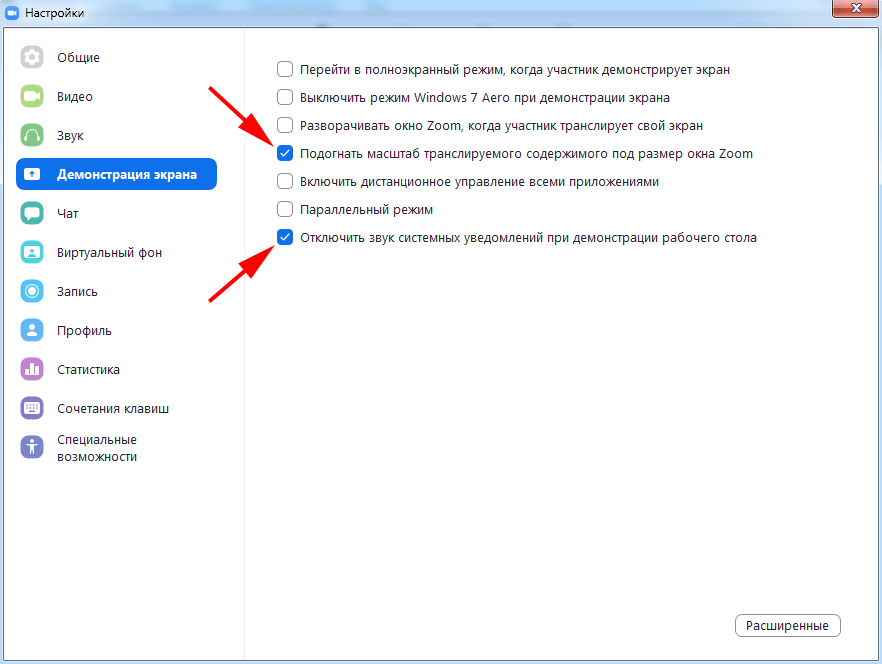
5. В окне «Запись» не сбрасывайте проставленный по умолчанию флажок «Записывать видео при демонстрации экрана». Нажмите на кнопку «Изменить» вверху справа и укажите папку для хранения видеороликов.
Как выйти из Zoom
Не забывайте выходить из клиента видеоконференций Зум, если за компьютером работает несколько пользователей. Разработчики предоставили возможность выхода из приложения на ПК через иконку в трее и через интерфейс программы.
Выход из программы на ПК через иконку в трее
1. Щелкните по крестику, чтобы свернуть программу в трей.
2. Наведите курсор на голубую иконку с видеокамерой и кликните правой кнопкой мышки.
3. В контекстном меню выберите пункт «Выйти из системы» или «Выход».

При выключении ПК пользователь автоматически выходит из учетной записи.
Выход через интерфейс приложения на компьютере
1. На странице «Профиль» кликните по аватарке справа от блока поиска.
2. Система раскроет вертикальное меню в правой части окна программы.
3. Выберите предпоследний пункт меню «Выход».
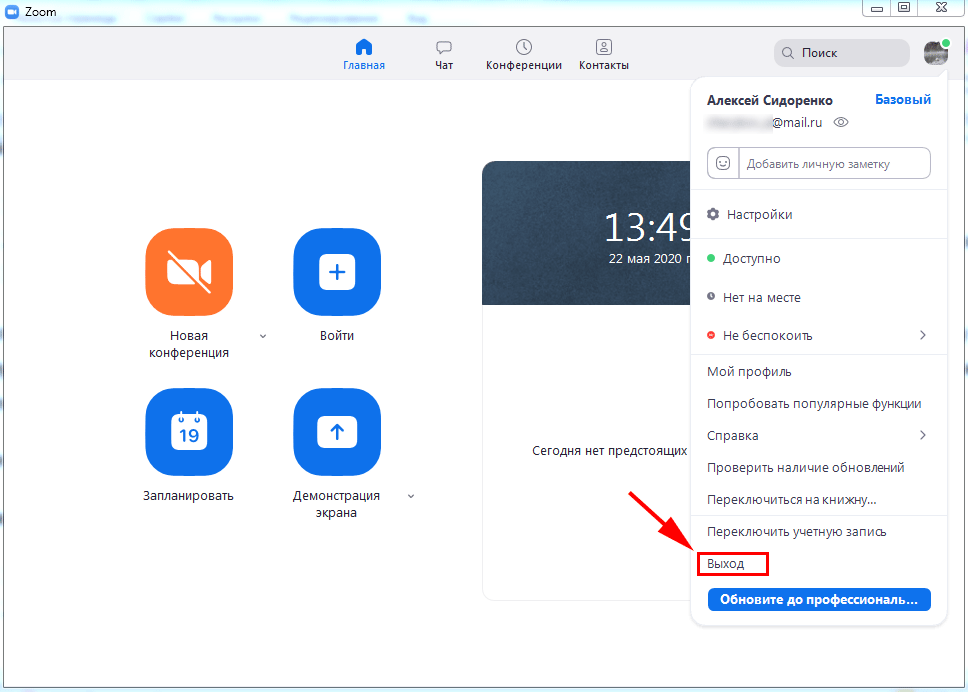

Выход из учетной записи на смартфоне
1. Кликните по шестеренке в правом нижнем углу экрана.
2. Щелкните по строчке с фамилией и именем.
3. Промотайте экран вниз.
4. Нажмите на красную ссылку «Выйти из системы».

Как разлогиниться одновременно на всех устройствах
Часто пользователи авторизуются в клиенте видеоконференций под одной учетной записью на телефоне, планшете и компьютере. Как выйти из Zoom сразу на всех устройствах?












