Скачать Zoom для ноутбука
Скачать Zoom для ноутбука бесплатно. Официальная версия на русском языке, загрузка по прямой ссылке без регистрации, СМС и снижения скорости.
Если вы ищете удобное приложение для проведения онлайн видеоконференций, вы попали по адресу. С помощью данного сервиса можно общаться с друзьями, родными и коллегами в любое время без каких-либо ограничений. Это универсальный инструмент для видеосвязи, так как он идеально подходит как для учебы и работы, так и для личных бесед с друзьями.
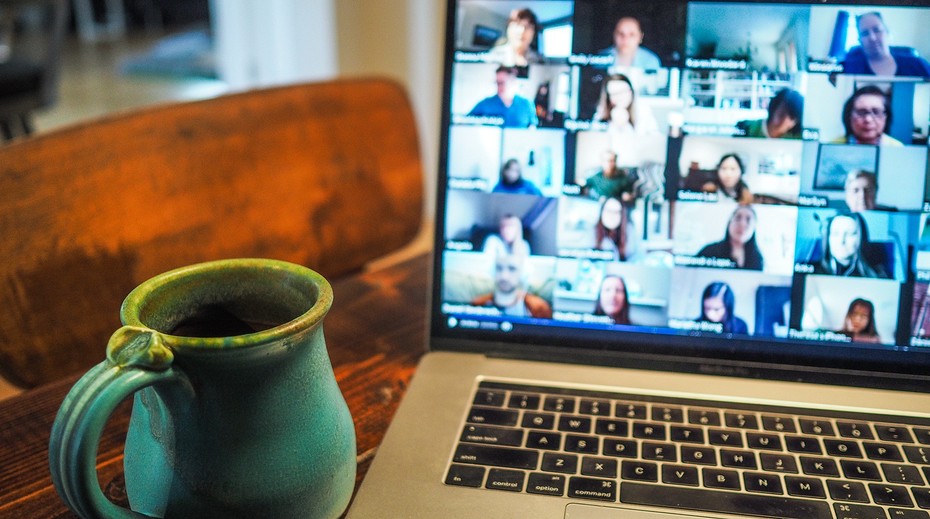
Скачать Zoom для ноутбука
Возможности программы Zoom
Платформа осуществляет:
- упрощенную видеоконференцсвязь, обмен сообщениями;
- простоту использования. Запускайте, присоединяйтесь, участвуйте в конференциях;
- удобную синхронизацию. При помощи которой вы с любого места и устройства просматриваете потоковые трансляции.
Вы можете обеспечивать HD-видео и аудио для конференций с поддержкой до 1000 видео-участников. Участники онлайн-встречи Zoom могут использовать свои экраны для записи информации для себя. При желании есть возможность зашифровать конференции от нежелательного доступа с помощью пароля, который будет известен только участникам. Производите записи. Их удобно хранить на локальном накопителе или в облаке. Система коллективного чата предполагает поиск по истории, общение в группах, обмен файлами.
Почему не устанавливается Zoom?
В некоторых случаях при попытке установить приложение Zoom может возникать ошибка «Zoom Network connection failed 1006». Она возникает в тех случаях, когда приложение не может подключиться к серверу. Причины такой ошибки могут быть самыми разными, начиная от случайного сбоя или технических работ на серверах Зум до блокировки доступа в интернет сторонними программами.
Первым делом нужно попробовать перезагрузить компьютер и заново запустить программу-установщик. В большинстве случаев этого бывает достаточно, чтобы установить Zoom.
На серверах Зум время от времени могут проводиться технические работы для восстановления после сбоев или в профилактических целях. Узнать состояние платформы можно на странице https://status.zoom.us/ . Если у пункта Zoom Meetings зеленый статус, то все в порядке. Красный или оранжевый свидетельствуют о неполадках, в таком случае придется подождать и повторить установку позднее.
Если после перезагрузки клиентское приложение не устанавливается, а сервера Zoom исправно функционируют, то ошибки 1006 может быть вызвана следующими причинами:
- компьютер заражен вирусами;
- в реестре Windows произошел сбой;
- повреждены файлы операционной системы.
Нужно запустить антивирусную программу и проверить компьютер на вирусы, почистить реестр и восстановить работоспособность Windows. После этого надо повторить установку клиентского приложения Zoom.
Zoom или Skype
Zoom не так безопасен и надёжен, как Skype – один из самых популярных сервисов для видеосвязи в мире, однако Zoom лучше подходит для проведения видеоконференций с большим количеством участников, а Скайп будет хорошим выбором если вы регулярно общаетесь с людьми из своего списка контактов.
Разработчиком на официальном сайте ZOOM (zoom.us) предлагается несколько тарифных планов, включая бесплатную базовую версию, которая позволяет организовывать конференции, насчитывающие до 100 участников*, длительностью до 40 минут. На время пандемии коронавируса COVID-19 это ограничение было снято, поэтому многие компании и учебные заведения начали использовать Zoom как бесплатный инструмент для проведения продолжительных онлайн-занятий, вебинаров и так далее, что также во многом объясняет почему ZOOM сейчас намного популярнее Skype.
*Участники могут входить в конференцию бесплатно с компьютера (ноутбука), смартфона или планшета. Для входа в конференцию участнику не требуется учётная запись Zoom.
Бесплатный тарифный план предполагает качественную видео и аудио связь, а также приватные и групповые чаты. Конференции поддерживают демонстрацию экрана и совместные комментарии.
Так, в бесплатной версии ZOOM у организатора конференции (например, учителя) есть возможность отключить микрофон у конкретного участника, возможность выборочно запретить печатать в чат определённому участнику, возможность демонстрации выбранного окна приложения, а не всего экрана, видеть кто из участников может использовать микрофон и камеру, вести запись конференции и др.

Коммерческие версии ZOOM («Профессиональная» – от 15 долларов США в месяц, «Бизнес» и «Предприятие» – от 20 долларов США в месяц) позволяют проводить конференции до 24 часов, поддерживают запись видео в облачное хранилище, совместимы со Skype для бизнеса, включают различные расширенные возможности развёртывания и персональную техподдержку.
Что нового
Операционные системы:
- Windows 11 / 10 / 8.1 / 8 / 7
- macOS 10.9 или выше
- Linux:
- Ubuntu 12.04 или выше
- Mint 17.1 или выше
- Red Hat Enterprise Linux 6.4 или выше
- Oracle Linux 6.4 или выше
- CentOS 6.4 или выше
- Fedora 21 или выше
- OpenSUSE 13.2 или выше
- ArchLinux (только 64-битная версия)
Поддерживаемые планшеты и мобильные устройства:
- Устройства с iOS 8.0 и выше
- Устройства с Android 5.0 и выше
- Устройства Blackberry
- Surface PRO 2 на Windows 8.1
- Surface PRO 3 на Windows 10
Требования к оборудованию:
- Процессор: Одноядерный 1 ГГц или выше (рекомендуется двухъядерный 2 ГГц или выше (i3 / i5 / i7 или AMD))
- Оперативная память: рекомендуется 4 ГБ
Версии для мобильных устройств
Удобство зум заключается в том, что её можно установить на современные смартфоны. Благодаря этому человек остаётся на связи даже в поездке, путешествиях или тогда, когда нет возможности зайти в конференцию через стационарное устройство.
Android
Найти программу через Play Market и нажать «Установить». Программа автоматически загрузится и инсталлируется на телефон или планшет.
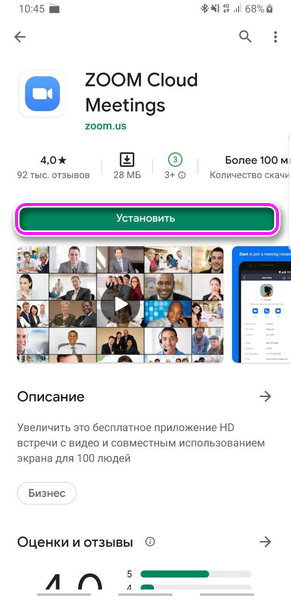
Действия те же самые, но только скачивание происходит через App Store .

Регистрация через социальные сети
Инструкция по авторизации через аккаунты Google и Facebook:
- Запустите установленную программу Zoom.
- Выберите вход через Google или Facebook, нажав соответствующую кнопку (скриншот сверху).
- Подтвердите вход. Если необходимо, введите пароль от выбранной учетной записи.
Готово – авторизация пройдена, на экране появится окно готовой к работе программы. Аналогичным образом можно авторизоваться на другом компьютере или в смартфоне/планшете.
Как выйти из Zoom
Не забывайте выходить из клиента видеоконференций Зум, если за компьютером работает несколько пользователей. Разработчики предоставили возможность выхода из приложения на ПК через иконку в трее и через интерфейс программы.
Выход из программы на ПК через иконку в трее
1. Щелкните по крестику, чтобы свернуть программу в трей.
2. Наведите курсор на голубую иконку с видеокамерой и кликните правой кнопкой мышки.
3. В контекстном меню выберите пункт «Выйти из системы» или «Выход».

При выключении ПК пользователь автоматически выходит из учетной записи.
Выход через интерфейс приложения на компьютере
1. На странице «Профиль» кликните по аватарке справа от блока поиска.
2. Система раскроет вертикальное меню в правой части окна программы.
3. Выберите предпоследний пункт меню «Выход».
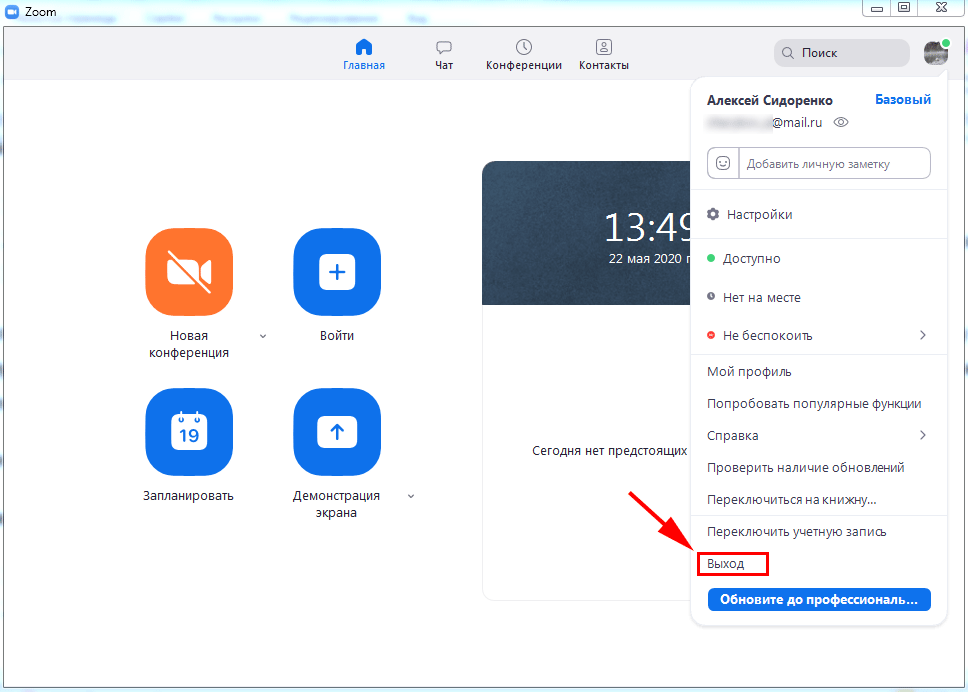

Выход из учетной записи на смартфоне
1. Кликните по шестеренке в правом нижнем углу экрана.
2. Щелкните по строчке с фамилией и именем.
3. Промотайте экран вниз.
4. Нажмите на красную ссылку «Выйти из системы».

Как разлогиниться одновременно на всех устройствах
Часто пользователи авторизуются в клиенте видеоконференций под одной учетной записью на телефоне, планшете и компьютере. Как выйти из Zoom сразу на всех устройствах?












