SD-карта не отображается или не работает в Windows 10/8/7
Ваша SD-карта не отображается или не работает на ПК? Здесь вы можете найти список решений, позволяющих исправить проблемы с неправильным отображением, обнаружением, распознаванием, работой, чтением или установкой SD-карты. Если они привели к потере данных, примените EaseUS Data Recovery Wizard для быстрого и эффективного восстановления данных на SD-карте.
Существует 5 эффективных способов исправить SD-карту, которая не работает или не отображается, включая тестирование SD-карты на другом ПК, изменение буквы диска, запуск CHKDSK и многое другое. Посмотрите, какие решения подойдут для вас:
Как сохранить онлайн видео в формате MP4 в HD качестве
Вы можете смотреть видео онлайн, когда у вас есть высокоскоростное подключение к Интернету, но иногда вам приходится смотреть их автономно.
Наш онлайн загрузчик поможет вам сохранить видео в формате MP4 в HD качестве без каких-либо потерь и смотреть в удобное для вас время.
Инструкции по программе Smeta.ru — Инструкция по установке Смета.ру (Smeta.ru)
В данной инструкции описана установка только локальной версии программы Smeta.ru.
Установка Smeta.ru должна производиться только с правами Администратора, в противном случае программа может работать неправильно.
Если Вы не уверены в том, что сможете самостоятельно установить Смету.ру — лучше вызовите мастера.
1 Запуск инсталлятора
1.1 Вставьте компакт-диск с программой в CD-привод, через несколько секунд у Вас откроется «Окно приветствия». Если оно не открылось (возможно у Вас на компьютере запрещен автоматический запуск CD-DVD дисков) — зайдите в «Мой компьютер», кликните правой кнопкой мыши на диске с программой и выберите пункт «Открыть». В открывшемся окне найдите файл «Setup.exe» и запустите его.
1.2 В окне «Приветствия» кликните по значку «Smeta.ru». После этого запустится инсталлятор программы Smeta.ru.
2 Выбор и установка компонентов
2.1 Откроется окно с сообщением «Вас приветствует программа InstallShield. » нажмите кнопку «далее»
2.2 Прочитайте «Лицензионное соглашение». Если Вы с ним согласны — нажмите «Да», и установка продолжится. При несогласии с «лицензионным соглашением» установка прервется.
2.3 В окне «Выбор папки назначения» можно указать папку, в которую будет установлена программа Смета.ру. Для этого нажмите кнопку «обзор» и выберите нужную папку. Либо, Вы можете оставить путь по умолчанию (установщик автоматически создаст необходимую папку на том диске, на котором больше свободного места). Затем нажмите «Далее».
2.4 В окне «Выбор компонентов» необходимо отметить следующие пункты:
- Сервер базы данных — этот пункт установит на ваш компьютер виртуальный сервер и базу данных, в которой будет храниться вся информация (индексы пересчета, нормативные базы, объекты и др.).
- ПК «Smeta.ru» — непосредственно сама сметная программа;
- Драйвер локального ключа — нужен для работы электронного ключа HardLock.
Остальные пункты не нужны, их можно не отмечать. Нажмите «Далее»
2.5 В окне «Рекомендации по восстановлению базы данных» отметьте пункт «Да». Таким образом Вы активируете автоматическое резервное копирование. Время запуска резервного копирования можно регулировать с помощью «Мониторинга баз данных».
Нажмите «Далее» для продолжения установки.
2.6 В этом окне можно задать название для папки, в которой (в меню «Пуск») будут располагаться ярлыки программы Smeta.ru. В принципе, тут можно ничего не менять, просто нажмите «Далее».
Вот наконец-то началась установка программы.
3 Установка драйвера ключа
3.1 В процессе установки программы Смета.ру (примерно на 97м проценте) начнется установка драйвера ключа. В открывшемся окошке отметьте строку U.S. English и нажмите «OK».
3.2 Далее откроется информационное окно с перечнем устанавливаемых драйверов. Просто нажмите «Next».
3.3 После установки драйверов нажмите кнопку «Finish».
4 Завершение установки
4.1 После завершения процесса установки нажмите кнопку «Готово». Поздравляем, программа Smeta.ru установлена! Теперь запустите программу Смета.ру с помощью ярлыка на рабочем столе.
После того, как программа установлена, нужно установить/обновить сметно-нормативные базы и индексы пересчета.
5 Настройка программы
Для комфортной работы в программе Smeta.RU, мы рекомендуем задать пользовательские настройки.
Внимание! Многие настройки влияют на расчет стоимости в сметной документации. Если задать неправильные настройки, то программа будет считать неправильно. Для установки и настройки программы и ее компонентов, лучше вызывать специалистов.
Проблема
При запуске программы выдается сообщение об ошибке вида «Не найден электронный ключ» или «Неверный электронный ключ».
В этом случае необходимо проделать следующее:
1. Убедитесь, что к компьютеру подсоединен электронный Ключ, причем именно тот, для которого изготовлена запускаемая Вами программа.
2. Убедитесь в надежности контакта ключа с соответствующим (USB- или LPT-) разъемом компьютера.
3. Убедитесь, что во время установки ключа Вы следовали приложенной к нему инструкции, в том числе установили драйвер электронного ключа, находящийся в каталоге Drivers на компакт-диске с программами серии «Эколог».
4. Выполните процедуру диагностики электронного ключа. Для этого выполните следующие действия:
4.1 Подсоединить к компьютеру электронный ключ;
4.2 Найти на дистрибутивном диске (в папке KeyDiag) файлы тестирования электронного ключа (KEYDIAG.EXE и GRDDIAG.EXE);
4.3 Запустить KEYDIAG.EXE;
4.4 Направить нам по электронной почте файл keys.xml, который будет создан утилитой в корневом каталоге диска C:;
4.5 Запустите GRDDIAG.EXE, затем, в окне программы нажмите:
• если версия драйвера ключа 5.20 и выше, то необходимо нажать на кнопку «Полный отчёт» в левом нижнем углу. Версии драйвера ниже 5.20 использовать в настоящее время не рекомендуется;
• если версия драйвера ключа 6.0, и выше то необходимо нажать на кнопку «Полный отчёт» в правом верхнем углу.
После чего в вашем интернет-браузере будет сформирован отчёт утилиты диагностики. Этот отчёт надо сохранить (CTRL+S) в формате html (или лучше *.mht).
Полученные отчёты необходимо прислать нам по электронной почте.
Утилиты тестирования можно также скачать из интернета по адресам:
Как вставить карту памяти в ноутбук
В лэптопах со встроенными картридерами эти устройства обычно располагаются на передней панели. Лёгким нажатием пальца вы приведёте механизм в действие, и он выедет наружу. Вставьте в гнездо карту памяти и задвиньте устройство внутрь. Ноутбук должен распознать его как отдельный диск.

Внешний слот представляет собой что-то типа флешки с USB-портом. Карту вы вставляете в картридер, затем подключаете его в USB-разъём.
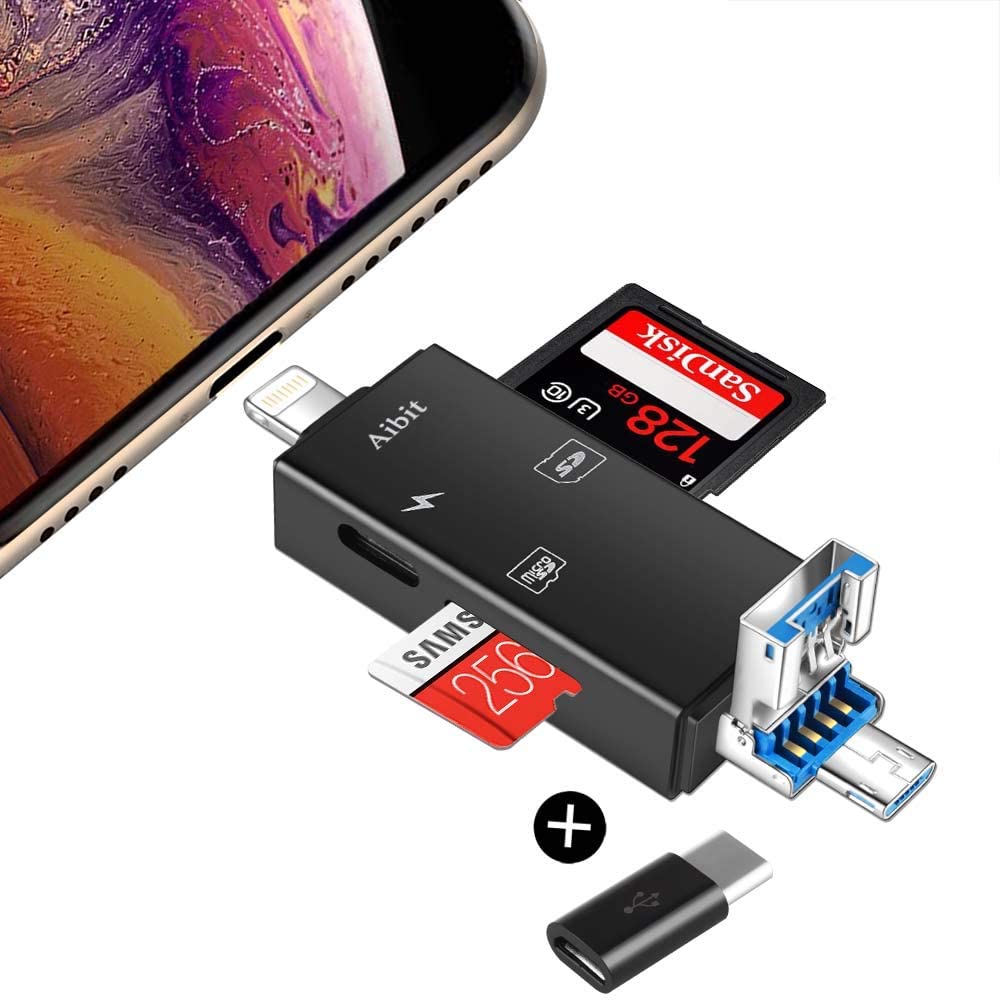
Обращаться с SD-картами нужно бережно. Некорректное завершение работы или лёгкие повреждения приведут к необратимым последствиям. Вы просто не сможете получить файлы с подпорченной карты. Так что старайтесь как можно скорее переписывать всю информацию на более надёжные носители, а не храните на хрупкой карте памяти.
Заражение вирусами
В наше время все актуальнее становится вопрос безопасности устройства накопителей, потому что во всю орудуют вирусы. Вы можете посетить привычный вам сайт социальной сети в интернете и получить заражение, не говоря уже о загрузке файлов из непроверенных источников.
Современные компьютерные вирусы тоже могут размножаться, как бы это странно не звучало. Они заражают файлы, находящиеся на вашей флешке или жестком диске компьютера, а их количество растет в экспоненциальной зависимости.
Очень часто проблемой неработоспособности флешки является заражение вирусами. Накопитель определяется системой, вы можете услышать характерный звук подключения устройства к системе, но при попытке считывания информации вы увидите сообщение « Съемный носитель не найден » или « Приложение не найдено ».

Съемный носитель не найден
Перед решением этой проблемой стоит установить антивирусное ПО на ваш компьютер и провести полную диагностику файлов. Чтобы получить доступ к данным на накопителе, нам нужно удалить файл с вирусом и просканировать ее. Чтобы это сделать перейдите в меню « Пуск » и введите в поисковой строчке следующую фразу « Показ скрытых файлов и папок ».

Показ скрытых файлов и папок
На найденный элемент нажимаем левой клавишей мыши. Перед вами окажется открытым окно с названием « Параметры папок », здесь сделать нужно следующее:
- Убрать галочку с параметра « Скрывать защищенные системные файлы »
- Поставить галочку на параметр « Показывать скрытые файлы, папки и диски »
После этого обязательно нажимаем клавишу « Применить » и только после этого « Ок », иначе изменения не вступят в силу. Выглядеть это должно следующим образом.

Показывать скрытые файлы, папки и диски
После этого, заходим в «Мой компьютер» и переходим в папку самого накопителя. Там вы увидите файл «Autorun», его необходимо удалить, а флешку проверить на наличие вирусов одним из бесплатных антивирусов, отлично с этим справиться утилита Dr.WEB Cure It.

Теперь вы можете полноценно пользоваться флешкой и никаких проблем возникнуть не должно. Если же ничего не изменилось, значит проблема заключается в отсутствии драйверов, разберем ее ниже.
Re: Не открывается smeta.ru flash
ArtemovSS Чт Сен 13, 2018 13:24
ArtemovSS Ветеран форума
Сообщения: 638 Зарегистрирован: Чт Июн 02, 2011 16:16 Откуда: Москва Репутация: 9 (?)
Восстановление данных без форматирования флешки
Представим, что у нас есть флешка, которая не работает. Вставляем в слот, на ней появляется индикация и даже компьютер издаёт характерный звук подключенного носителя, но при попытке её открыть система сообщает, что не может обработать данные и просит провести форматирование.
Попробуем проверить её на наличие ошибок встроенными средствами Windows.
- Находим нашу флешку в списке «Устройства и диски».
- Выделяем её и кликаем правой клавишей мыши.
- В выпадающем контекстном меню выбираем пункт «Свойства».


СОВЕТ: Всегда извлекайте любые съёмные накопители через безопасное извлечение устройств, потому что при извлечении USB-флеш накопителя или карты памяти из компьютера горячим способом, велика вероятность повреждения: как минимум, могут быть повреждены файлы на носителе или он перестанет индексироваться компьютером, особенно это касается китайских флешек.
ВАЖНО: после низкоуровневого форматирования любых носителей, восстановление данных невозможно, делайте это только в случае, если на накопителе нет важных данных.
Компьютер не видит флешку
Иногда флешка попросту не определяется компьютером. Бывает буква, которая присвоена флешке, занята другим носителем, здесь достаточно переименовать флешку в разделе «Управление дисками».
- В Windows 7 кликаем на кнопку «Пуск».
- На значке «Компьютер» — правой кнопкой мыши – «Управление».
- В левой колонке «Управление дисками».
- Находим здесь наш диск – на нём кликаем ПКМ (правая кнопка мыши), и выбираем «Изменить букву диска».


Восстановление нерабочей флешки
Бывает и так, что при подключении нерабочей флешки к компьютеру на самом накопителе появляется индикация и, возможно, компьютер извещает звуковым сигналом о том, что подключено новое устройство, но в списке безопасного извлечения флешки нет.
Для решения проблемы нужно зайти в «Диспетчер устройств».
- Откройте «Пуск».
- На значке «Компьютер» нажмите правой кнопкой мышки, и в списке выберите «Свойства».
- Далее выбираем «Диспетчер устройств».
- Вкладка – «Дисковые устройства».

В «Дисковых устройствах» ваша флешка есть, попробуем разобраться, почему компьютер её не видит. Для этого зайдём в «Управление дисками».
- Откройте «Пуск».
- Кликаем правой кнопкой мышки на ярлыке «Компьютер».
- Пункт «Свойства» – «Управление дисками».

В нашем случае Диск 4 – Съёмное устройство, это и есть нерабочий USB-флеш накопитель. Так как, обычным способом с флешки нельзя восстановить данные и даже провести форматирование не получится, потому что она не определяется компьютером, или определяется как носитель с «0» объёмом памяти, нужно прибегнуть к восстановлению работоспособности USB флешки с помощью специальных утилит.
Если же драйвер для «Дискового устройства» (флешки) – отмечен значком в виде желтого треугольника с восклицательным знаком, тогда нужно обновить или переустановить драйверы. Более подробно можно почитать на сайте производителя вашего оборудования – какие именно драйверы нужны для вашей модели материнской платы, и где их скачать.
Раздел может быть ещё отмечен как «Не распределен» обычно это означает, что повреждена файловая система. Попробуйте выполнить правый клик мыши и, если таковой пункт обнаружится в меню, выберите «Создать простой том» для создания раздела и форматирования флешки (данные, к сожалению, при этом будут удалены).

В сети есть ещё огромное количество такого рода утилит, каждая из которых способна либо извлечь информацию или восстановить её, либо провести форматирование флешки, дабы вернуть её работоспособность. Устанавливать эти утилиты, и тестировать их на своём компьютере, желательно, только после прочтения отзывов пользователей уже когда-либо пользовавшиеся ими, на сайте разработчика этих программ, или на соответствующих форумах.












