Как настроить Вайбер на компьютере
Сразу после установки Viber на ПК пользователи могут персонализировать и настроить программу под себя. В нем предусмотрено несколько категорий параметров, отвечающих за ряд функций и разделов мессенджера. Индивидуальные корректировки доступны не только после установки, но и на протяжении всего периода эксплуатации. Чтобы хорошо ориентироваться в функциональном наборе и доступных опциях Вайбера на вашем компьютере, следует внимательно ознакомиться с доступными настройками. А также научиться их корректировать.
Пользователи в любой момент могут начать работу с Viber без изменений параметров, довольствуясь стандартными настройками. При этом следует учитывать, что ни одна программа не работает без сбоев, а раскрыть все возможности можно только при условии ознакомления со всеми инструментами. Для этого каждому абоненту потребуется внести индивидуальные коррективы в функционирование программы.
Прежде, чем изучать меню настроек, нужно знать, где их искать. Для этого при помощи ярлыка на рабочем столе ПК запустите Вайбер.

Найти кнопку перехода к основным настройкам. Она изображена в виде шестеренки и размещается на верхней панели над диалоговым окном.

Нажав на нее, можно увидеть соответствующую надпись. Кликнуть по ней мышкой, чтобы открыть главное меню.

Откроется окно с пятью доступными категориями параметров.
Теперь нужно ознакомиться с доступными инструментами в каждой из категорий:
-
Учетная запись, сопровождается иконкой в виде профиля и данных пользователя. Позволяет ознакомиться с личной информацией об имени и номере, который использован для создания аккаунта. Изменить их на ПК нельзя. Можно включить автоматический запуск программы при каждом включении компьютера, изменить фон, язык. Включать/отключать автозагрузку медиафайлов. Справочные сведения о приложении.





Примечание! Набор настроек, которые доступны пользователям на компьютере существенно меньше, нежели на версиях для смартфонов. Здесь не только нет отдельных категорий и разделов с опциями и инструментами, но и часть важных корректировок.
Если необходимо изменить какие-то важные настройки, следует совершать их на мобильном телефоне. В результате синхронизации они станут активными и на ПК.
Кроме этого доступны отдельные инструменты, которые вызываются без входа в основное меню. Их запуск возможен на главной странице сразу после авторизации в системе. Для открытия кликнуть по надписи – Инструменты.

Это общие параметры, которые могут потребоваться чаще других, поэтому разработчики сделали их ближе. Первые три позиции позволяют внести коррективы сразу, а последняя позиция вызывает главное меню.

Это все, что нужно знать для корректировки параметров внутри сервиса Вайбер, который используется на компьютерной версии приложения.
Преимущества
Viber, в отличие от других аналогичных программ позволяет синхронизировать все свои устройства, и на любом из них вы сможете посмотреть переписку, или же последние звонки. У вас появляется возможность сделать активным именно свой компьютер, и связь по Viber в этот момент не будет отображаться на других устройствах. Бесплатные звонки и отправка смс.
- Скачайте по ссылке загрузочный файл.
- Запустите его.
- Соглашаемся на установку нажатием на «accept and install».

- Идет процесс инсталяции.

- Программа установилась.

- Отвечаем на вопрос: «Установлена ли программа на мобильном телефоне?» Если Viber на смартфон не установлен – то завершить установку не получится (узнать как установить на пк без смартфона). Если же установлен – нажимаем «Да».

- Вписываем в поле номер мобильника.

- На телефон пришел код активации. Вставьте его в открывшееся окно.

- Установка завершилась! Нажимайте «Войти».

- Общаемся с друзьями!

Возможна ли установка без смартфона
В современном мире все больше людей являются обладателями смартфонов. Но есть и те, у кого еще старые звонилки. Или может иметь место такая ситуация, когда в смартфоне недостаточно места для установки нового приложения. Тогда возникнет вопрос, как установить вайбер на компьютер без телефона? Это можно сделать, скачав и установив программу BlueStacks на ПК. О том, как это сделать, как загрузить вайбер внутри данной проги, мы поговорим далее.
Установка BlueStacks
Вы уже знаете ответ на вопрос, можно ли поставить вайбер на ПК без смартфона. Для начала нужно установить эмулятор, скачав его, пройдя по ссылке https://www.bluestacks.com/ru/index.html.

Оказавшись на странице загрузки файла, выбираем кнопку «Скачайте Bluestacks».

Когда файл будет загружен, дважды клацаем по нему мышкой. Открывается окно установки. Нажимаем «Установить сейчас».
Настройка BlueStacks
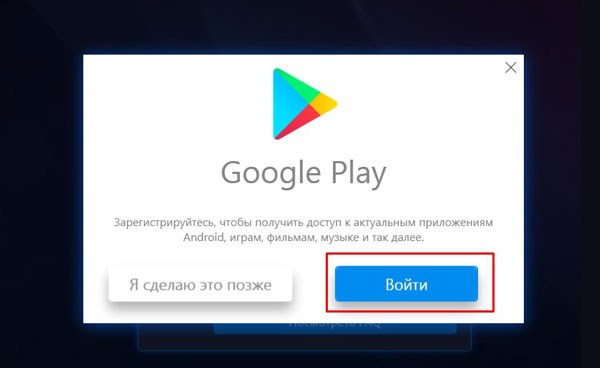
Когда процесс установки будет завершен, выскочит окно входа в Google Play. Нажимаем кнопку «Войти».
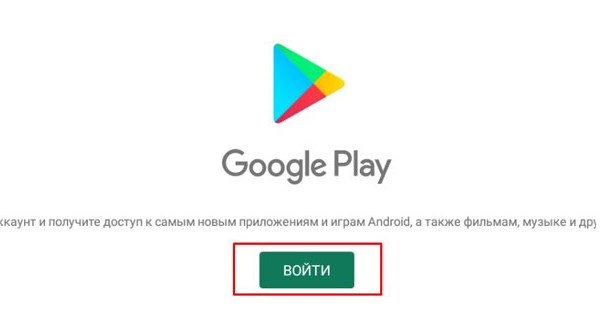
Повторно клацаем по кнопке «Войти».
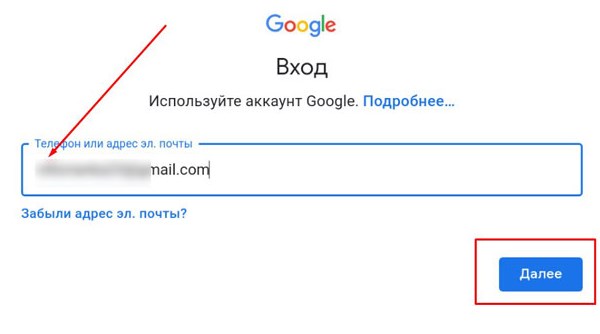
Появляется окно, в котором нужно указать адрес своей электронной почты, если вы уже имеете Google аккаунт. Нажимаем кнопку «Далее».
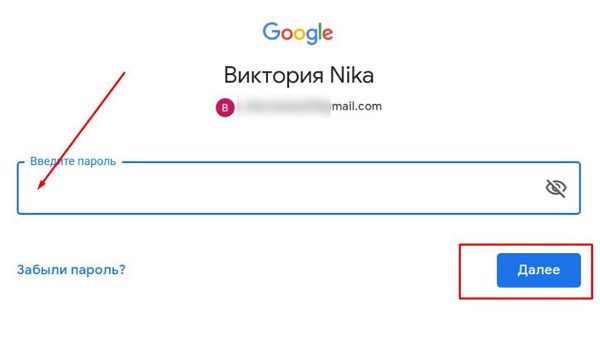
В новом окне требуется указать свой пароль. Пишем его, нажимаем «Далее».
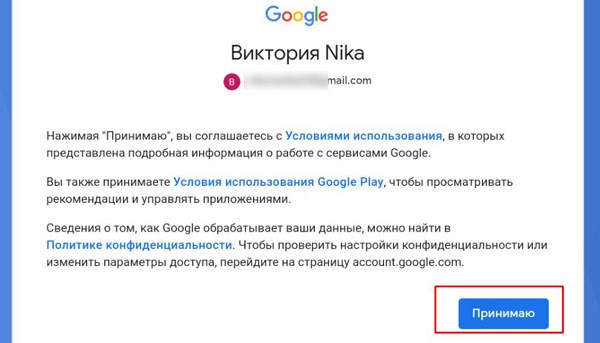
Необходимо принять условия использования Google Play, выбираем кнопку «Принимаю».
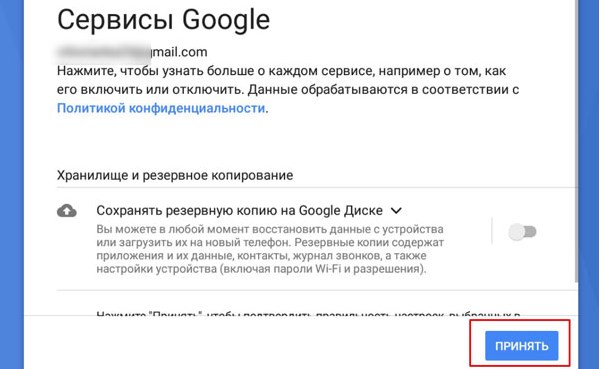
Далее нужно нажать «Принять».
В окне эмулятора доступен ярлык Play Маркета. Теперь мы можем его использовать, как на смартфоне.
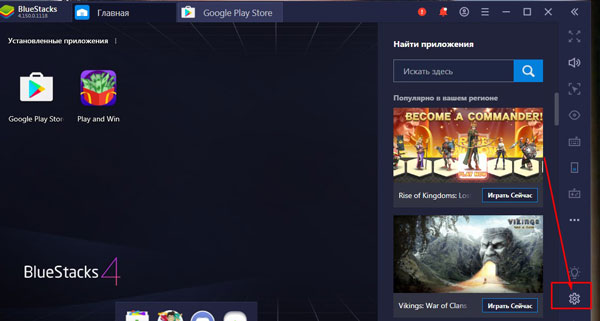
Мы также можем провести элементарные настройки, а именно указать вертикальную ориентацию и выбрать разрешение экрана, чтоб полностью имитировать экран смартфона. Для этого нужно нажать на значок шестеренки, который находится в нижней части интерфейса программы справа.
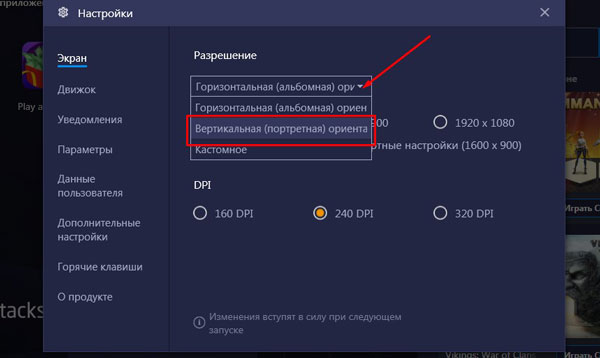
В раскрывшемся меню во вкладке «Экран» клацнуть мышью на строку «Горизонтальная …», из предложенных вариантов выбрать «Вертикальная (портретная) ориентация».

Также можем поменять разрешение и выбрать DPI. Далее, чтоб настройки были сохранены, нажимаем на кнопку «Перезапустить».
Устанавливаем Вайбер на BlueStacks
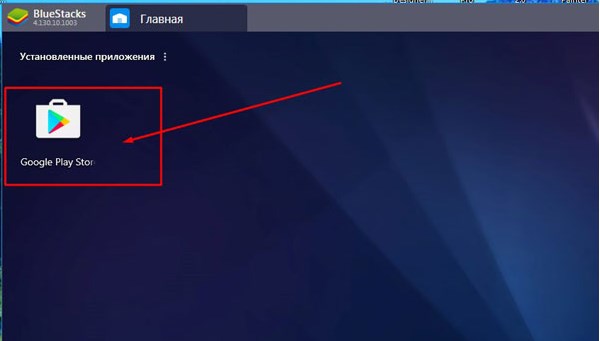
Дважды клацаем мышью по значку Google play store, который теперь нам доступен в BlueStacks.
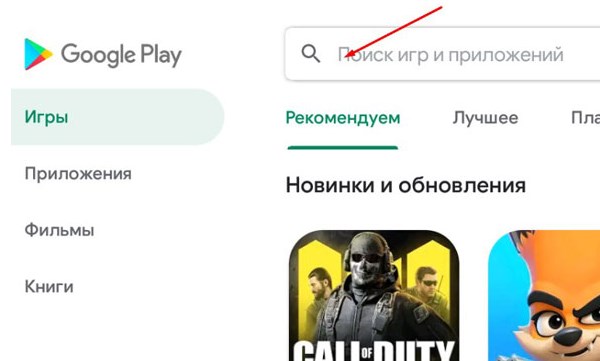
Открывается поисковое окно. Прописываем в строке поиска «Viber».
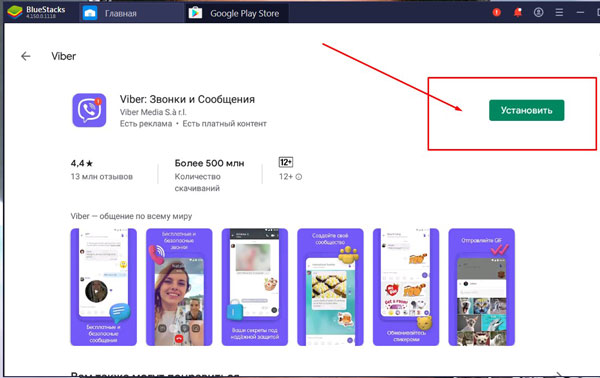
Нажимаем кнопку «Установить».
Когда процесс установки будет завершен, станет активной кнопка «Открыть», нажимаем на нее.
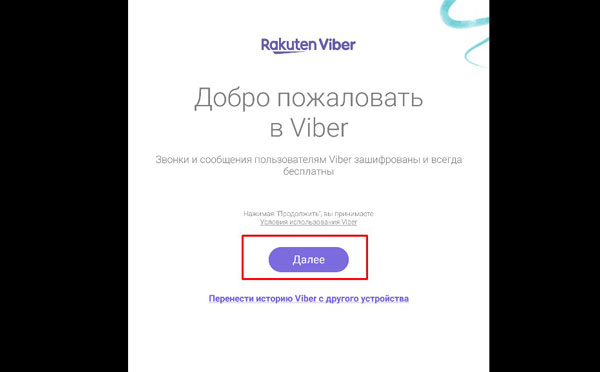
В открывшемся окне выбираем «Далее».
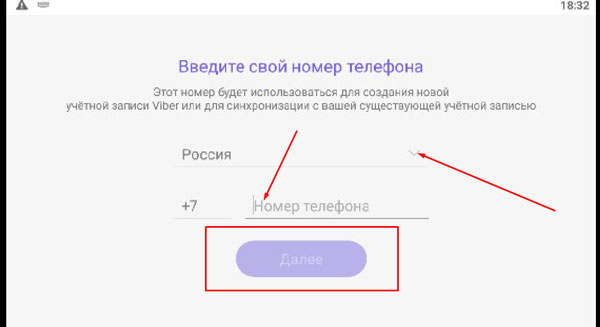
Указываем свою страну, прописываем номер телефона, нажимаем кнопку «Далее».
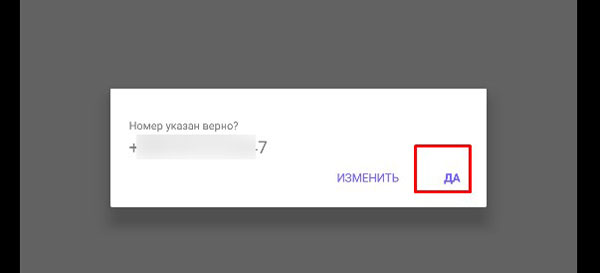
Выскакивает окно, в котором нужно подтвердить правильность указанного номера. Нажимаем «Да».
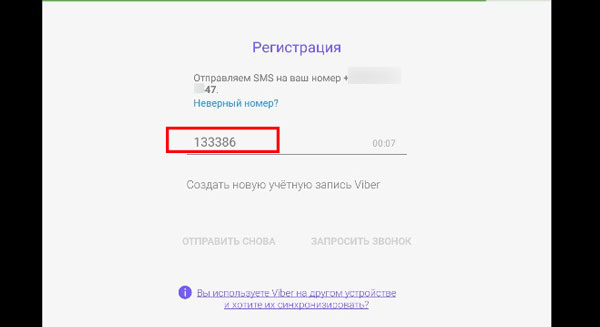
На мобильный телефон приходит код из шести цифр. Вносим их в предназначенную для этого строку.
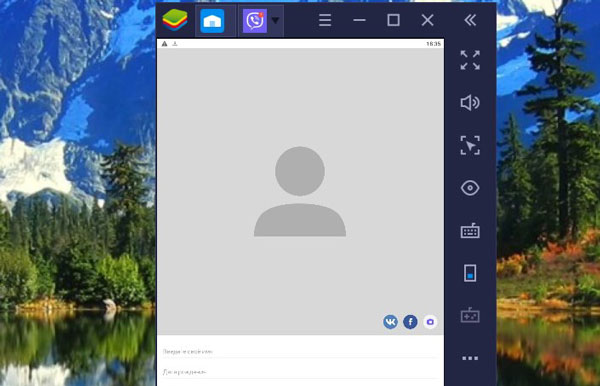
Вайбер установлен. Теперь необходимо провести стандартные настройки, добавить имя, по желанию загрузить фото.
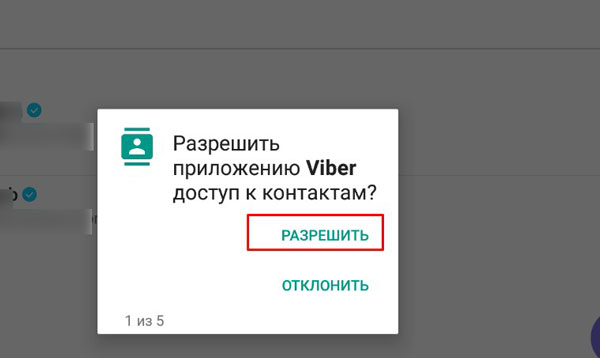
Далее Viber потребует доступ к контактам, фото и мультимедиа, данным о местоположении и т.д., везде нажимаем «Разрешить». Если какие-то номера сохранены в гугл аккаунте, который был указан при входе в play маркет, то они автоматически подтянутся.
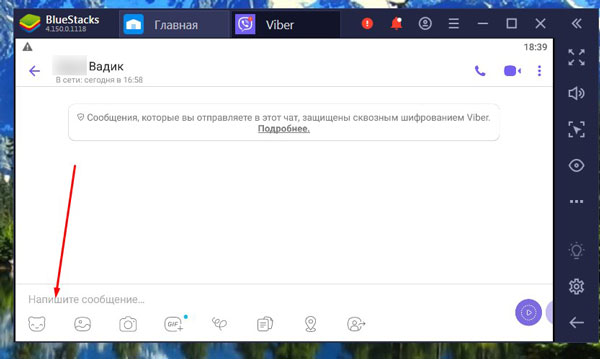
Открываем чат. Возможность обмениваться сообщениями со своими контактами доступна.
Вам была представлена пошаговая инструкция установки вайбера на ПК. Теперь вы можете смело устанавливать данный мессенджер и использовать его по назначению, обмениваясь текстовыми сообщениями, отправляя фото и видео. Помните о том, что можно использовать BlueStacks для загрузки Viber на компьютер без установки приложения на смартфон.
Скачать вайбер на компьютер бесплатно
Чат в Вайбере может быть, как в виде индивидуального разговора 1 на 1, так и в виде группы с кучей людей. В первом случае никто не сможет прочитать ваш чат, пока вы или ваш собеседник не перекинете одно из сообщений другому контакту. В другом случае открывается больший функционал, сообщение видят все участники группы, можно обращаться к определенному человеку, и тому пришлют уведомление, администратору будет доступна власть кикнуть или забанить одного из участников чата. В самих чатах у вас есть доступ к отправке голосовых сообщений, картинок, файлов, стикеров и смайликов.

Звонки – отдельный вид разговоров в Viber. Они бывают обычными и видеозвонками. Различие лишь в том, что в видеозвонках можно включать и отключать фронтальную/веб-камеру. В звонках вы общаетесь голосом, можете разговаривать как 1 на 1, так и в группе, с поддержкой всех пользователей с камерами. Интерфейс звонка состоит из 5 крупных кнопок: выключение/включение микрофона, конец звонка, демонстрация экрана, синхронизация с телефоном и конец звонка.
Регистрация номера в Viber
После установки на ПК нужно будет зарегистрировать свой номер. Для этого действуйте о инструкции:
- Введите свой номер телефона – для этого нажмите на строку «Укажите страну» и в выпадающем списке выберите нужный вариант.
- Введите свой контактный номер телефона. Важно, чтобы перед ним в строке не было пустот и нулей.
- Если все данные в приложении Вайбер введены верно – нажмите на клавишу «Да».

Мало скачать и установить Вибер – нужно также активировать мессенджер. Для этого отсканируйте QR-код. При наличии рядом находящегося смартфона сканер мессенджера откроется автоматически.

Как настроить Viber на компьютере
Как и любое приложение, в частности и Viber, необходимо настроить, по умолчанию все настройки уже предустановлены, но вы можете подкорректировать.
- Первым делом выберите нужный язык интерфейса, если у вас стоит Английский язык, то перейдите Tools – Change Language и выбираем нужный язык
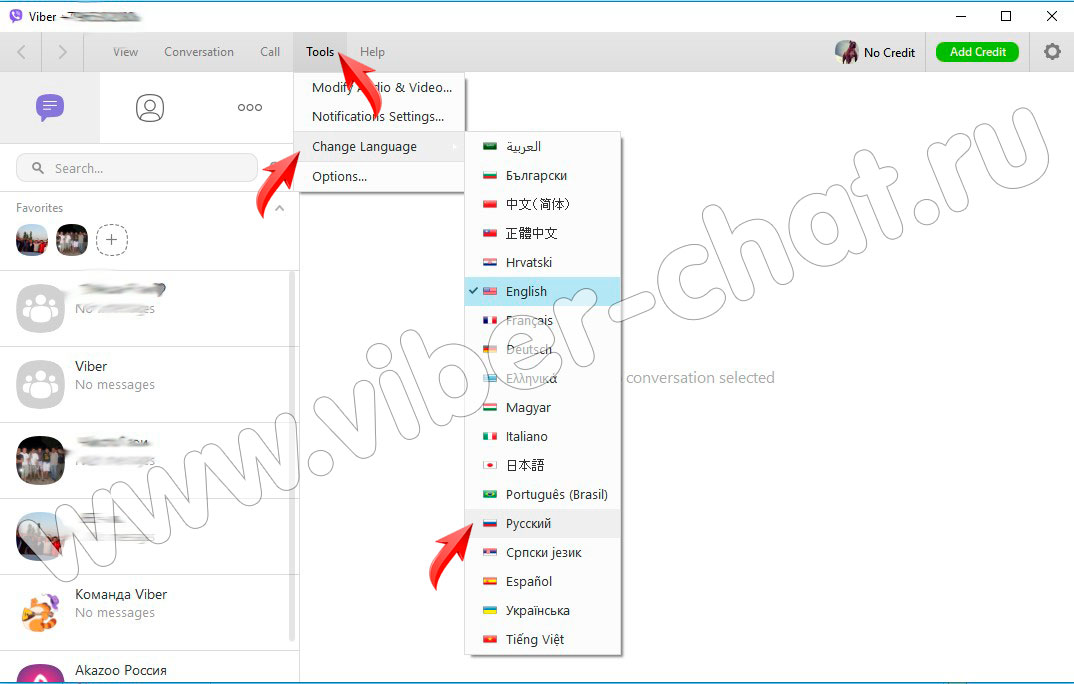
- Далее очень важно настроить микрофон и камеру, нажимаем на Инструменты – Изменить настройки аудио и видео
- В данном окне, отрегулируйте громкость микрофона, если у вас несколько устройств подключено для обработки звука, то выберите нужный из списка и примените к нему установки
- Громкость динамиков, которая будет по умолчанию
- А также проверьте камеру, если вы используете дополнительную Web камеру, то выберите ее из списка
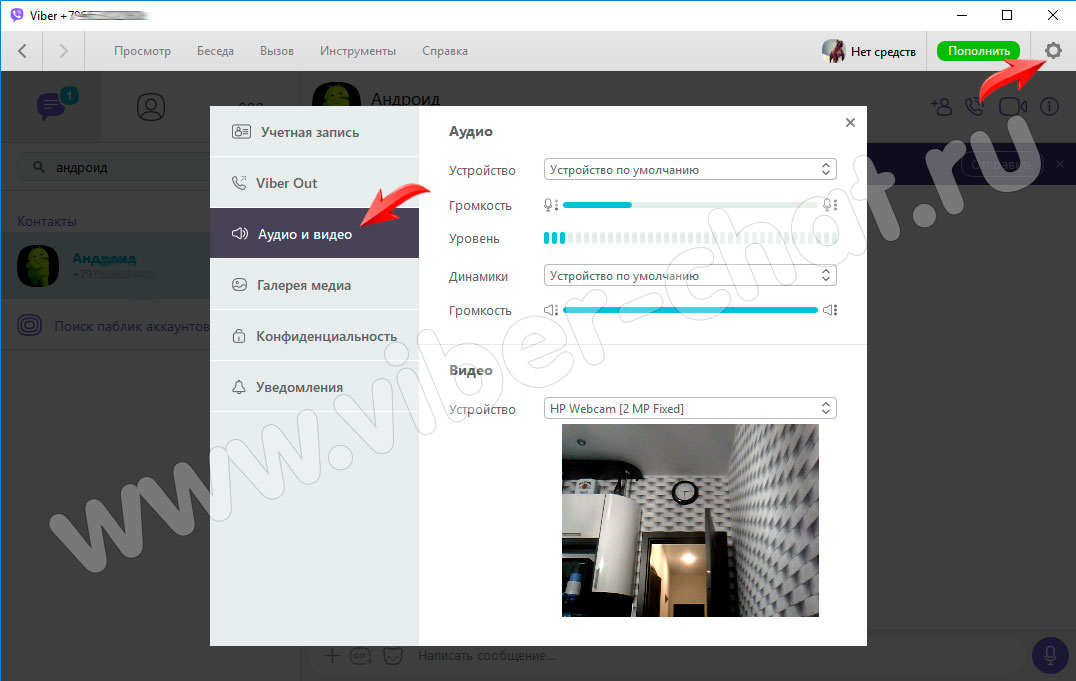
- В строке Галерея и медиа, вы можете указать интервал хранения медиа файлов, если вы выберите, к примеру, 1 неделя, то по истечению этого срока все медиа файлы будут удалены с данного компьютера
- Если убрать галочку Автозагрузка Фото и видео, то при отправке вам фото или видео вы вручную должны нажать на него для загрузки, это экономит место на жестком диске
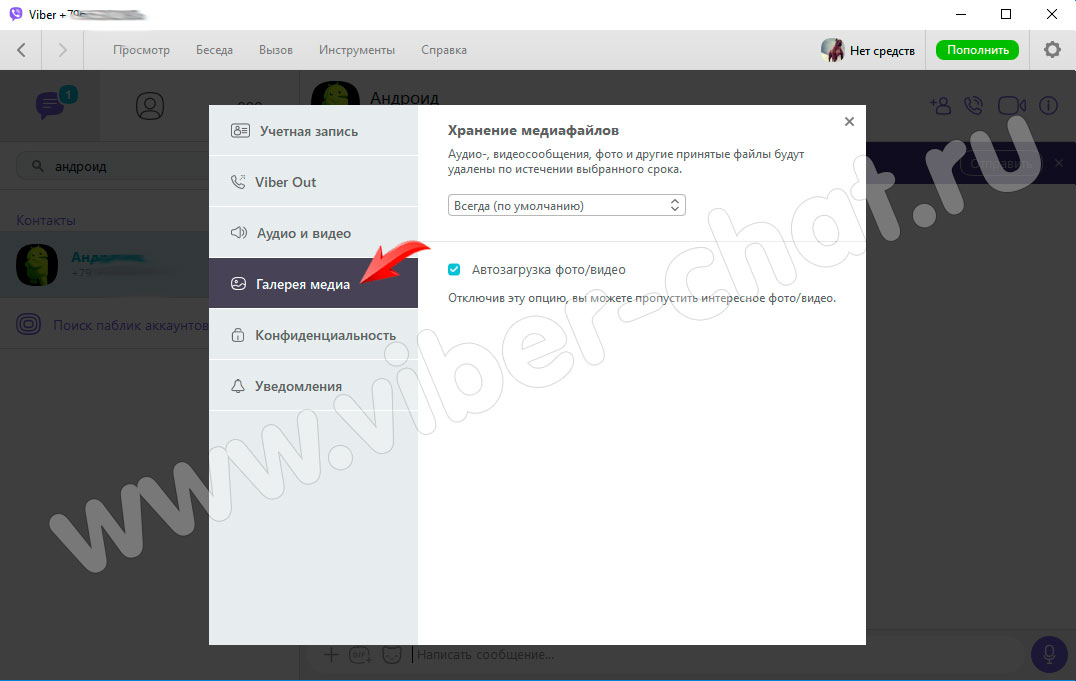
- Если перейти в раздел Учетная запись, то можно убрать или включить функцию запуска приложения при загрузке Windows, по умолчанию она включена
- Установить фон по умолчанию
- Перейдите в графу Уведомления и выберите, при каких условиях вы бы хотели их получать.
В данной статье мы рассмотрели, как настроить вайбер на ноутбуке и компьютере, все самые необходимые функции и возможности, если «поковыряться глубже», вы сможете найти что то еще полезное для себя.









