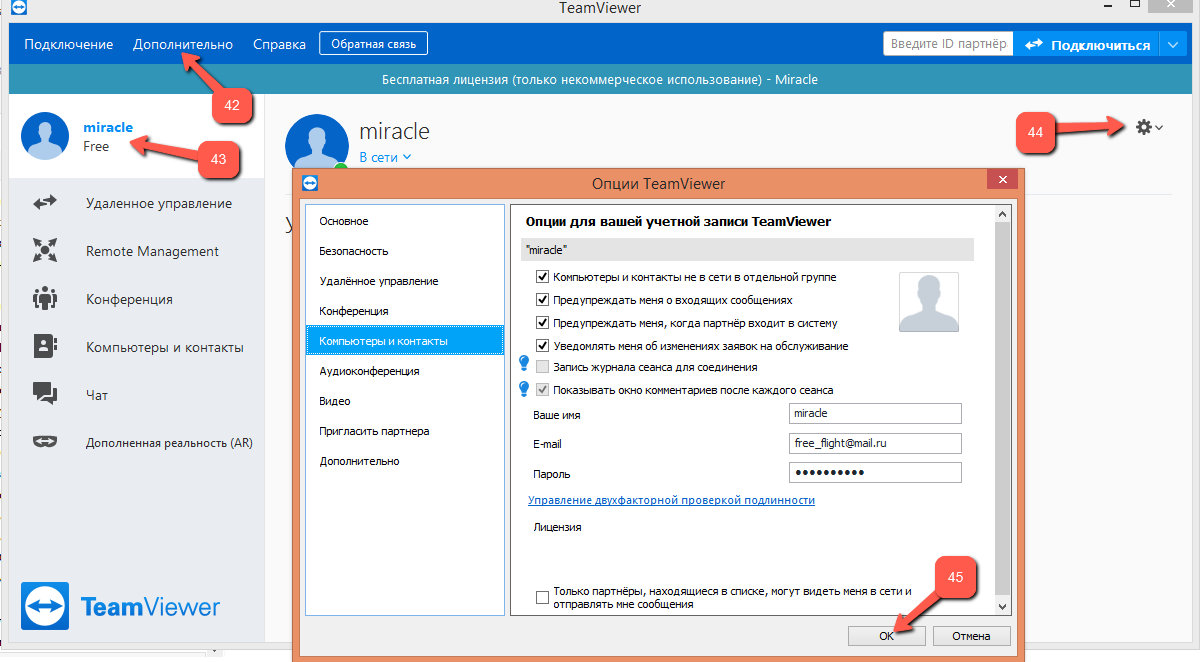Скачать TeamViewer 15 на русском
TeamViewer 15 – это мультизадачная программа для удаленного доступа, мониторинга и поддержки, совместимая с платформами Windows, macOS, Linux, Android, Chrome OS и iOS. Автоматически выбирает протокол соединения и сервер маршрутизации, чтобы обеспечить быструю работу с минимальной задержкой. Все сессии защищены сквозным шифрованием. Через TeamViewer можно безопасно подключаться к домашним ПК, рабочим серверам, коммерческим устройствам и умным устройствам из «интернета вещей». Программа бесплатна для частного (некоммерческого) использования.
Последняя, 15-ая версия программы адаптирована для 30 языков, включая русский, и обеспечивает:
кроссплатформенный доступ к удаленному компьютеру или мобильному устройству с возможностью управления
удаленную IT-поддержку (в том числе, многопользовательскую – когда несколько специалистов подключаются к одному устройству)
возможность подключения к автономно работающим устройствам (торговым автоматам, публичным экранам) без личного посещения
удаленный вывод из спящего режима, инсталляцию, деинсталляцию или обновление различных программ на удаленном устройстве
Возможности:
- подключение и управление удаленным компьютером;
- поддерживает чат, голосовое общение;
- можно записать видео текущей сессии;
- сохранение настроек подключения к различным компьютерам;
- обмен файлами;
- создание скриншотов.
- скачать Тим Вивер можно бесплатно;
- присутствует русская версия;
- понель TeamViewer не закреплена на каком-то определенном месте, ее можно перетаскивать, тем самым освобождая необходимые части экрана;
- прост в использовании;
- обходит защиту компьютера (например, брандмауэр).
Удаленное управление компьютером для помощи пользователю
Удаленный доступ к рабочему столу и компьютеру в целом — наиболее используемая возможность TeamViewer. Наиболее часто приходится подключаться к клиенту, у которого загружен модуль TeamViewer Quick Support, который не требует установки и прост в использовании. (QuickSupport работает только в Windows и Mac OS X).

Главное окно TeamViewer Quick Support
После того, как пользователь загрузит QuickSupport, ему будет достаточно запустить программу и сообщить Вам ID и пароль, которые она отобразит. Вам же потребуется ввести ID партнера в главном окне TeamViewer, нажать кнопку «Подключиться к партнеру», после чего ввести пароль, который запросит система. После подключения вы увидите рабочий стол удаленного компьютера и сможете проделать все необходимые действия.

Главное окно программы для удаленного управления компьютером TeamViewer
Аналогичным образом вы можете удаленно управлять своим компьютером, на котором установлена полная версия TeamViewer. Если вы задали личный пароль при установке или в настройках программы, то, при условии что ваш компьютер подключен к сети Интернет, вы можете получить к нему доступ с любого другого компьютера или мобильного устройства, на котором установлен TeamViewer.
Возможности TeamViewer
С помощью программы TeamViewer можно быстро почистить компьютер , установить надежный антивирус, любые программы, оптимизировать и настроить операционную систему Windows, произвести резервное копирование системы и многое другое. Разумеется, для удаленного доступа к компьютеру необходимо будет стабильное Интернет-соединение .
Мы оказываем услуги удаленной компьютерной помощи через интернет по доступным ценам в любое, удобное для вас время, жителям любых регионов России и др. стран. Вы можете оставить заявку на удаленную помощь компьютеру через форму обратной связи или по телефону.
Вариант 1: Два компьютера
Тимвивер — как им пользоваться для подключения к одному ПК со второго? Для начала рассмотрим именно этот вариант удаленного доступа. Прежде всего, нужно везде запустить программу. Обратите внимание, что соединение будет корректно работать только в случае использования одной и той же версии. Иначе оно просто не активируется.

На первом устройстве вам нужно узнать ID, а также пароль для доступа. Соответствующие данные будут отображаться на главном окне программы.Во втором введите девятизначный номер и нажмите «Подключиться». Далее, вас запросят секретный код. Его тоже следует указать для подтверждения доступа.
На этом первый способ, как пользоваться Теам Вивер, подходит к концу. С самим удаленным управлением никаких сложностей возникнуть не должно. Теперь переходим ко второму варианту.
Что мы знаем о Team Viewer
- Компания Team Viewer GMBH основана в Германии в 2005 году.
- Продукт имеет кросс-платформенный клиент, в том числе для Windows, Linux, MacOS, Android а также Chrome app плагин и даже решения для IoT enterprise — интернета вещей. Также существует веб-версия продукта для получения доступа с помощью веб-браузера (через регистрацию) для самых суровых политик безопасности. Веб-клиент требует Flash.
- Коммерческую версию можно запускать еще и на серверных операционных системах.
- Возможен видео, голосовой, текстовый чат между пользователями, сеанс зашифрован ключом AES-256, а передача ключей — RSA-4096.
- Team Viewer работает с установкой или без, то есть даже без прав на установку ПО. Программный продукт должен быть запущен на обеих машинах – системного администратора и пользователя.
Думаю, на Хабре много говорить про NAT излишне. Кратко – механизм транслирует локальные IP-адреса сетей во внешние публичные и маршрутизируемые в интернете и наоборот. Работает на границе сети.
Однако, говоря о TV, важно вспомнить основы и кратко пересказать RFC-классификацию сетей NAT для понимания возможных вариантов установки соединения:
- Full cone NAT или NAT один-на–один – однозначная трансляция пар. Все пакеты с пары внутренний IP адрес: порт идут через пару внешний IP адрес: порт. Любой внешний хост может пересылать пакеты на внутренний адрес: порт через внешнюю пару IP адрес: порт, при условии, что это разрешено файерволом.
- Restricted Cone NAT – однажды инициированное изнутри соединение назначается («мапится») на внешнюю пару адрес: порт и в дальнейшем позволяет получать пакеты с любого порта этого публичного хоста. То есть порт значения не имеет, но внешний хост сможет отправить пакеты клиенту за NAT только, если ранее принял от него пакет. На какой порт принимаетcя ответный пакет — значения не имеет.
- Port-restricted Cone NAT – то же что и предыдущее, но включает в себя ограничение по портам, то есть внешний клиент сможет оправить пакет только на тот порт, с которого ранее получил пакет.
- Symmetric NAT или симметричный NAT – при таком соединении внутренний адрес: порт преобразуется в случайную свободную пару – внешний адрес: порт. Так как пара динамическая – даже если тот же самый внутренний хост отправил соединение с того же порта другому адресату, маппинг-пара динамически меняется. В итоге, внешний хост может только отправить пакет назад внутреннему хосту. Инициация соединения из публичной сети при этом невозможна.

Приложение TeamViewer для браузера Google Chrome
Приложение TeamViewer, встраиваемое в Google Chrome – это, как и сам браузер, кроссплатформенный инструмент с возможностью только подключения к удалённому рабочему столу и работе в связке с веб-аккаунтом.

Chrome-приложение, как и Metro-приложение для Windows, не предусматривает возможность прямой передачи файлов, но хотя бы может предложить чат с партнёром.

Особенности программы
Почему для удаленного доступа рекомендуется использовать именно ТимВьювер, а не аналогичные программные решения? Чем выделяется этот представитель рынка среди другого схожего по функциональности софта? Вот список основных его возможностей и преимуществ:
- Управление любым удаленным компьютером или мобильным устройством;
- Полностью бесплатная лицензия для домашнего использования;
- Высокое качество связи и небольшие требования к интернет соединению и трафику (можно использовать на медленном мобильном интернет-соединении);
- Лаконичный и простой интерфейс, полностью на русском языке;
- Подключение без пароля к доверенным партнерам;
- Демонстрация рабочего стола на удаленном ПК и организация онлайн-конференций и вебинаров;
- Инструменты для автоматического мониторинга системы и ее обновления;
- Работа с термальными серверами;
- Надежная защита соединения, наличие системы двухуровневой верификации пользователя.
Представленный выше список не полный, поскольку программа для удаленного доступа к компьютеру Teamviewer имеет огромный потенциал и множество возможностей. Его используют в самых разных сферах для решения огромного количества задач. Выше нами уже отмечено, что для простого домашнего использования ТимВивер доступен совершенно бесплатно, что сумело привлечь к нему внимание огромного числа пользователей.
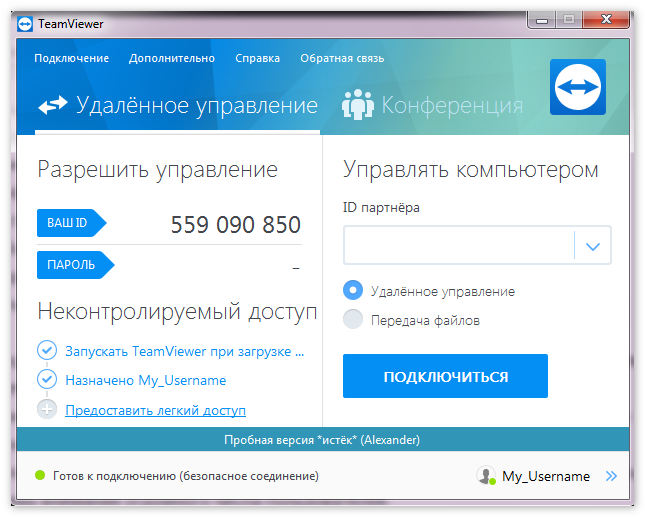
Работа в Тимвьювер
А теперь давайте рассмотрим, как пользоваться тим вивером, тем более, что в поисковых системах запрос «Teamviewer как работает» — один из самых популярных.
После запуска программа по умолчанию открывает пункт меню «Удалённое управление» (11), в котором можно увидеть автоматически заполненные поля «Ваш ID» (12) и «Пароль» (13). Они необходимы для подключению специалиста к вашему компьютеру. Сообщите их программисту.
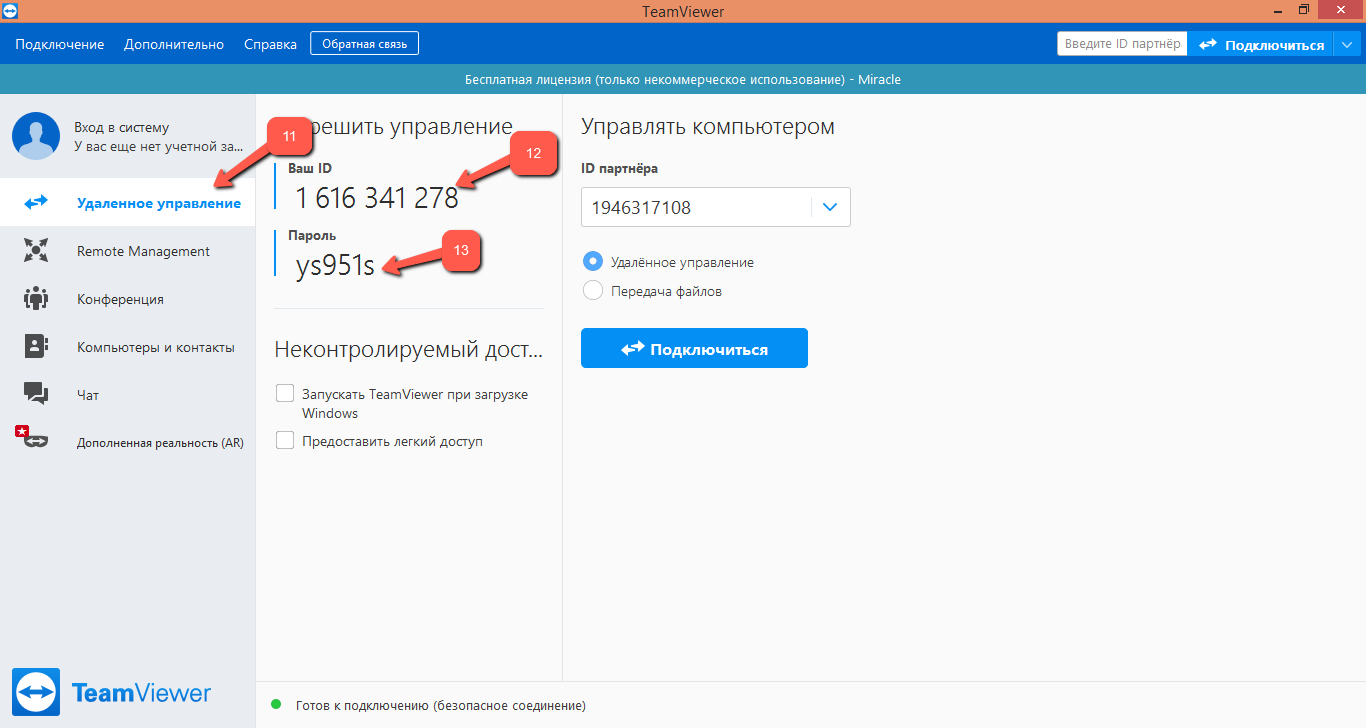
Программист вводит ваш ID в поле «ID партнёра» (14). По умолчанию указан пункт Удалённое управление» (15), но если нужна передача файлов, то нужно изменить значение. Затем необходимо нажать на кнопку «Подключиться» (16):
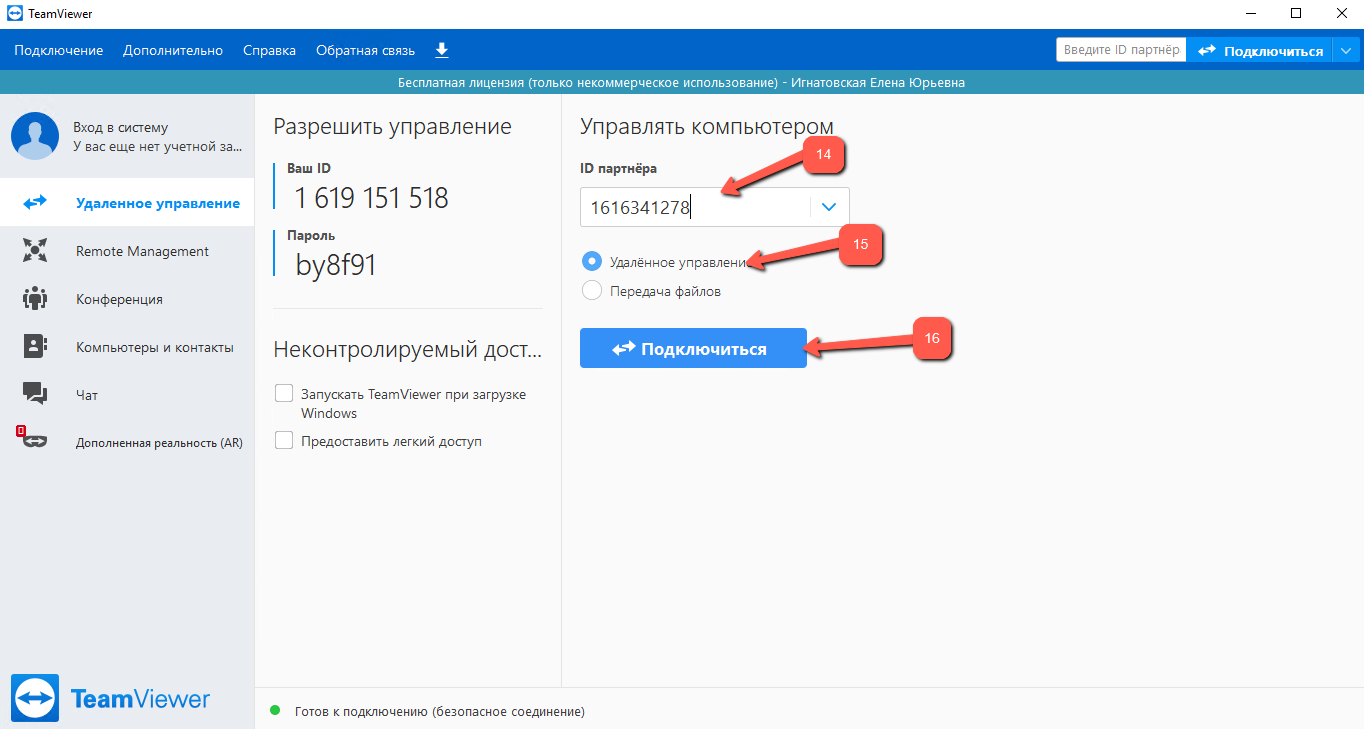
Далее на экране появится окно, куда необходимо ввести пароль партнёра (17). Ппосле чего нажать кнопку «Вход в систему» (18):
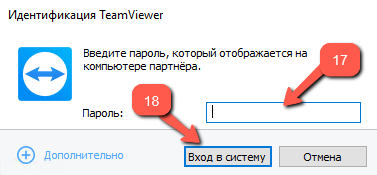
Удалённый доступ через интернет к компьютеру партнёра с помощью данной программы позволит программисту увидеть следующую картинку:
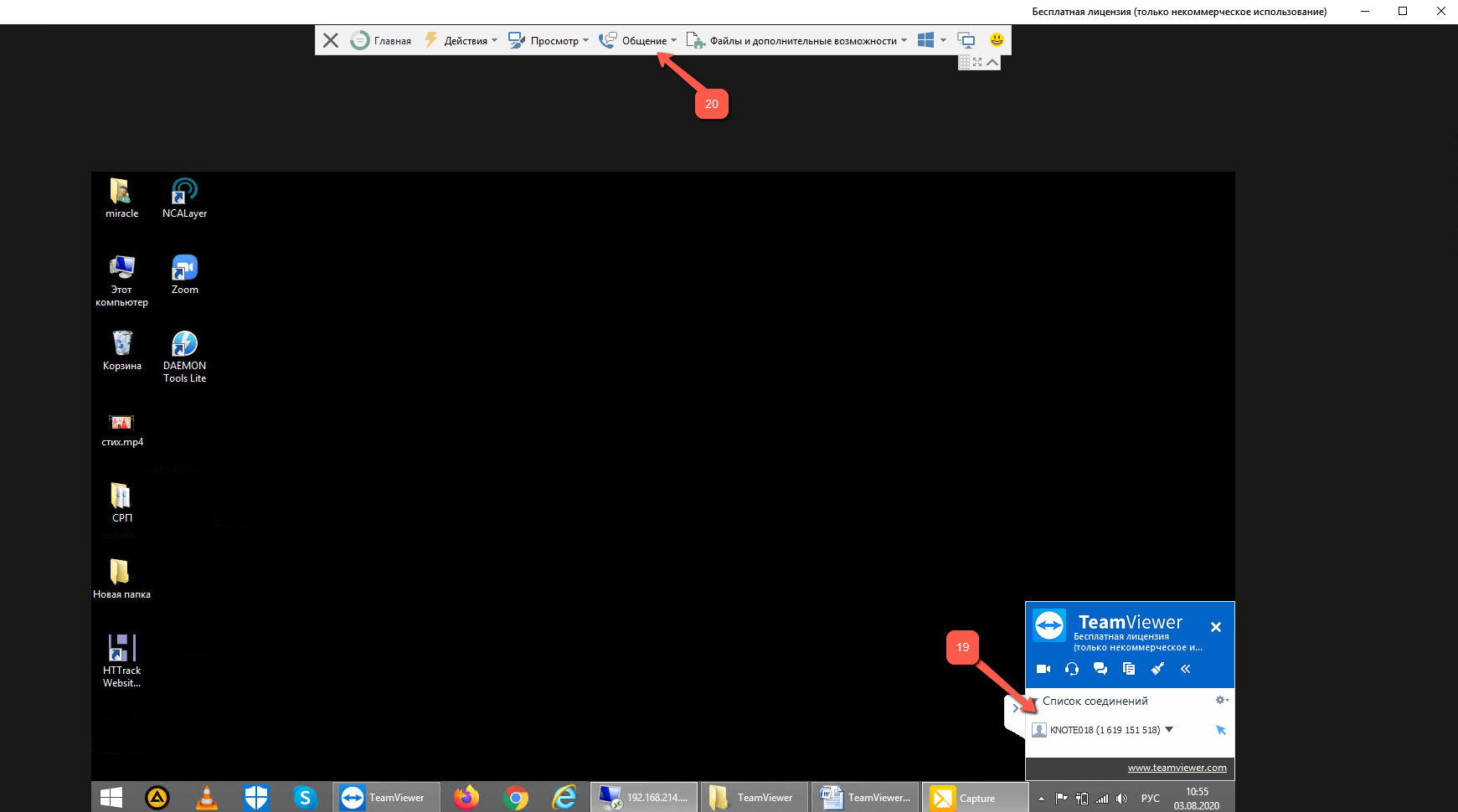
Появление окна (19) говорит о том, что в настоящее время активен сеанс связи через TeamViewer, его видят обе стороны «диалога». Весь инструмент для взаимодействия клиента и программиста отображается в верхнем меню (20).
Панель инструментов открывает доступ к следующим пунктам меню:
«Действия» (21), где можно быстро завершить сеанс, оставить заметку клиенту, включить блокировку, отправить ПК на перезагрузку, пригласить «друга» на помощь, посмотреть информацию об удалённом компьютере, удалённо обновить систему.

«Просмотр» (22), где можно настроить масштаб, оптимизировать скорость и качество, настроить просмотр нескольких мониторов, изменить разрешение экрана, настроить отображение курсора, сеансов, полноэкранный режим.

«Общение» (23), где можно настроить использование звука компьютера, позвонить через Интернет или по телефону, организовать чат или видеочат, прокомментировать.

«Файлы и дополнительные возможности» (24), где можно активировать печать, запустить VPN (если установлен), сделать скриншот экрана или организовать запись сеанса, открыть передачу файлов, а также настроить совместный доступ через хранилище файлов.

Раздел с иконкой Windows (25) позволяет настроить окно программы TeamViewer, экспресс-кнопки, переключение приложений.
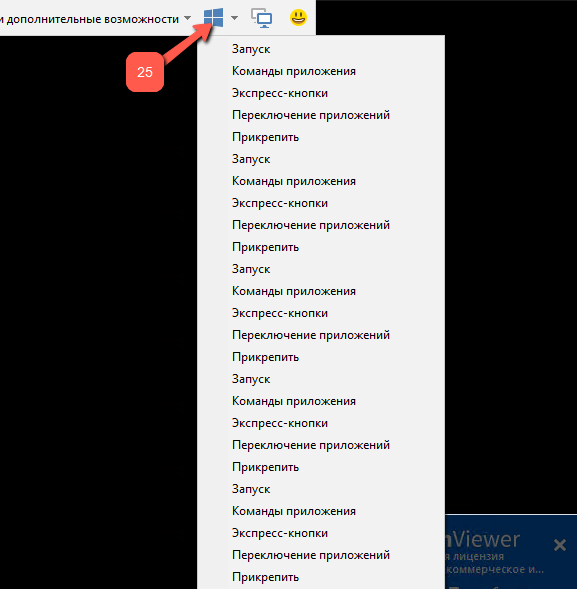
Интригует раздел, который запускается с помощью иконки смайлика, расположенной в правом углу. Это ничто иное, как обращение в службу технической поддержки программы. В форме отправки сообщения в службу поддержки можно использовать эмоциональные иконки (26), также ввести свой комментарий с описанием проблемы (27). Система автоматически подставит ваш адрес (28) для уточнения проблемы. Вы также можете вложить скриншот (29), после чего отправить свой тикет (30).
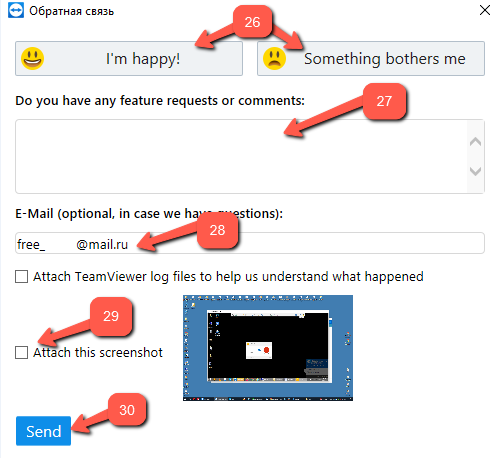
Осваивание тех или иных функций, представленных на панели инструментов, дело времени и не вызывает особых сложностей у пользователей.
Вкладка «Remote Management» (31) доступна только пользователям, которые авторизовались в программе Тим Вьювер (32). Вкладка используется администраторами для диспетчеризации устройств с целью контроля и защиты информации.
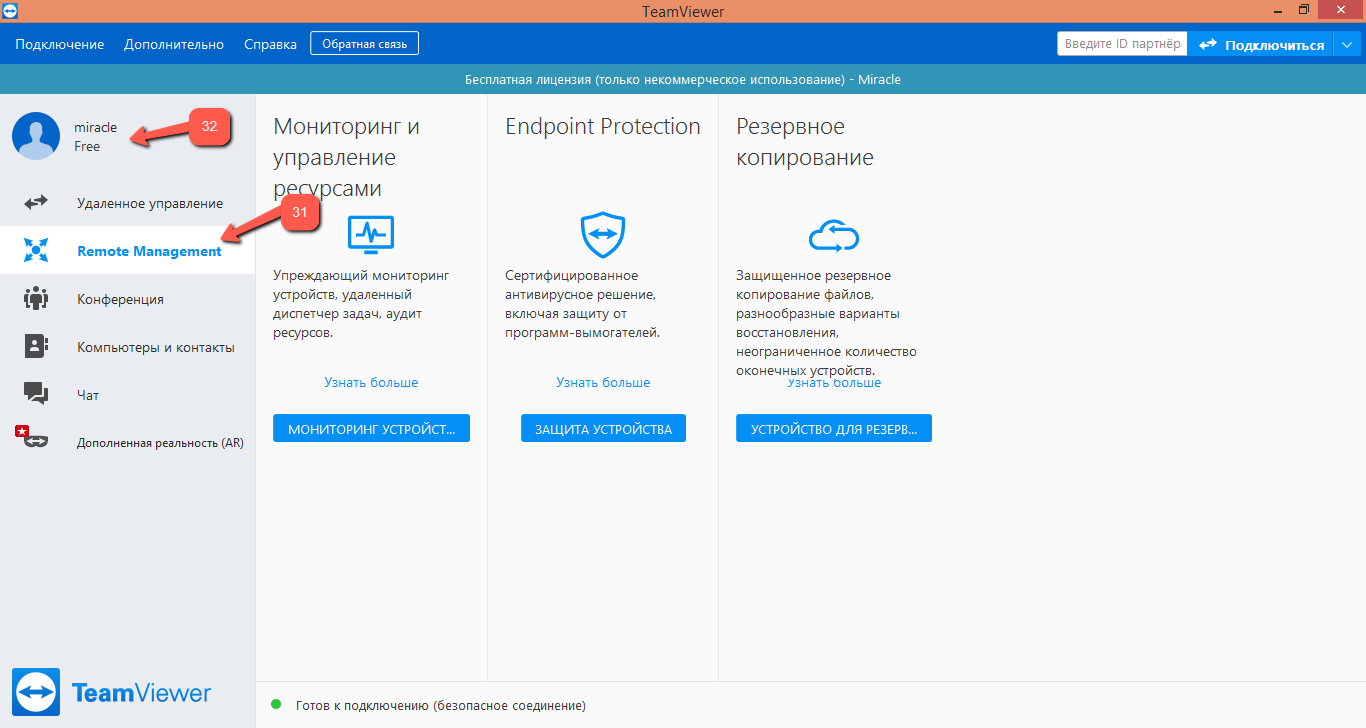
Программа ТимВьювер – отличное решение для видеоконференций. Что бы воспользоваться функцией видеоконференция, вам нужно лишь скачать бесплатно программу TeamViewer на русском языке внизу данной статьи. Всё необходимое для этого хранится в разделе «Конференция» (33).
Для этого не нужно быть авторизованным пользователем системы. Для присоединения к чужой конференции необходимо ввести её идентификатор (34) и нажать на «Присоединиться к конференции» (35). Также здесь имеются кнопки для организации собственной конференции (36):
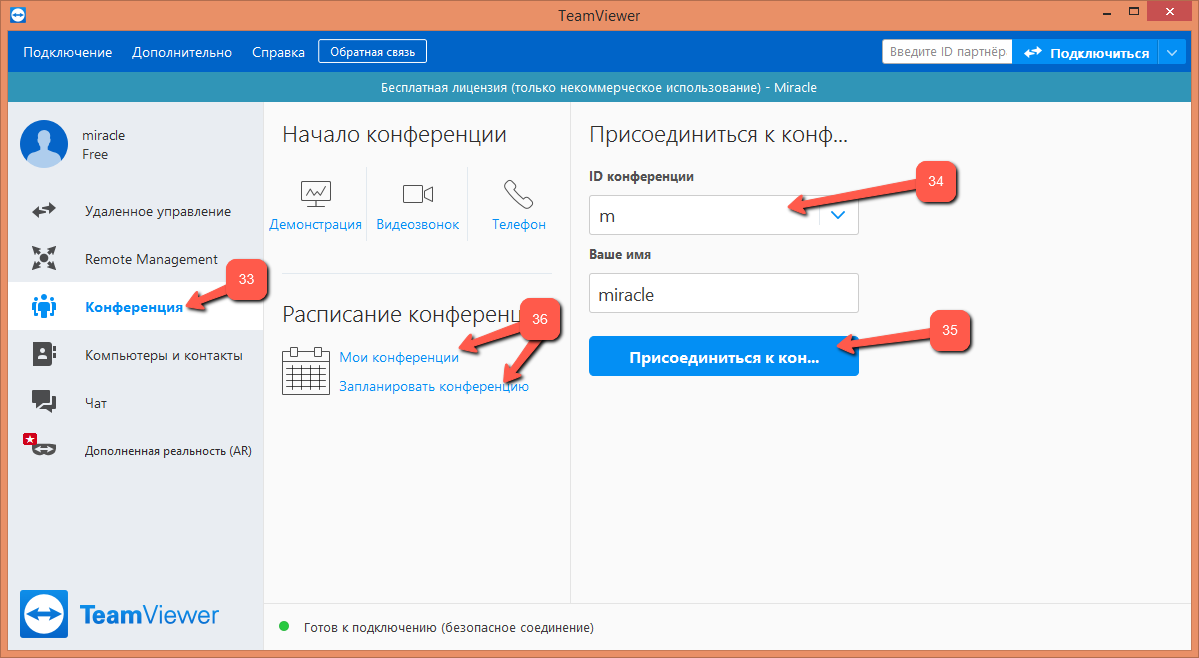
Раздел «Компьютеры и контакты» (37) доступен только для авторизованных в программе пользователей. Его задача – с помощью различных инструментов (38) упорядочить информацию о сеансах, контактах, компьютерах.
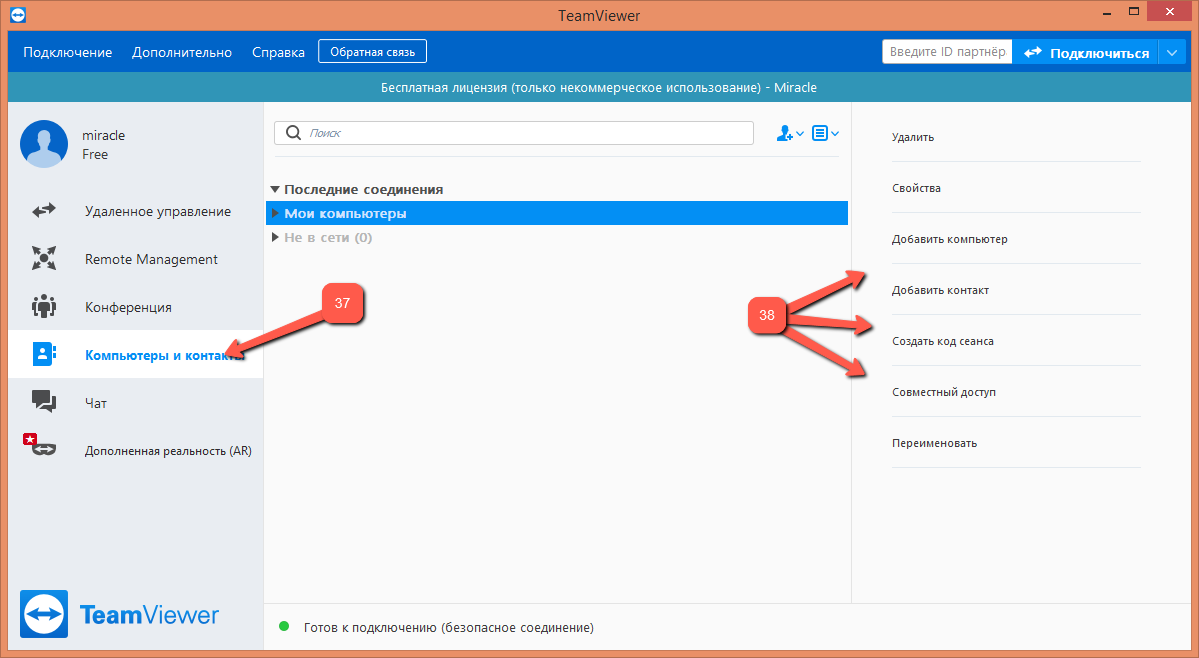
Раздел «Чат» (39) можно использовать только авторизованным пользователям системы. Для создания сообщения используется кнопка «Новое сообщение» (40), при создании выбираются сохранённые контакты и устройство (41).
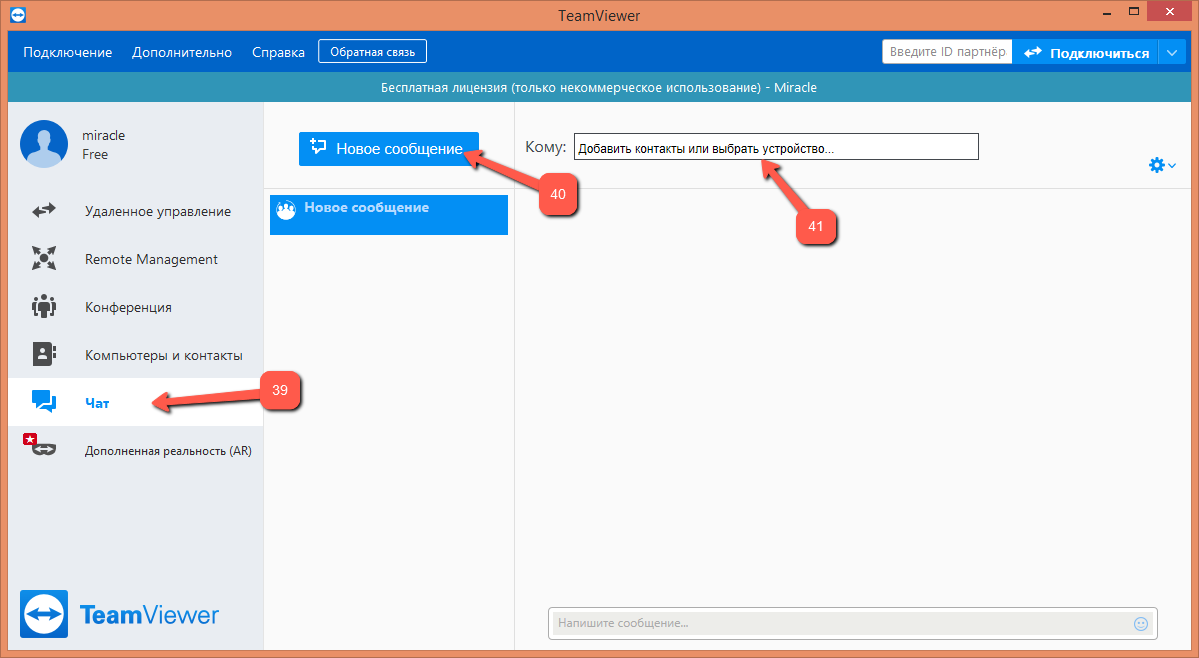
Ну, и описание функционала было бы неполным, если не упомянуть, что в распоряжении пользователя есть ещё меню, расположенное сверху, (42), где можно отыскать много полезного. Обязательно стоит заглянуть в настройки (44), доступ к котором осуществляется через учётную запись (43). Любое внесение изменений в настройках завершается нажатием на кнопку «ОК» (45).