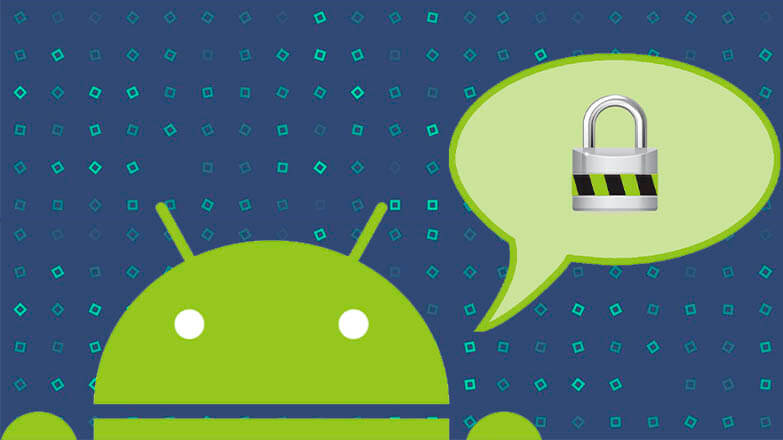
Один из распространённых вопросов, который задают владельцы техники на базе Android — как установить пароль на приложение Андроид. Эта операционная система даёт возможность защитить доступ к устройству кодовым числом, отпечатком пальца или графическим рисунком, а также ограничить установку программ или работу с настройками, но блокировка приложений паролем здесь не предусмотрена. По этой причине, если пользователю важно заблокировать установленное ПО от посторонних глаз, ему потребуется использовать специальные утилиты.
- Smart AppLock
- Vault
- Заключение
Smart AppLock
В магазине Play Market доступно множество утилит, позволяющих запаролить установленные пользователем приложения, будь то WhatsApp, Telegram или другое ПО. Одна из них — это Smart AppLock (AppLock, AppLock Finger Print — названия регулярно меняются). К её достоинствам относится русифицированный интерфейс и множество опций. Кроме того, программа бесплатна и не требует большого количества разрешений — она запрашивает лишь те, которые действительно нужны для исполнения тех или иных функций.
Для использования необходимо открыть Google Play, найти через строку поиска утилиту и начать инсталляцию. Когда загрузка будет завершена, ярлык появится на рабочем столе. Нужно кликнуть по нему для запуска.
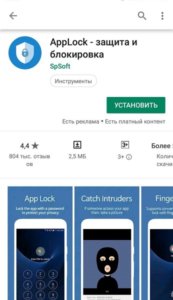
При первом включении потребуется создать и подтвердить пин-код для разблокировки.


Если телефон поддерживает снятие защиты отпечатком пальца, пользователю будет предложено использовать эту функцию.

Далее откроется вкладка «Приложения». В нижней части дисплея следует кликнуть по изображению плюса.

В появившемся списке следует активировать блокировку напротив тех программ, которые требуется защитить от доступа посторонних. На странице доступна строка поиска, кроме того, есть возможность выбрать всё ПО, сдвинув бегунок в верхней части экрана. После выбора следует повторно кликнуть по изображению плюса.
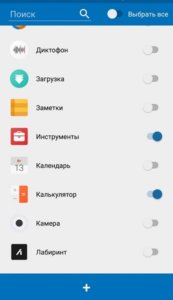
Откроется уведомление, оповещающее, что службе блокировки требуется разрешение для работы. Нужно кликнуть «Ок», а затем в появившемся окне активировать работу программы.
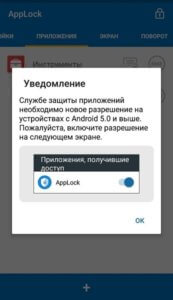
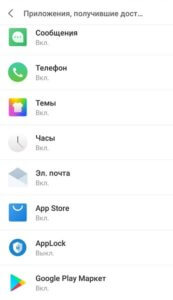
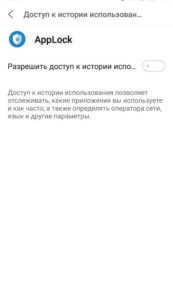
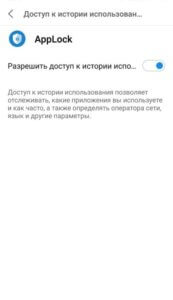
После этих действий выбранные приложения будут заблокированы и появятся в отдельном списке.
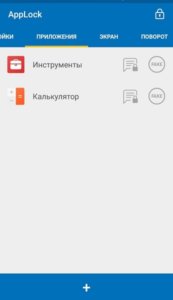
Изображение конверта с замком позволяет запретить от них уведомления.
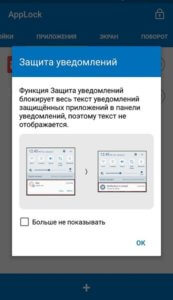
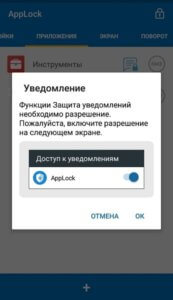
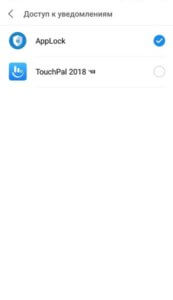
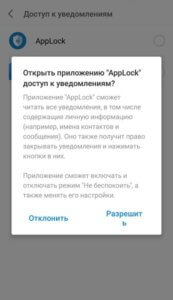
Круг с надписью «Fake» запускает вывод на дисплей вместо уведомления об установленной защите фиктивное оповещение о сбое при запуске. Если нажать в нём на кнопку «Применить» и удерживать палец в течение некоторого времени, отобразится окно ввода кода разблокировки.
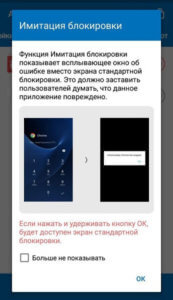

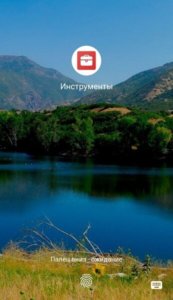
Вместо пин-кода для запрета доступа можно использовать графический рисунок или текстовый пароль. Для их установки нужно внести соответствующие изменения в настройках.
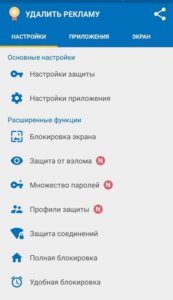

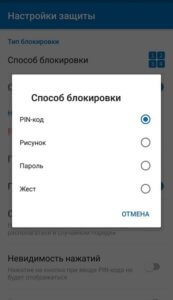
К другим функциям относятся:
- защита AppLock от удаления;
- возможность скрыть программу из перечня установленного на телефоне ПО;
- установка отдельного пароля для каждого приложения;
- защита звонков, подключения к беспроводной или мобильной сети;
- создание нескольких различных профилей блокировок;
- во вкладках «Поворот» и «Экран» можно внести приложения, в которых отключение дисплея, а также его поворот выключены.
AppLock прост в использовании и имеет простой и удобный интерфейс.
Vault
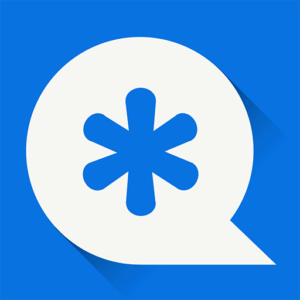
Vault — ещё одна бесплатная утилита для защиты от постороннего доступа к программам, которую необходимо скачать пользователям, интересующимся, как поставить пароль на приложения на Андроид. Она доступна в Play Market, найти её можно через строку поиска, после чего потребуется перейти на её страницу и нажать «Установить».
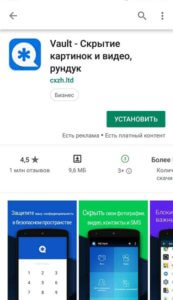
При первом запуске утилита запросит разрешение на доступ к телефонным вызовам.
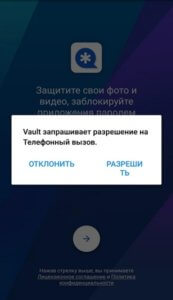
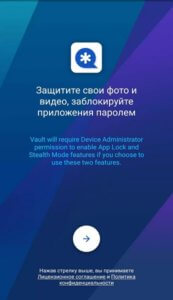
Далее потребуется придумать пароль, прежде чем начать работу.
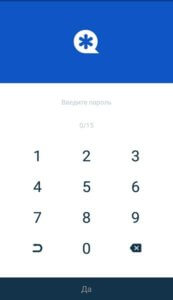
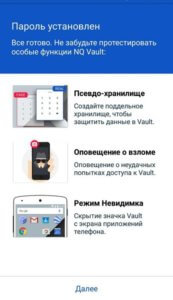
Перед началом работы на дисплее будет отображено сравнение платной и бесплатной версии утилиты с предложением приобрести первую. Если в этом нет необходимости, от покупки можно отказаться.
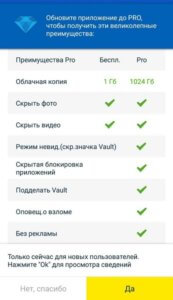
На главном экране нужно нажать на кнопку «Блокировка приложений».
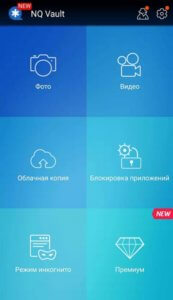
Откроется список ПО, установленного по умолчанию или самим пользователем. В верхней части дисплея будут программы, рекомендованные для защиты от постороннего доступа. Чтобы добавить другие позиции, следует поставить метки напротив них, а затем нажать «Заблокировать».

Пользователю доступны два режима блокировки — базовая, с выводом клавиатуры для снятия защиты и скрытая.
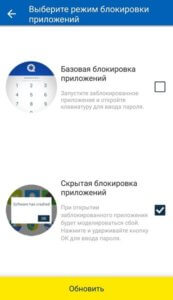
Во втором случае при попытке запуска программы высветится уведомление о сбое. Чтобы перейти ко вводу пароля, нужно нажать и удерживать «Ок». Далее утилита запросит ряд разрешений для корректной работы.
Теперь заблокированные приложения будут выведены на дисплей в отдельном списке. Добавить дополнительные можно, нажав на плюс в оранжевом круге в нижней части экрана.
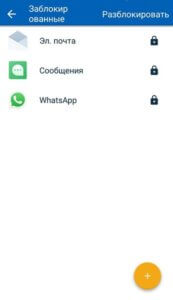
Заключение
Пользователям, интересующимся, как запаролить приложение на Андроиде, следует скачать одну из размещённых в Play Market программ, выполняющих такую функцию. Популярными и часто скачиваемыми являются Vault и Smart AppLock. Они просты в использовании и качественно решают поставленную задачу, распространяются совершенно бесплатно. Загрузить их можно на Google Play.
Как поставить пароль на приложение в Андроид

Вопрос безопасности для большого количества пользователей играет очень важную роль. Многие устанавливают ограничения на доступ к самому устройству, но не всегда это бывает нужно. Иногда требуется поставить пароль на определенное приложение. В этой статье мы рассмотрим несколько способов, с помощью которых и осуществляется данная задача.
Установка пароля на приложение в Android
Пароль необходимо установить в том случае, если вы переживаете за сохранность важной информации или хотите скрыть ее от посторонних глаз. Существует несколько простых решений для данной задачи. Выполняются они всего в несколько действий. К сожалению, без установки стороннего софта большинство устройств не предоставляют дополнительную защиту указанных программ. При этом на смартфонах некоторых популярных производителей, чья фирменная оболочка отличается от «чистого» Андроид, все же имеется возможность установки пароля на приложения стандартными средствами. Кроме того, в настройках ряда мобильных программ, где обеспечение безопасности играет крайне важную роль, тоже можно установить пароль на их запуск. 
Не стоит забывать и про стандартную систему безопасности Android, которая позволяет надежно заблокировать устройство. Делается это в несколько простых шагов:
-
Перейдите в настройки и выберите раздел «Безопасность».


Итак, определившись с базовой теорией, перейдем к практичному и более подробному рассмотрению всех существующих способов блокировки приложений на Андроид-девайсах.
Способ 1: AppLock
AppLock распространяется бесплатно, прост в использовании, даже неопытный пользователь разберется с управлением. Он поддерживает установку дополнительной защиты на любое приложение устройства. Осуществляется данный процесс очень просто:
-
Перейдите в Google Play Market и загрузите программу.

Сразу вам будет предложено установить графический ключ. Используйте сложную комбинацию, но такую, чтобы не забыть ее самому.

Далее стоит ввести адрес электронной почти. На нее будет отправлен ключ восстановления доступа в случае утери пароля. Оставьте данное поле пустым, если не хотите ничего заполнять.

Теперь перед вами отображается список приложений, где вы можете заблокировать любое из них.

Минусом этого способа является то, что по умолчанию пароль не устанавливается на само устройство, поэтому другой пользователь, просто удалив AppLock, сбросит все настройки и установленная защита пропадет.
Способ 2: CM Locker
CM Locker немного похож с представителем из предыдущего способа, однако здесь имеется свой уникальный функционал и некоторые дополнительные инструменты. Защита устанавливается следующим образом:
-
Установите CM Locker из Google Play Market, запустите его и следуйте простым инструкциям внутри программы, чтобы совершить предварительную настройку.

Далее будет произведена проверка защиты, вам предложат установить собственный пароль на экран блокировки.

Советуем указать ответ на один из контрольных вопросов, чтобы в случае чего всегда был способ восстановления доступа к приложениям.


Из дополнительных функций хочется отметить инструмент по очистке фоновых приложений и настройку отображения важных уведомлений.
Способ 3: Стандартный инструментарий системы
Как уже было сказано выше, производители некоторых смартфонов и планшетов, работающих под управлением ОС Android, предоставляют своим пользователям стандартную возможность защиты приложений посредством установки пароля. Рассмотрим, как это делается на примере устройств, а точнее, фирменных оболочек двух небезызвестных китайских брендов и одного тайваньского.
Meizu (Flyme)
-
Откройте «Настройки» своего смартфона, пролистайте вниз список доступных там опций до блока «Устройство» и найдите пункт «Отпечатки и безопасность». Перейдите в него.

Выберите подраздел «Защита приложений» и переведите в активное положение расположенный вверху тумблер.

Введите в появившемся окошке четырех-, пяти- или шестизначный пароль, который хотите в дальнейшем использовать для блокировки приложений.

Найдите тот элемент, который хотите защитить, и установите галочку в расположенном справа от него чекбоксе.

Теперь при попытке открытия заблокированного приложения потребуется указать ранее заданный пароль. Только после этого можно будет получить доступ ко всем его возможностям.

Xiaomi (MIUI)
-
Как и в случае выше, откройте «Настройки» мобильного устройства, пролистайте их перечень практически в самый низ, вплоть до блока «Приложения», в котором выберите пункт «Защита приложений».

Вы увидите список всех приложений, на которые можно установить блокировку, но прежде чем это сделать, потребуется задать общий пароль. Для этого тапните по соответствующей кнопке, расположенной в самом низу экрана, и введите кодовое выражение. По умолчанию будет предложен ввод графического ключа, но при желании вы можете изменить «Способ защиты», нажав по одноименной ссылке. На выбор, помимо ключа, доступны пароль и пин-код.

Определившись с типом защиты, введите кодовое выражение и подтвердите его, оба раза нажимая «Далее» для перехода к следующему шагу.

Примечание: Для обеспечения дополнительной безопасности указанный код можно привязать к Mi-аккаунту – это поможет сбросить и восстановить пароль в случае, если вы его забудете. Помимо этого, если в телефоне имеется сканер отпечатка пальца, в качестве основного средства защиты будет предложено использовать именно его. Делать это или нет – решайте сами.

Пролистайте список установленных на устройстве приложений и найдите то, которое хотите защитить паролем. Переведите в активное положение расположенный справа от его названия переключатель – таким образом вы активируете защиту приложения паролем.

ASUS (ZEN UI)
В своей фирменной оболочке разработчики именитой тайваньской компании тоже позволяют защищать установленные приложения от стороннего вмешательства, причем сделать это можно сразу двумя разными способами. Первый подразумевает установку графического пароля или пин-кода, а потенциальный взломщик еще и будет заснят на Камеру. Второй же практически ничем не отличается от рассмотренных выше – это обычная установка пароля, а точнее, пин-кода. Оба варианта обеспечения безопасности доступны в «Настройках», непосредственно в их разделе «Защита приложений» (или AppLock Mode). 
Аналогичным образом стандартные средства защиты работают и на мобильных устройствах любых других производителей. Конечно же, при условии, что они добавили такую возможность в фирменную оболочку.
Способ 4: Базовые возможности некоторых приложений
В определенных мобильных приложениях для Android по умолчанию имеется возможность установки пароля на их запуск. В первую очередь, к таковым относятся клиенты банков (Сбербанк, Альфа-Банк и т. д.) и близкие к ним по назначению программы, то есть те, что связаны с финансами (например, WebMoney, Qiwi). Аналогичная функция защиты имеется в некоторых клиентах социальных сетей и мессенджерах. 
Способы обеспечения безопасности, предусмотренные в той или иной программе, могут отличаться – так, в одном случае это пароль, в другом – пин-код, в третьем – графический ключ и т. д. Кроме этого, те же клиенты мобильного банкинга позволяют заменить любой из выбранных (или изначально доступных) вариантов защиты на еще более безопасное сканирование отпечатка пальца. То есть, вместо пароля (или аналогичного ему значения), при попытке запуска приложения и для его открытия потребуется просто приложить палец к сканеру. 
Ввиду внешних и функциональных различий Андроид-программ, мы не можем предоставить вам обобщенную инструкцию установки пароля. Все что можно порекомендовать в данном случае, так это заглянуть в настройки и отыскать там пункт, связанный с защитой, безопасностью, пин-кодом, паролем и т. д., то есть с тем, что имеет прямое отношение к нашей сегодняшней теме, а приложенные в данной части статьи скриншоты помогут понять общий алгоритм действий. 
Заключение
На этом наша инструкция подходит к концу. Конечно, можно было рассмотреть еще несколько программных решений для защиты приложений паролем, но все они практически не отличаются друг от друга и предлагают одни и те же возможности. Именно поэтому в качестве примера мы воспользовались только самыми удобными и популярными представителями данного сегмента, а также стандартными возможностями операционной системы и некоторых программ.
Как установить пароль на любое приложение Android-смартфона
Безопасность буквально всего сегодня встала во главу угла. Люди пользуются паролями для разблокировки телефона, ставят дополнительные блокировки на учетные записи и шифруют все остальные части телефона, которые только можно зашифровать. В итоге, остаются только приложения, которые не всегда могут поставить пароль сами на себя и это приводит к тому, что они меньше защищены. Пользователям это не нравится, поэтому я хочу рассказать, как блокировать приложения от посторонних глаз и как это можно сделать стандартными средствами Android, а также при помощи сторонних приложений. В некоторых случаях производители сами побеспокоились и сделали все, как надо. Правда, мало кто знает, как пользоваться этими функциями.

Блокировка приложений кодом иногда бывает очень полезной.
Приложения для блокировки приложений на Android
В Play Store есть приложения, которые можно использовать для блокировки других приложений. Просто введите в поиске «блокировка приложения» и вы увидите десятки результатов. У всех есть свои плюсы и минусы, но многими из них пользоваться точно не стоит. Особенно, если у них плохие отзывы. В конце концов, это почти вмешательство в систему и возможны критические сбои во всей ее работе. А еще важно выбрать приложение, которое не будет требовать большого количества разрешений.
А еще важно помнить, что сторонние инструменты часто не могут полноценно и надежно защитить доступ к вашим приложениям. Многие пользователи при минимальной сноровке смогут обойти защиту, а некоторые блокираторы и вовсе блокируют приложение только через несколько секунд после запуска. За это время можно узнать многое.
Я таким приложениям не доверяю и поэтому советовать не буду, но не сказать, что так можно, я не мог. В любом случае, лучше сначала попробуйте воспользоваться одним из способов приведенных ниже.

Иногда дополнительный пароль на приложения бывает полезным.
Блокировка приложений на телефоне Samsung
Смартфоны Samsung предлагают собственные инструменты блокировки сообщений, которые можно легко найти. Но самое главное, они будут намного надежней, чем сторонние приложения.
В защищенной папке вы можете хранить не только приложения, но также изображения и другие файлы. Все будет защищено от вашего основного аккаунта отдельным кодом. Такая защита даже не даст увидеть файлы, подключившись по проводу к компьютеру.
В новых Samsung Galaxy Fold могут использоваться стекла Gorilla Glass
Все уведомления будут отправляться из защищенной папки в ваш основной профиль. Меню настроек позволяет выбрать все, что угодно для более гибкой подгонки защиты под потребности каждого пользователя. Кому-то настройки могут показаться немного сложными, зато вы можете быть спокойны за сохранность ваших данных, так как все блокировки работают на системном уровне и у простого человека точно не получится их обойти.
Как заблокировать приложения на Huawei и Honor
Чтобы заблокировать приложения на Huawei и Honor тоже можно воспользоваться штатной утилитой, которая называется ”Блокировка приложений”. Находится она в настройках. Надо найти пункт ”Безопасность”, а внутри уже найти раздел ”Блокировка приложений”. Останется только выбрать отдельный пароль или использовать основной и можно выбирать приложения, которые будут заблокированы. При их запуске будет предложено ввести пароль.
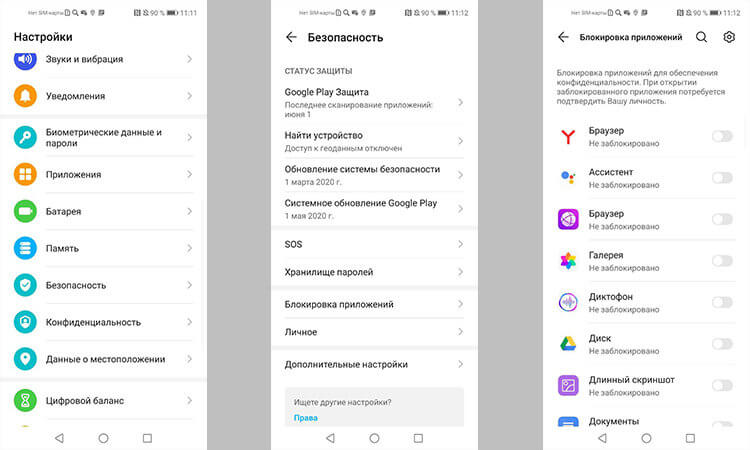
Блокировать приложения штатными средствами очень просто.
Можно сделать еще проще и создать отдельного пользователя, но в этом случае надо будет настраивать все заново. Если вам надо просто защитить приложение от ребенка или еще кого-то, то первый вариант будет предпочтительным.
Функции Android для блокировки приложений
Если вам не по душе возможности оболочки ОС смартфона, можно воспользоваться возможностями самого Android. Во многом этот способ будет еще более надежным.
Неплохим вариантом будет создание дополнительной учетной записи. Для этого перейдите в ”Настройки” и в разделе ”Пользователи и аккуануты” найдите ”Пользователи” и выберите нужный вариант.
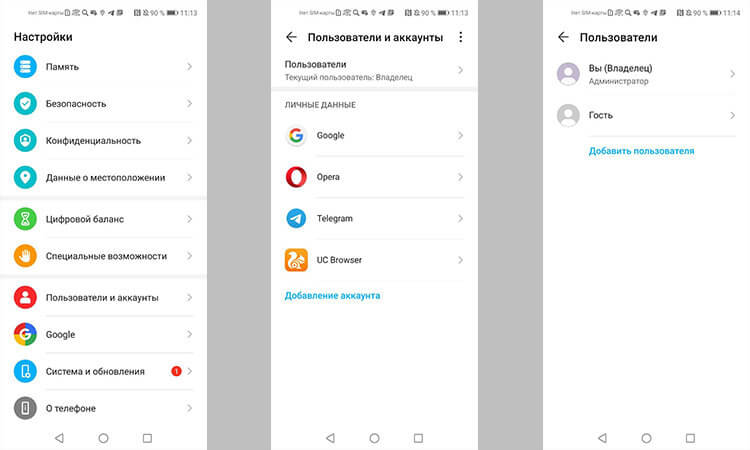
Выбор отдельного пользователя может решить массу проблем с безопасностью.
Если вы создадите гостя, то он получит возможность устанавливать приложения из Google Play со своей учетной записью, но не сможет просматривать ваши СМС или получать доступ к звонкам.
При создании нового пользователя, у него будет намного больше прав. Так можно делать, если вы пользуетесь одним телефоном с кем-то и хотите иметь более функциональное устройство для каждого пользователя.
Менять пользователя между основным и гостевым или дополнительным можно при разблокировке телефона. В верхнем углу будет иконка пользователя. Если нажать на нее, то можно выбрать того, который нужен, и зайти с его данными. Если выбирать гостя, то каждый раз будет предложено запустить сессию заново или продолжить ее с установленными настройками.
Можно ли блокировать приложения паролем
Как видно из сказанного выше, блокировка приложений и данных возможна. Это можно сделать тремя способами.
Первый — это сторонние блокираторы. Сильно на них полагаться не стоит и лучше воспользоваться штатными средствами, которые предлагают многие производители и сам Android.

После того, как все заблокируете, главное не забыть пароль.
Второй способ заключается в блокировке приложений и данных именно штатными средствами оболочки операционной системы. Такие функции есть почти у всех именитых смартфонов и достаточно просто поискать в настройках телефона в разделах ”Безопасность” или ”Конфиденциальность”. Там есть все, что вам может понадобиться для блокировки приложений или данных.
Почему обновления безопасности не делают Android лучше
Третий способ — это создание отдельного пользователя, в рамках которого вы сможете передать смартфон другому человеку, не переживая за свои данные. Все просто и не надо ничего усложнять.
Санкции, которые США наложили на Huawei, кажется, не оказали на компанию того влияния, на которое рассчитывали американцы. Нет, конечно, запрет на использование сервисов Google ударил по продажам, но китайцам удалось предложить пользователям альтернативу. В результате падение спроса оказалось не таким ощутимым. Ведь, если посмотреть на российскую статистику, то становится очевидно, что смартфоны Huawei по-прежнему пользуются популярностью. Вот только, как оказалось, отсутствие сервисов Google – это ещё не самое страшное.
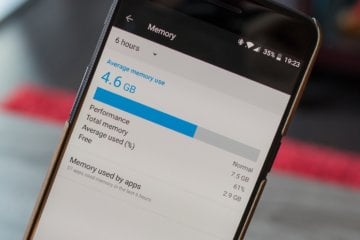
У современных Android-смартфонов уже давно нет проблем с оперативной памятью. Постепенно стало нормой, чтобы аппарат имел 8 и даже 12 ГБ. В принципе, бывает и больше, но даже самые отъявленные гики пока не представляют, куда можно применить такой большой объём ОЗУ. Всё-таки для стабильной работы устройству редко требуется больше 5-6 ГБ, а то, что остаётся, — остаётся просто про запас на случай, если в каком-то приложении произойдёт сбой и оно начнёт расходовать оперативку как не в себя. Но как узнать, куда уходит оперативная память, если в Android нет штатного инструмента проверки её потребления?

То разрешают, то запрещают, то снова разрешают. Так вкратце выглядит история взаимоотношений правительства США и Huawei. Вроде не так давно на компанию наложили новые санкции и теперь она может лишиться даже процессоров для своей техники, включая сетевое оборудования, которое для Huawei даже важнее потребительского направления. Тем не менее, периодически кто-то вспоминает, что без такого крупного игрока на международной сетевой арене будет трудно, и придумывает, как исправить положение дел в свою пользу. Иногда это даже приводит к частичному снятию так громко наложенных санкций. Давайте также громко поговорим о том, как их могут снимать.
Как на Android поставить пароль на приложение
Давайте я вас научу как поставить пароль на приложение в Android телефоне или планшете, чтобы его не мог открыть посторонний человек. Чаще всего подобное делают на мессенджерах (Viber, Скайп, Инстаграм, ВКонтакте и прочие), чтобы другие не могли получить доступ к вашей переписке.
p, blockquote 1,0,0,0,0—>
Данная статья подходит для всех брендов, выпускающих телефоны на Android 9/8/7/6: Samsung, HTC, Lenovo, LG, Sony, ZTE, Huawei, Meizu, Fly, Alcatel, Xiaomi, Nokia и прочие. Мы не несем ответственности за ваши действия.
p, blockquote 2,0,0,0,0—>
Установка пароля на приложение в системе Андроид
Устанавливать пароль нужно в ситуации, когда вы переживаете за надежность важных данных или хотите их скрыть от посторонних глаз. Для этой задачи имеется несколько простых решений, которые выполняются довольно быстро.
p, blockquote 3,0,0,0,0—>
Без установки сторонних программ большинство гаджетов дополнительную защиту для приложений не предоставляют. Но существует стандартная система безопасности Андроид, при помощи которой можно эффективно заблокировать девайс. Выполняется это по следующей инструкции:
p, blockquote 4,0,0,0,0—>
-
Переходим в настройки, выбираем пункт «Безопасность».
 Увеличить
Увеличить
 Увеличить
Увеличить
Еще можно обратить внимание на встроенные возможности блокировки некоторых программ, к примеру, как в Kate Mobile.
p, blockquote 5,0,1,0,0—> 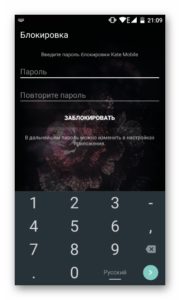 Увеличить
Увеличить
В настройках есть опция блокировки, по умолчанию которая выключена. Ее следует включить, затем установить пароль, чтобы при запуске активировать защиту. Теперь переходим в настройки интересующей программы, возможно, там также имеется подобная функция.
p, blockquote 6,0,0,0,0—>
Встроенная защита
Некоторые модели планшетов и смартфонов предоставляют пользователям без установки дополнительных утилит возможность ограничить доступ к определенным программам. Здесь необходимо внимательно изучить меню с настройками, вдруг на гаджете уже имеется подобная опция. Давайте функцию рассмотрим на примере некоторых популярных прошивок.
p, blockquote 7,0,0,0,0—>
Flyme
Мобильные гаджеты компании Meizu оснащены прошивкой Flyme. Там необходимо перейти в меню «Безопасность», где пользователь может выбрать приложения, для которых следует установить защиту паролем.
p, blockquote 8,0,0,0,0—> 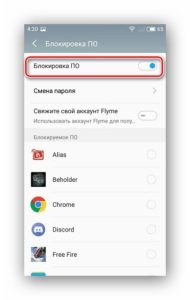 Увеличить
Увеличить
Как проверить Android на шпионские программы
p, blockquote 9,0,0,0,0—>
Компания Xiaomi на свои гаджеты устанавливает прошивку MIUI. Владельцам планшетов и смартфонов от данного производителя необходимо перейти в раздел «Настройки», где выбрать «Замок приложений». Имеется функция поиска, что позволит быстро найти необходимое приложение.
p, blockquote 10,0,0,0,0—>  Увеличить
Увеличить
Zen UI
Установив прошивку Zen UI, компания Asus смогла расширить стандартную систему Андроид. В прошивке имеется функция блокировки программ. Разработчики предлагают два варианта защиты для пользователей.
p, blockquote 11,1,0,0,0—>
Расширенная защита в себя включает графический пароль, а также определение взломщика при помощи фотографии. В базовой версии есть только опция установки цифрового ПИН-кода.
p, blockquote 12,0,0,0,0—>  Увеличить
Увеличить
Существует еще много разных прошивок. Функция блокировки почти везде реализована одинаково, необходимо только внимательно изучить меню с настройками. Этот способ показывает, чего можно достичь, если использовать только встроенные системные инструменты.
p, blockquote 13,0,0,0,0—>
AppLock
AppLock является одной из лучших бесплатных утилит, которые используются для блокировки запуска иных приложений паролем. К ее преимуществам относится:
p, blockquote 14,0,0,0,0—>
- Широкий набор функций.
- Интерфейс на русском языке.
- Отсутствуют требования большого числа разрешений.
Даже у начинающего пользователя Андроид использование утилиты не должно вызвать сложностей:
p, blockquote 15,0,0,0,0—>
-
Во время первого запуска AppLock нужно создать ПИН-код, который будет применяться для доступа к различным настройкам, сделанным в программе.
 Увеличить
Увеличить
Непосредственно после ввода и подтверждения PIN-кода, в AppLock будет запущена вкладка «Приложения». Там необходимо нажать на кнопку «плюс», чтобы отметить все те программы, которые требуется заблокировать без возможности открытия посторонними. Если заблокировать приложения «Программа установки пакета» и «Настройки», то никто другой к установке программ из Плей Маркета, apk файла и к настройкам доступ получить не сможет.
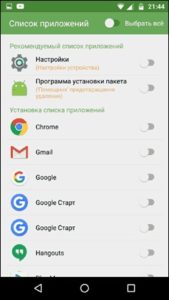 Увеличить
Увеличить
 Увеличить
Увеличить
 Увеличить
Увеличить
Дополнительные настройки AppLock:
p, blockquote 16,0,0,0,0—>
- Защита от удаления.
- Скрытие утилиты AppLock из списка программ.
- Защита соединений. Пароль можно установить на звонки, подключение к Wi-Fi или мобильной сети.
- Многопарольный режим. Для каждой программы отдельный пароль.
- На двух отдельных вкладках «Поворот» и «Экран» можно добавить программы, для которых блокироваться будет отключение экрана, его поворот. Выполняется это идентично установки пароля на программу.
- Профили блокировок. Можно создавать отдельные профили, в которых будут заблокированы различные программы.
Приложение простое, работает исправно. К минусам относится не совсем точный перевод на русский язык элементов интерфейса.
p, blockquote 17,0,0,1,0—>
Как настроить VPN на Android
p, blockquote 18,0,0,0,0—>
CM Locker Защита данных
Данное бесплатное приложение также пользуется популярностью у пользователей Андроид, которые хотят на программу поставить пароль. В меню «Блокировка экрана и приложений» можно задать цифровой или графический пароль, который устанавливается на запуск приложений.
p, blockquote 19,0,0,0,0—>  Увеличить
Увеличить
Во вкладке «Выберите предметы для блокировки» можно задать конкретные программы, которые следует заблокировать.
p, blockquote 20,0,0,0,0—>  Увеличить
Увеличить
Включение функции «Фото злоумышленника» позволит сфотографировать того, кто осуществил определенное количество неверных попыток ввода пароля. Его фото будет сохранено на гаджете и отправлено на ваш e-mail. В CM Locker имеются дополнительные возможности, к примеру, защита от кражи гаджета или блокировка уведомлений.
p, blockquote 21,0,0,0,0—>  Увеличить
Увеличить
В CM Locker можно легко установить на программу пароль, функция отправки фото является отличной вещью, так как позволяет увидеть того, кто захотел воспользоваться вашим гаджетом. Приложение имеет следующие недостатки:
p, blockquote 22,0,0,0,0—>
- Большое количество сразу запрашиваемых разрешений.
- Требование во время первого запуска «Исправить» найденные «Угрозы» безопасности девайса. Возможность пропустить данный шаг отсутствует. Часть этих «угроз» —, это целенаправленно сделанные настройки пользователей в работе программ и системы Андроид.
 Увеличить p, blockquote 23,0,0,0,1—>
Увеличить p, blockquote 23,0,0,0,1—>
Несмотря на минусы, данная программа &ndash, одна из наиболее известных для защиты Андроид приложений паролем. Имеется много хороших отзывов о ее работе.
Как на Android поставить пароль на приложение5
Как установить пароль или графический ключ — защищаем содержимое Андроид устройства
Современные смартфоны и планшеты содержат кучу приватных данных, начиная от платежной информации и подключенных карт, заканчивая личными фотографиями и перепиской в соц.сетях. Согласитесь, попади все эти данные в руки к другому человеку — приятного мало, может пострадать как кошелек, так и честь! Но благо, что можно себя неплохо обезопасить установкой графического ключа или пароля на свой Андроид телефон или планшет, такая защита позволит получить доступ к устройству или приложениям только после ввода пароля. В качестве альтернативных способов защиты, можно использовать Face ID или разблокировку голосом.
В этой статье мы расскажем вам, как установить пароль или графический ключ на Андроид: вы можете поставить его для экрана блокировки и для конкретных приложений. Если в банковских клиентах такой пароль устанавливается прямо приложением, то вот на галереи или социальных сетях такой функции нету.
Эта стандартная функция защиты, которая есть в любом Андроид телефоне или планшете. Некоторые современные смартфоны оснащены сканером отпечатка пальца, что делает разблокировку легче — приложил палец и блокировка снята, вводить пароль не потребуется.
- Зайдите в [Настройки] и перейдите в раздел [Безопасность]
- Перейдите в раздел [Блокировка экрана]
- В нем вы увидите 4 способа блокировки, где вам нужно выбрать подходящий:
- Провести по экрану — разблокировка путем простого свайпа по экрану
- Графический ключ — разблокировка произойдет после введения графического ключа, где надо ввести комбинацию — соединив 9 точек в определенной последовательности
- PIN-код — для разблокировки придется ввести код из четырех цифр
- Пароль — разблокировка после введения пароля из цифр и букв кириллицы или латиницы




- Выбрав нужный тип блокировки и создав пароль, советуем на первое время записать его куда-нибудь, ибо если вы его забудете, разблокировать устройство без потери данных будет сложно!
Если ваше устройство оснащено сканером отпечатка пальцев — поздравляем! Это отличная мера безопасности, позволит обезопасить ваше устройство, ибо можно будет поставить очень сложный пароль для входа без отпечатка. Учитывая, что многие приложения где важна защита позволяют входить по отпечатку, можно сделать вывод, что такой способ практически не поддается взлому. Включение этой функции делается практически так же, как и установка обычного пароля.
- Зайдите в [Настройки] и найдите пункт [Безопасность]
- Найдите пункт [Добавить отпечаток пальца]
Советуем вам устанавливать как минимум 2 отпечатка: один для левой и другой для правой руки, это позволит избежать непрятного сюрприза, например если вы порежете палец или вовсе его потеряете.
Используя представленные ниже программы для установки пароля на Андроид приложения вы сможете ограничить к ним несанкционированный доступ. Вы можете сделать этого ради «родительского контроля», или просто для чувства собственной безопасности: если кто-то возьмет ваше устройство и попытается зайти, например в вашу галерею, его ждет неприятный сюрприз — без пароля доступа не будет!
Applock — приложение от китайских разработчиков, позволяет заблокировать ВСЕ ЧТО УГОДНО, полный список возможностей и куда можно установить пароли или вход по отпечатку:
- Любые приложения, включая системные
- Любые встроенные функции: камера, галерея, файловый менеджер и даже изменения настроек
- Включение или отключение Bluetooth, Wi-Fi, Интернета и других модулей устройства
- Защифрованное хранилище фотографий и видео, для «особо важных» материалов 😉
- Защита уведомлений и оповещений
- Фотография лица, при неправильном вводе пароля
- Скрытие приложения из меню и настроек, для затруднения удаления
Security Master — полноценный центр защиты устройства: антивирус, VPN, защита приложений паролем или отпечатком пальца, защита устройства от опасностей и уязвимостей. В качестве дополнения, позволяет чистить устройство от мусора и удалять ненужные приложения и файлы.
Kaspersky Mobile Antivirus — знаменитый Антивирус Касперского для Андроид устройств: предоставляет комплексную защиту ваших данных, путем сканирования на вирусы и уязвимости. Позволяет устанавливать пароли на приложения и контакты. Встроена функция анти-вор, для создания селфи воришки и отслеживания координат устройства.











