Как Установить и Отключить Удаленный Родительский Контроль На Телефоне Android или iPhone для Ребенка — Приложение Family Link
Тема удаленного родительского контроля за детьми при помощи тех или иных способов уже неоднократно затрагивалась на нашем сайте. Сегодня хотелось бы поговорить про то, как бесплатно установить и потом при необходимости отключить родительский контроль через приложение Family Link на телефоне ребенка под управлением операционной системы Android или iOS (iPhone). После чего активации откроются настройки ограничения на доступ к YouTube, интернету, функция определения местоположения смартфона и другие возможности удаленного контроля за ребенком.
Одним из самых популярных и продвинутых по своим возможностям приложений для родительского контроля является программа Family Link, разработчиком которого является компания Google. При этом ее можно установить как на телефоны Android, так и на смартфоны Apple (iPhone). Программу Family Link можно скачать в официальном магазине приложений для Андроида (Google Play Market) и iOS (AppStore).

Для того, чтобы поставить, а потом убрать родительский контроль, потребуется следующее:
- Два телефона на Android или iOS с установленным на них приложением Family Link
- Два аккаунта в Google — один для родителя и второй для ребенка
Соответственно, необходимо завести два почтовых ящика в сервисе GMail или просто иметь два профиля в YouTube, один из которых будет «детским», а второй «родительским», через который будет вестись удаленный контроль. На смартфоне ребенка мы авторизуемся под детским, на своем — под родительской учетной записью Google.
Google Family Link для ПК Скриншоты
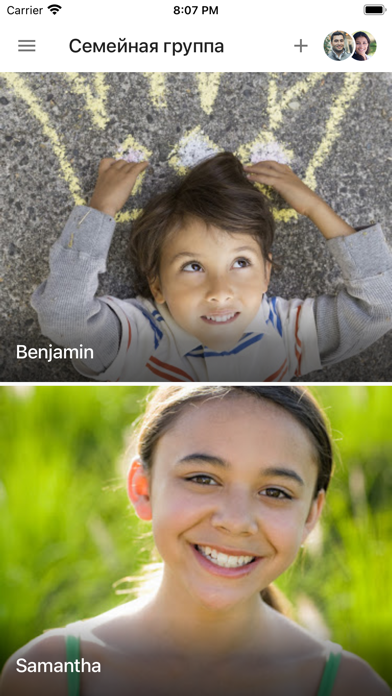
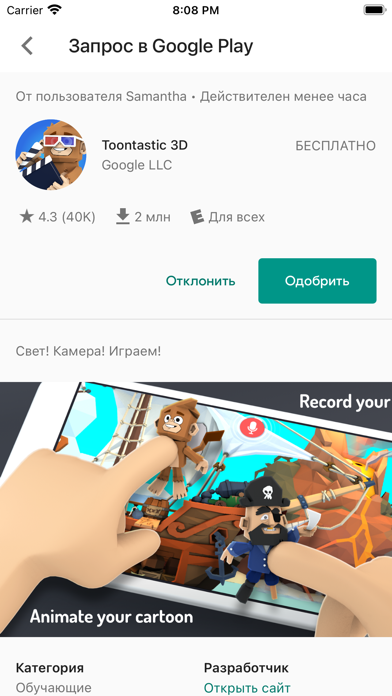
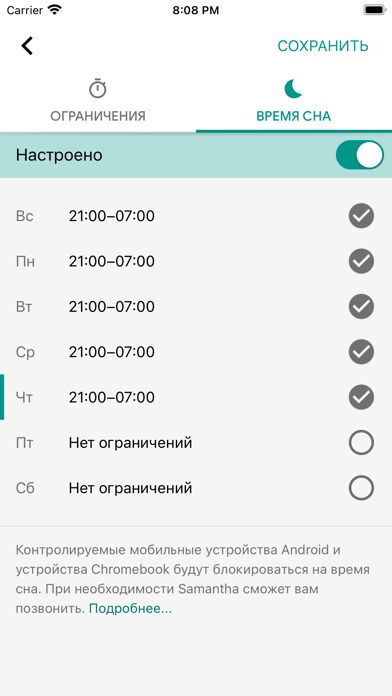

Некоторые приложения, например, те, которые вы ищете, доступны для Windows! Получите это ниже:
| SN | заявка | Скачать | рецензия | Разработчик |
|---|---|---|---|---|
| 1. | gPlayer for Google Play Music | Скачать | 3.9/5 330 рецензия |
Или следуйте инструкциям ниже для использования на ПК :
Выберите версию для ПК:
Если вы хотите установить и использовать Google Family Link на вашем ПК или Mac, вам нужно будет загрузить и установить эмулятор Desktop App для своего компьютера. Мы усердно работали, чтобы помочь вам понять, как использовать app для вашего компьютера в 4 простых шагах ниже:
Шаг 1: Загрузите эмулятор Android для ПК и Mac
Хорошо. Прежде всего. Если вы хотите использовать приложение на своем компьютере, сначала посетите магазин Mac или Windows AppStore и найдите либо приложение Bluestacks, либо Приложение Nox . Большинство учебных пособий в Интернете рекомендуют приложение Bluestacks, и у меня может возникнуть соблазн рекомендовать его, потому что вы с большей вероятностью сможете легко найти решения в Интернете, если у вас возникнут проблемы с использованием приложения Bluestacks на вашем компьютере. Вы можете загрузить программное обеспечение Bluestacks Pc или Mac here .
Шаг 2: установите эмулятор на ПК или Mac
Теперь, когда вы загрузили эмулятор по вашему выбору, перейдите в папку «Загрузка» на вашем компьютере, чтобы найти приложение эмулятора или Bluestacks.
Как только вы его нашли, щелкните его, чтобы установить приложение или exe на компьютер или компьютер Mac.
Теперь нажмите «Далее», чтобы принять лицензионное соглашение.
Чтобы правильно установить приложение, следуйте инструкциям на экране.
Если вы правильно это сделаете, приложение Emulator будет успешно установлено.
Шаг 3: Google Family Link для ПК — Windows 7/8 / 10/ 11
Теперь откройте приложение Emulator, которое вы установили, и найдите его панель поиска. Найдя его, введите Google Family Link в строке поиска и нажмите «Поиск». Нажмите на Google Family Linkзначок приложения. Окно Google Family Link в Play Маркете или магазине приложений, и он отобразит Store в вашем приложении эмулятора. Теперь нажмите кнопку «Установить» и, например, на устройстве iPhone или Android, ваше приложение начнет загрузку. Теперь мы все закончили.
Вы увидите значок под названием «Все приложения».
Нажмите на нее, и она перенесет вас на страницу, содержащую все установленные вами приложения.
Вы должны увидеть . Нажмите на нее и начните использовать приложение.
Шаг 4: Google Family Link для Mac OS
Привет. Пользователь Mac!
Шаги по использованию Google Family Link для Mac точно такие же, как для ОС Windows выше. Все, что вам нужно сделать, это установить Nox Application Emulator или Bluestack на вашем Macintosh. Вы можете получить Это здесь .
Google play stats — Google Family Link
| Скачать | Разработчик | Рейтинг | Score | Текущая версия | Совместимость |
|---|---|---|---|---|---|
| Apk для ПК | Google LLC | 906,225 | 4.3 | 1.54.0.I.290784472 | Android 5.0+ |
Google Family Link На iTunes
| Скачать | Разработчик | Рейтинг | Score | Текущая версия | Взрослый рейтинг |
|---|---|---|---|---|---|
| Бесплатно На iTunes | Google LLC | 48043 | 4.40857 | 1.94.21755 | 4+ |
Дальнейшая настройка и использование
Теперь, когда вы справились с трудной задачей подключения Family Link, давайте попробуем использовать приложением по полной. С этого момента все действия происходят на родительском устройстве, если не указано иное. Есть много вещей, которые можно сделать, поэтому мы рассмотрим каждую настройку в отдельности. Развлекайтесь!
Определение местоположения

В приложении Family Link есть специальная карта для поиска телефона ребёнка. Просто нажмите кнопку включения, и вам будет показана карта, где находится телефон. С помощью этой функции вы можете легко найти телефон вашего ребёнка (и, надеюсь, самого ребёнка). Эту настройку можно использовать чтобы найти телефон, если ребёнок где-нибудь оставит свой телефон.
Функции контроля
На экране «Настройки» можно получить доступ к базовым параметрам родительского контроля. Нажмите синий текст «Управление», чтобы получить доступ ко всем параметрам. Отсюда вы можете ограничить контент, который ваш ребёнок видит в Google Play, управлять фильтрами в Google Chrome, YouTube, поиске Google и местоположении.

Кроме того, можно нажать на раздел приложений Android, чтобы установить временные ограничения для существующих приложений на телефоне ребёнка или напрямую ограничить доступ к приложениям. Когда доступ к приложению ограничен, значок буквально исчезает с главного экрана и панели приложений, что делает его недоступным.
Наконец, этот раздел содержит очень важный параметр. Вы можете потребовать разрешения родителей, прежде чем ребёнок войдёт в приложения или игры, которые родитель не сможет контролировать. Это функция активирована по умолчанию.
Отслеживайте активность использования телефона
В третьем разделе отображается фактическую активность вашего ребёнка. Вы можете увидеть приложения, которые он используют и как долго в виде разнообразных гистограмм. Здесь есть ярлык для экрана ограничений приложений, если вы решите, что вашему ребёнку пора заканчивать играть в игру.
Существует отдельный раздел, который показывает какие приложения и игры установил сам ребёнок на своём устройстве. Таким образом, вы можете отслеживать, что он загружает и что делает.
Время использования устройства
Детям, скорей всего, не следует торчать в телефоне весь день. Есть целый раздел для ограничения использования времени экрана. Первая вкладка, «Ограничения», позволяет устанавливать ежедневные ограничения времени работы за смартфоном. Например, вы можете установить ограничение три часа в школьные дни и шесть часов в выходные.

Вторая вкладка «Время сна», позволяет жёстко ограничить время, в которое дети могут пользоваться своими телефонами. После настройки и наступлении времени ограничения телефон ребёнка заблокируется, и он не сможет получить к нему доступ до утра.
Настройки устройства

Последняя карточка делает две вещи: воспроизводит звук, который мы упоминали ранее в разделе местоположения, а также позволяет редактировать настройки дочернего устройства. Вы можете установить ограничения на такие вещи, как добавление пользователей, доступ к параметрам разработчика и возможность загружать приложения из неизвестных источников. Все они отключены по умолчанию, и вы можете включить их, если хотите.
Как удалить Google Family Link?
Удалить приложение ребенку самостоятельно, не представляется возможным. При попытке удалить приложение, ребенок получит «наказание» в виде блокировки телефона на сутки. Принудительную блокировку сможет отключить родитель. Удалить приложение можно только с использованием родительского телефона.
- В детском профиле нажать на кнопку «удалить аккаунт».
- Далее следует выбрать того, кто удалит аккаунт, это профиль родителя. Выбираем.
- Вводим пароль от родительского аккаунта.
- С родительского телефона выбираем профиль ребенка, который нужно удалить.
- Нажимаем на три точки вверху и ищем пункт «данные об аккаунте».
- Жмем удалить и соглашаемся в выбранным действием.
- Удаляем приложение с телефона ребенка.
Включение родительского контроля Android с помощью Family Link
Сначала о требованиях, которые должны быть соблюдены, чтобы можно было выполнить последующие действия по настройке родительского контроля:
- Телефон или планшет ребенка должен иметь Android 7.0 или более новую версию ОС. На официальном сайте сообщается, что есть некоторые устройства с Android 6 и 5, которые также поддерживают работу, однако конкретные модели не указаны.
- Устройство родителя может иметь любую версию Android, начиная с 4.4, также возможно управление с iPhone или iPad.
- На обоих устройствах должна быть настроена учетная запись Google (если у ребенка аккаунт не заведен, создайте его заблаговременно и войдите под ним на его устройстве), также потребуется знать пароль от неё.
- При настройке оба устройства должны быть подключены к Интернету (не обязательно к одной сети).
Если все указанные условия соблюдены, можно приступать к настройке. Для неё нам потребуется доступ сразу к двум устройствам: с которого будет осуществляться контроль и которое будет контролироваться.
Шаги по настройке будут следующими (некоторые незначительные шаги, наподобие «нажмите далее» я пропустил, иначе бы их получилось слишком много):
- На устройство родителя установите приложение «Google Family Link (для родителей)», скачать его можно из Play Маркет. Если вы устанавливаете его на iPhone/iPad, в App Store есть только одно приложение Family Link, устанавливаем его. Запустите приложение и ознакомьтесь с несколькими экранами возможностей родительского контроля.
- На вопрос «Кто будет пользоваться этим телефоном» нажмите «Родитель». На следующем экране — Далее, а затем, на запрос «Станьте администратором семейной группы» нажмите «Начать».
- Ответьте «Да» на запрос о том, есть ли у ребенка аккаунт Google (ранее мы договорились, что он уже есть).
- На экране отобразится запрос «Возьмите устройство вашего ребенка», нажмите «Далее», на следующем экране будет показан код настройки, оставьте ваш телефон открытым на этом экране.
- Возьмите телефон вашего ребенка и скачайте из Play Маркет Google Family Link для детей.
- Запустите приложение, на запрос «Выберите устройство, которым нужно управлять» нажмите «Это устройство».
- Укажите код, отображаемый на вашем телефоне.
- Введите пароль от учетной записи ребенка, нажмите «Далее», а затем — «Присоединиться».
- На устройстве родителя в этот момент появится запрос «Хотите настроить родительский контроль для этого аккаунта»? Отвечаем утвердительно и возвращаемся к устройству ребенка.
- Ознакомьтесь с тем, что сможет осуществлять родитель с помощью родительского контроля и, если вы согласны, нажмите «Разрешить». Включите менеджер профилей Family Link Manager (кнопка может быть внизу экрана и невидима без прокрутки, как у меня на скриншоте).
- Задайте имя для устройства (как оно будет отображаться у родителя) и укажите разрешенные приложения (затем можно будет изменить).
- На этом настройка как таковая завершена, после еще одного нажатия «Далее» на устройстве ребенка появится экран с информацией о том, что именно могут отслеживать родители.
- На устройстве родителя на экране «Фильтры и настройки управления» выберите «Настроить родительский контроль» и нажмите «Далее» для настройки основных параметров блокировок и других параметров.
- Вы окажетесь на экране с «плитками», первая из которых ведет к настройкам родительского контроля, остальные — сообщают основную информацию об устройстве ребенка.
- После настройки на электронную почту родителя и ребенка придет несколько писем с описанием основных функций и особенностей функционирования Google Family Link, рекомендую ознакомиться.
Несмотря на обилие этапов, сама по себе настройка не представляет сложностей: все шаги описаны по-русски в самом приложении и на этом этапе полностью понятны. Далее об основных доступных настройках и их значении.
Доступ к приложению
Данная услуга позволяет удаленно и непрерывно проверять, какие приложения были установлены на смартфоне или планшете, блокировать или предоставлять доступ к ним. Это особенно необходимо, когда вы опасаетесь, что ваш ребенок может посещать сайты социальных сетей, но еще слишком мал для этого. Более того, родители могут также контролировать доступ к отдельным программам и блокировать те, которые кажутся им подозрительными.
С помощью Google родители могут знать, что их дети загружают на свои смартфоны. Вы также можете контролировать покупки с помощью кредитной карты, подключенной к вашему счету, какой контент просматривает ребенок в видео и музыкальных сервисах Google. В этих категориях можно блокировать доступ к контенту, предназначенному для определенной возрастной группы и содержащему вульгарные высказывания и сексуальный контент.
Как удалить Family Link
Обнаружив «Family Link» на своём устройстве, ребёнок может постараться его удалить. В детской версии программы есть функция отключения родительского контроля. При её задействовании телефон ребёнка блокируется на 24 часа (его может разблокировать только родитель со своей версии приложения).
Если же вы хотите полностью удалить «Family Link», то это автоматически влечёт удаление Гугл Аккаунта ребёнка с его устройства. В этом случае весь прогресс в играх и других приложениях, связанный с данным аккаунтом, будет потерян.

Kaspersky Safe Kids
Платный популярный сервис. Работает и на стационарных компьютерах (Windows, Mac), и на мобильных устройствах (iOS, Android). Функционал широкий и полезный:
- контроль активности в интернете;
- безопасный поиск в YouTube с блокировкой нежелательных запросов;
- контроль использования программ;
- контроль времени ежедневного использования устройств;
- возможность задать расписание блокировок интервалы времени, когда ребенок не сможет пользоваться гаджетом (недоступна для устройств iOS);
- контроль активности в соцсетях (отчеты о публикациях «ВКонтакте» и Facebook, об изменениях в списке друзей);
- история поисковых запросов в YouTube;
- уведомления родителей о любой нежелательной активности (например, ребенок попытался открыть запрещенный сайт);
- обеспечение безопасности в реальном мире, например, функция установления безопасного периметра на карте и отправка уведомлений в случае выхода за его пределы.
Забавная опция: в приложение встроены более 100 рекомендаций практикующих психологов на тему родительского контроля. Например, «Как объяснить ребенку, почему вы блокируете его телефон?» или «Как научить ребенка критически оценивать покупки в онлайн-магазинах?».
Стоимость подписки — около 1000 руб. в год без ограничения количества детей и их гаджетов. Есть пробная бесплатная версия с ограниченным функционалом.












