Скачать Google Диск
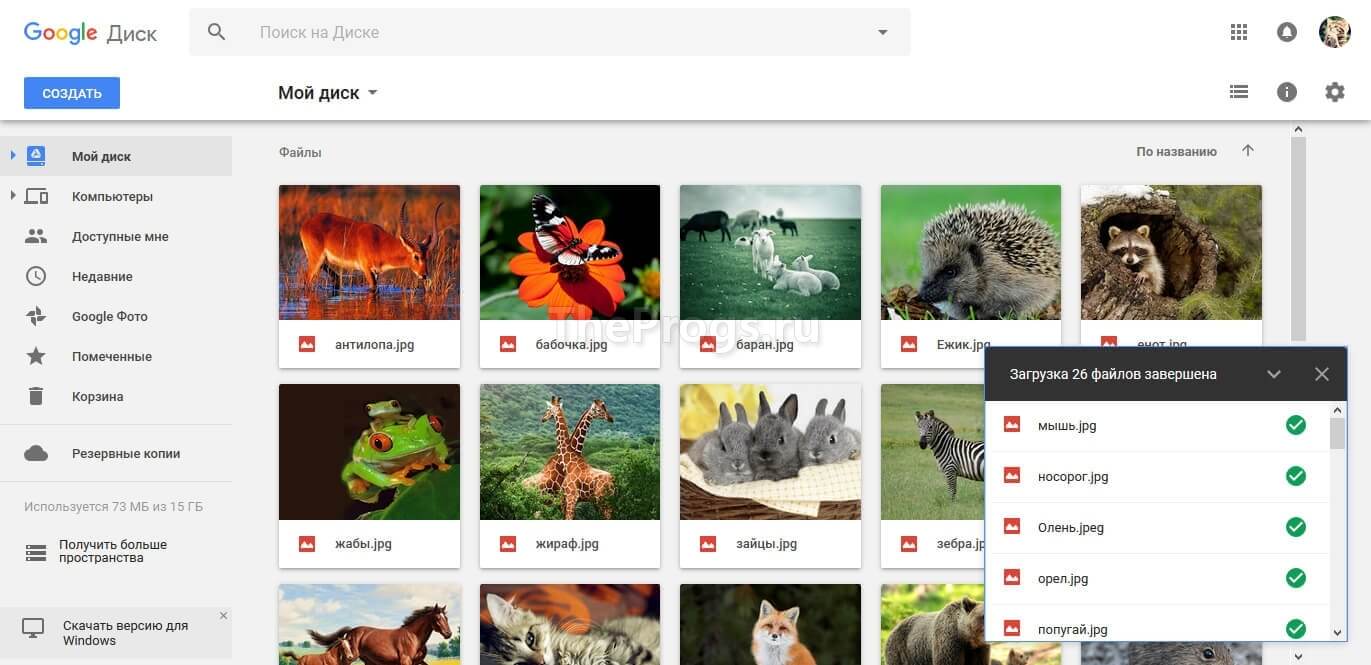
В наше время облачные хранилища возымели большую популярность. Данная тенденция в основном связана с необходимостью современного человека хранить большие объемы информации «под рукой», ведь такие хранилища позволяют легко и бесплатно сохранять и обмениваться информацией с другими людьми, не занимая лишнего места на гаджете.
На сегодняшний день одним из самых популярных облачных хранилищ является Google Диск 2022. Как Вы уже могли догадаться из названия, данное облачное хранилище разработано корпорацией Google. Чем же выделяется данная программа, как ее использовать и где скачать Google Drive на компьютер? Об этом дальше.
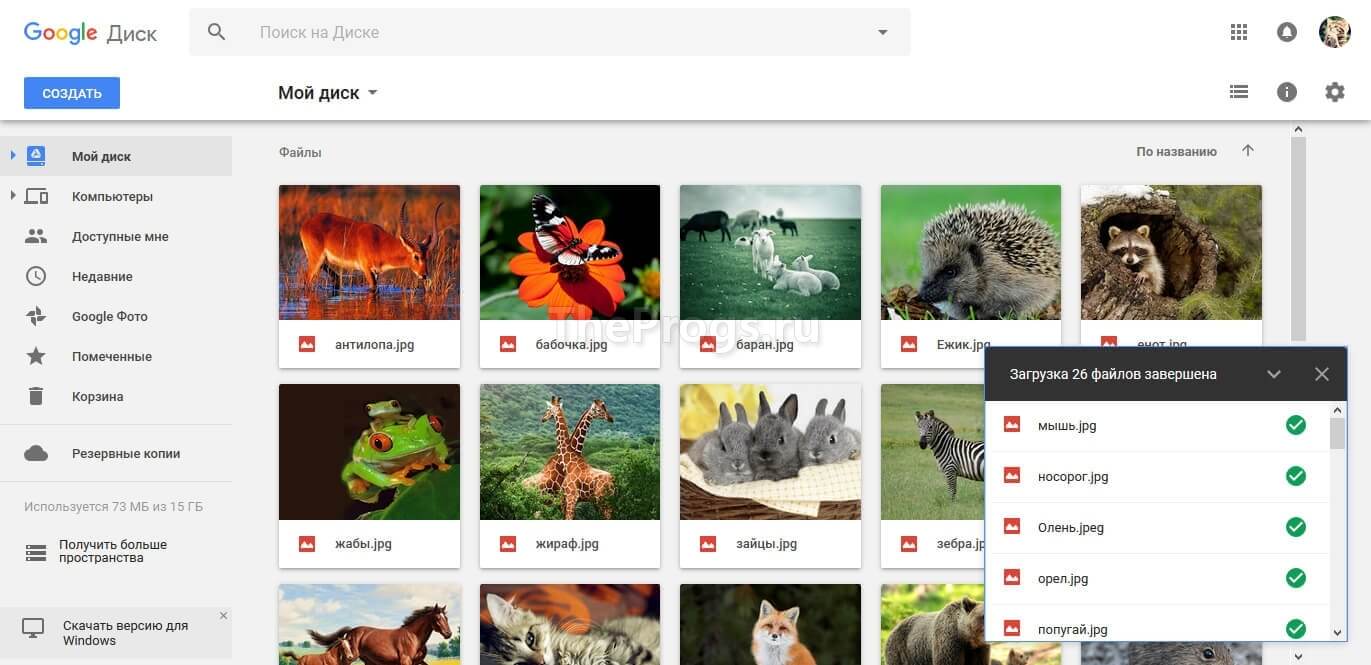
Интерфейс программы
Синхронизируйте Google Диск с компьютером
Просматривайте файлы с сайта drive.google.com в папке Google Диска на компьютере.
Открывайте, редактируйте и упорядочивайте свои файлы.
Вносимые вами изменения в файлах будут видны на всех ваших устройствах.

Программа Google drive — её особенности
Честно говоря, особенностей никаких нет. Более того, нет самой главной (на мой взгляд) функции, ради чего и нужны эти программы-облака: возможности закачать файл в синхронизируемую папку, получить ссылку и дать её кому угодно .
Конечно, можно закачать файл(ы) в эту папку, но нельзя по-быстрому получить на них ссылку, как, например, в том же Яндекс.Диске. В нём можно просто щёлкнуть правой кнопкой мышки по файлу и получить т.н. публичную ссылку — её уже можно давать людям для скачивания.
Подробнее про Яндекс.Диск:
-
. . (если надоел).
Чтобы получить ссылку в Google drive, придётся заходить в веб-интерфейс Гугл диска (или не выходить из него). Для этого нужно дважды щёлкнуть на иконку программы и выбрать соответствующий пункт:
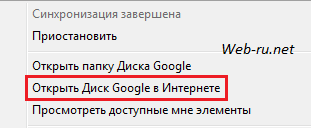
а там придётся немного повозиться, чтобы получить ссылки.
Второй раз размещаю это видео о данном сервисе, но, как говорится, «ни добавить, ни прибавить»:
Скачиваем Гугл диск для ПК и получаем ссылки
Как видно, обычная процедура получения ссылок на файлы здесь несколько затруднена. В отличие от Яндекса (где по ссылке на .mp3-файл открывается онлайн-плеер), файлы музыкальных форматов онлайн не прослушать.
Зато можно просмотреть онлайн-видео — запускается плеер, по виду очень похожий на плеер от Youtube и более того, можно получить код для встраивания этого видео к себе на сайт. У Яндекса такого нет (пока)
Зато многое есть у старого-доброго Dropbox’а:
К сожалению, Google drive не даёт прямых ссылок на файлы (как и сервис Яндекса), что, опять же, можно «компенсировать» этим:
Возможность получить прямую ссылку на файл довольно важна, если вы сами «генерируете» видео/аудио контент. Например, можно разместить ролик на облаке, получить ссылку, а её уже вставить в видеоплеер.
Кроме того, то, что видеофайлы не лежат на сервере, на котором находится сайт, облегчает перенос сайта на другой хостинг — не нужно тратить время на перенос ещё и файлов.
Скачивание и установка Google Disk на ПК – инструкция
Рассмотрим, как бесплатно установить Гугл Диск на компьютер:
- Переходим на оф. сайт в раздел загрузки.
- Чтобы Google Disk скачать на ПК, нужно в окошке «Для личных целей» кликнуть на соответствующую кнопку и в появившемся окне согласится с лицензионными условиями.
- Далее открываем установочный файл программы и следуем инструкциям установщика.
- В случае успешной установки программы откроется стартовое окно. Нажимаем на кнопку «Начать».
- В следующем окно осуществляем вход в аккаунт Google. Для этого вносим в поля номер телефона или адрес почтового ящика, а также пароль. Нажимаем «Войти».
- В следующем окне программа предложит выбрать папки ПК для резервного копирования данных. По умолчанию это будут стандартные папки пользователя: документы, изображения. Для того, чтобы выбрать другую директорию, нажимаем «Выбрать папку». Откроется окно проводника, в котором можно найти нужны файлы. Отметив их, нажимаем «Далее».
- Соглашаемся на синхронизацию раздела «Мой диск» с папкой на PC и нажимаем «Начать».
После загрузки и настройки приложения в правом меню проводника можно увидеть директорию Google Диск. Туда будут помещаться все синхронизированные документы.
Как пользоваться Google диском

Для того чтобы осуществить вход в Google Диск, вы должны быть зарегистрированы в системе Google. Не важно, каким сервисом вы пользуетесь, если у вас есть аккаунт в Гугле, то вы получите доступ ко всем его возможностям. Если же у вас нет аккаунта здесь, то самый простой способ создать его – зарегистрировать электронную почту Gmail. Также вы можете сразу зарегистрироваться на Google Диске по ссылке drive.google.com/start Здесь же вы найдете более подробную информацию о возможностях этого сервиса. Кликните по кнопке Перейти в Google Диск .

Если у вас уже была учетная запись в Google, то вы сразу перейдете к веб-версии Гугл Диска. В случае отсутствия таковой, вам предложат Зарегистрироваться . Нажмите соответствующую кнопку. После завершения регистрации войдите на сайт под своим логином и паролем.
Права доступа, публикация в Internet и печать
Расшаривая свои файлы и папки, пользователь имеет возможность указать права доступа для других пользователей по имени или адресу электронной почты, например, только просмотр, комментирование, редактирование и одновременная работа с одним и тем же документом. При работе с документами работает автосохранение, все изменения хранятся тридцать дней, и возможен возврат к любой из сохраненных версий файла. Любой документ можно опубликовать, не в один клик, как в Яндекс Диске, а с настройками доступа для приглашенных людей. Ссылкой удобно быстро поделиться через Gmail, Google+, Twitter.
Возможна публикация в виде копии, открытой для всех, но недоступной для редактирования. Редактировать потребуется оригинальный файл и заново публиковать. Документ можно разместить в Интернете в виде html кода для встраивания фрейма на страницу сайта или блога. Поисковые системы индексируют общедоступное содержимое.
При наличии дома или в офисе принтера можно печатать на бумаге, выбрав принтер и задав необходимые расширенные настройки печати.
как установить Google Диск на диск D компьютера
Как и говорила в старте статьи, по умолчанию Гугл диск устанавливается на системный диск компьютера! А это недальновидно в плане переполненности системного диска. Как ни крути, но из-за чрезмерной загрузки системного диска компьютер, как правило, начинает тормозить.
…и если вы наблюдаете и у себя нечто подобное «тормозное», то ознакомьтесь со статьёй чистим компьютер — AdwCleaner для Windows. или как увеличить производительность компьютера. Либо же, возможно, кому-то требуется отключить обновления Виндовс, — обновы также в ряде случаев запросто могут привести к тормозам компа/ноутбука — описано 2 действенных способа.
Итак: скрин ниже…
если мы хотим изменить папку для синхронизированных файлов Гугл Диска — попросту поместить Гугл Диск на диск D — то, нужно всего-то эту папку указать, а уж затем и поместить в неё всё содержимое диска Гугл…
Кликаем «Изменить», затем выбираем (указываем) на диске D заранее созданную папку…
Я, например, имею такую специальную папку на D, в которую и устанавливаю все мои сторонние приложения… К примеру, главная папка с именем «Program-Files-D» а в ней уже размещаю подпаки с соответствующими именами приложений.

Далее остаётся только кликнуть «Начать». Процесс установки завершится, и начнётся синхронизация всех наших файлов, расположенных в облаке Гугл Диск.
вернуться к оглавлению ↑
Знакомство с интерфейсом и возможностями сервиса
Рабочая область ресурса состоит из бокового меню и настроек. Здесь всё предельно понятно и структурировано. Прежде всего, вы можете кликнуть на шестерёнку вверху справа, чтобы изучить справку, где досконально расписан каждый вопрос касательно использования облачного хранилища. Теперь давайте рассмотрим все вкладки ресурса:
Впервые зайдя в аккаунт, вы попадаете в раздел «Мой диск». Здесь расположены всевозможные файлы, к которым другие пользователи для вас открыли доступ, также в данном разделе будет отображаться весь загруженный вами материал и созданные папки.
- Далее следует вкладка «Компьютер». Она показывает все устройства (смартфоны, планшеты, ПК, нетбуки и ноутбуки), которые синхронизированы с облаком.
- Раздел «Доступные мне» хранит чужие документы, музыку, фото, а также видео, к которым вы имеет доступ.
- Вкладка «Недавние» отображает файлы, с которыми вы работали в последнее время.
- «Помеченные» – здесь можно найти объекты, которые вы отметили звёздочкой как наиболее важные.
- И самый последний раздел «Корзина». Сюда будут отправлены удалённые объекты, но при необходимости их можно восстановить, если только корзина не будет очищена.
Но всё же лучше ещё Гугл Диск скачать Windows, чем пользоваться только интернет ресурсом. Выполнив синхронизацию, вы обезопасите себя от потери важного материала.












